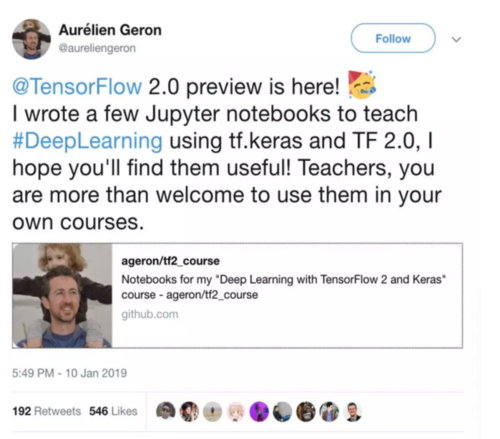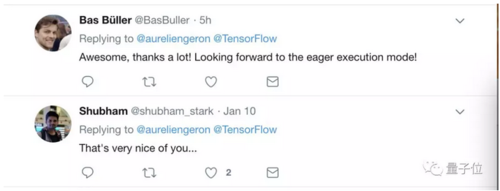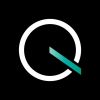铜灵 编译整理
量子位 出品
最近,TensorFlow 2.0版的开发者预览版发布没多久,这不,又有一篇优质教程来了。
最近,前Youtube视频分类的产品经理、Hands-On MachineLearning with ScikitLearn and TensorFlow一书的作者Aurélien Geron
就发布了用tf.keras和TensorFlow2.0做深度学习任务的Jupyter教程。
教程一发,网友点赞转发不在少数,不少网友表示教程简洁重点“真的很棒”!
安装
教程开始——
如果之前你没安装过git那就先开始安装吧,输入以下命令复制存储库。
如果熟悉Python并知道如何安装Python库,就继续安装NumPy、Matplotlib、Jupyter和TensorFlow吧,可以在requirements.txt中查看详细信息,然后跳转到Starting Jupyter部分。
相关地址:
https://github.com/ageron/tf2_course#starting-jupyter
很多人可能已经安装了2.0的预览版,有些人甚至安装了3.0版本,所以先检查你的Python版本,确定下自己的是哪一种:
这个教程需要Python 3.5或者Python 3.6,TensorFlow目前还不支持Python 3.7。你可以稍微调整后,在Python 2中运行这段代码,但还是建议升级到Python 3。
这时的第一种选择因系统而异,在Windows或MacOSX系统上可以从官网下载,MacOSX系统也可以使用MacPorts或Homebrew。Linux要用系统封装。
官网地址:
https://www.python.org/downloads/
比如,在Debian或Ubuntu中输入:
第二种选择是下载并安装Anaconda,包含Python和很多库。
Anaconda的使用
如果刚刚你选择了其二Anaconda,现在就能创建本教程专用的独立Python环境了:
新的Python 3.6环境tf2course出来后激活它,此外,我们还需要继续安装:
这一步是在tf2course环境中安装TensorFlow 2,如果上一步没有创建这个环境,需要删除-n tf2course选项。
好了准备阶段马上结束,下面即将步入Starting Jupyter的校车。
pip的使用
如果上一步你没有使用Anaconda,则需要安装本课程所需的几个科学Python库:NumPy,Jupyter,Matplotlib和TensorFlow。
因此可以借用Python的集成封装系统pip,你也可能更喜欢使用系统自己的封装系统。使用系统封装系统优势也很明显,就是库版本与系统其他软件包之间存在冲突的风险较小。
而pip的优点是可以容易地创建包含不同库和不同库版本的多个Python环境,且每个环境都相互隔离。
如果想用pip安装所需的库,试试下面这些指令。
首先确保安装了最新版本的pip:
接下来需要创建隔离环境,这样做可以为每个项目提供不同的环境,方便以后的不同任务:
这是系统会自动创建一个env模块来调用当前目录,也包括使用python 3隔离出的单独环境。如果你在系统上安装了多个版本的Python 3,可以将which python3替换成你希望使用的可执行文件路径。
在每次激活环境前,都需要你运行此命令:
接下来用pip安装所需的Python安装包:
大功告成!你只用启动Jupyter就可以了。
启用Jupyter
打开Jupyter,输入下面这段代码:
现在打开你的浏览器可以看到Jupyter的树状图,如果浏览器没有自动打开,你需要先跳转到localhost:8888。
localhost:8888地址:
http://localhost:8888/tree
接下来单击*.ipynb打开Jupyter笔记本。好了,祝你在TensorFlow 2中玩得开心!
作者提示,因为TensorFlow 2.0版还未正式发布,所以预览版与最终版可能存在一定区别,正式发布后还请各位稍加留意。
传送门
GitHub教程:
https://github.com/ageron/tf2_course
— 完 —
共同学习,写下你的评论
评论加载中...
作者其他优质文章