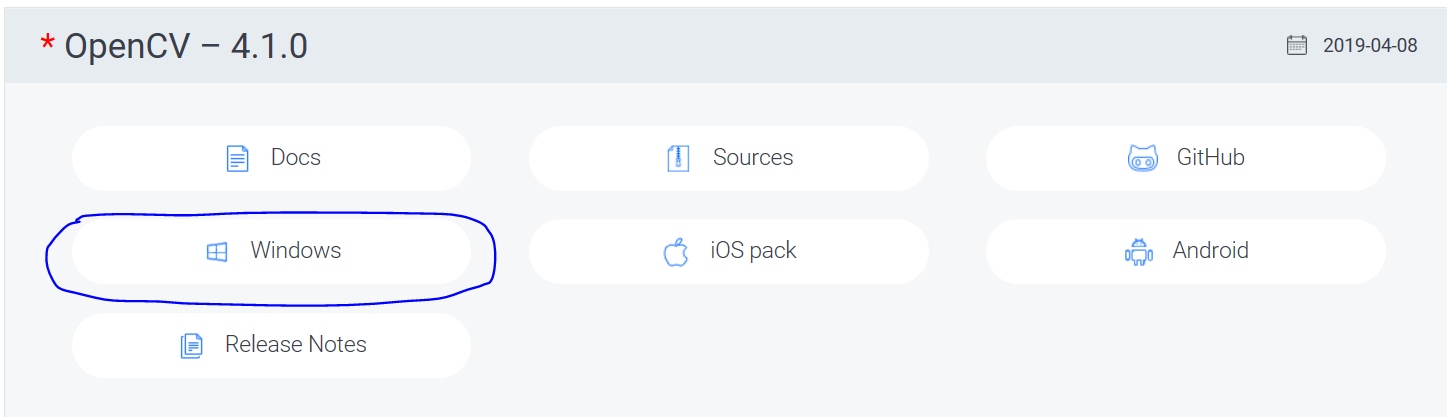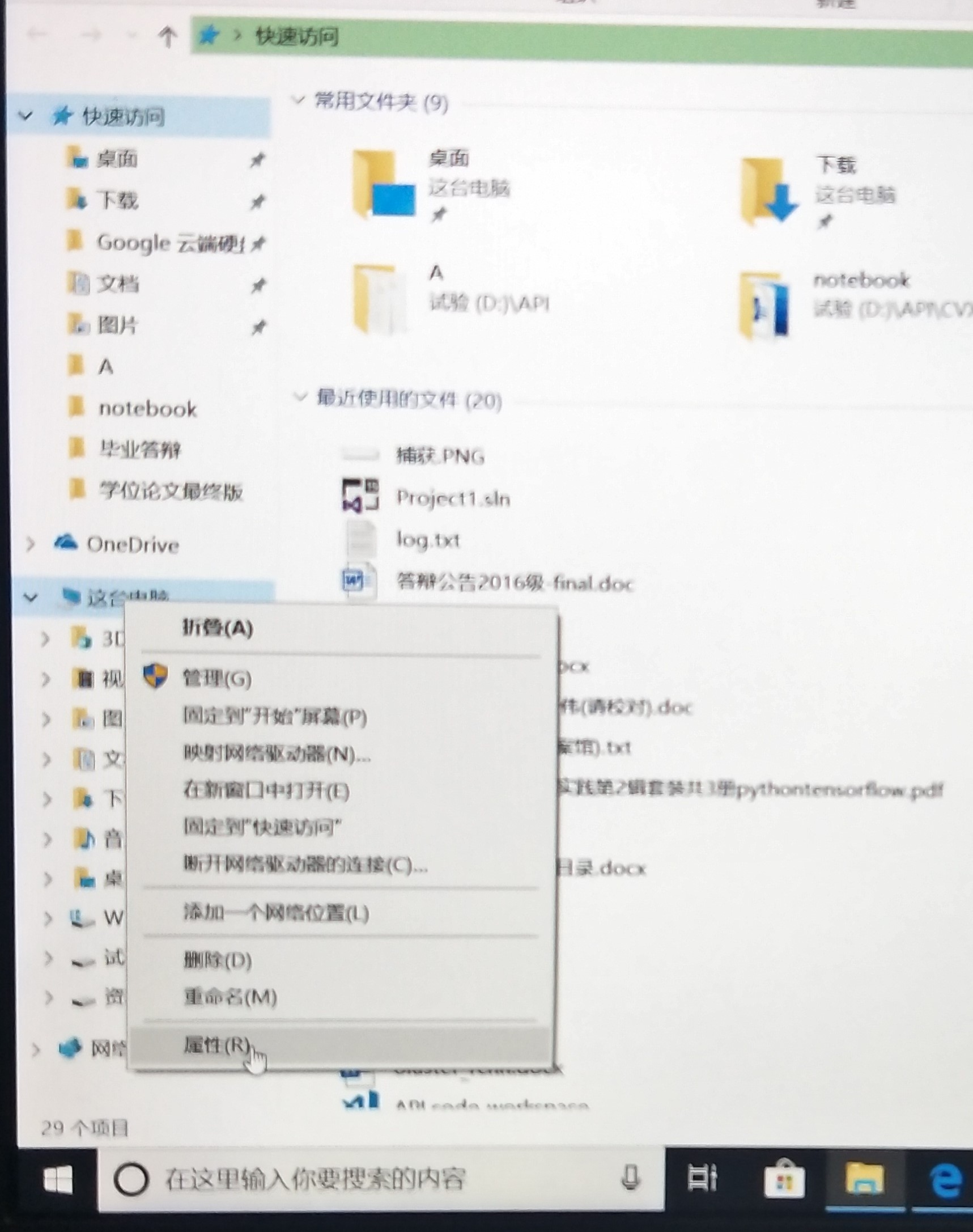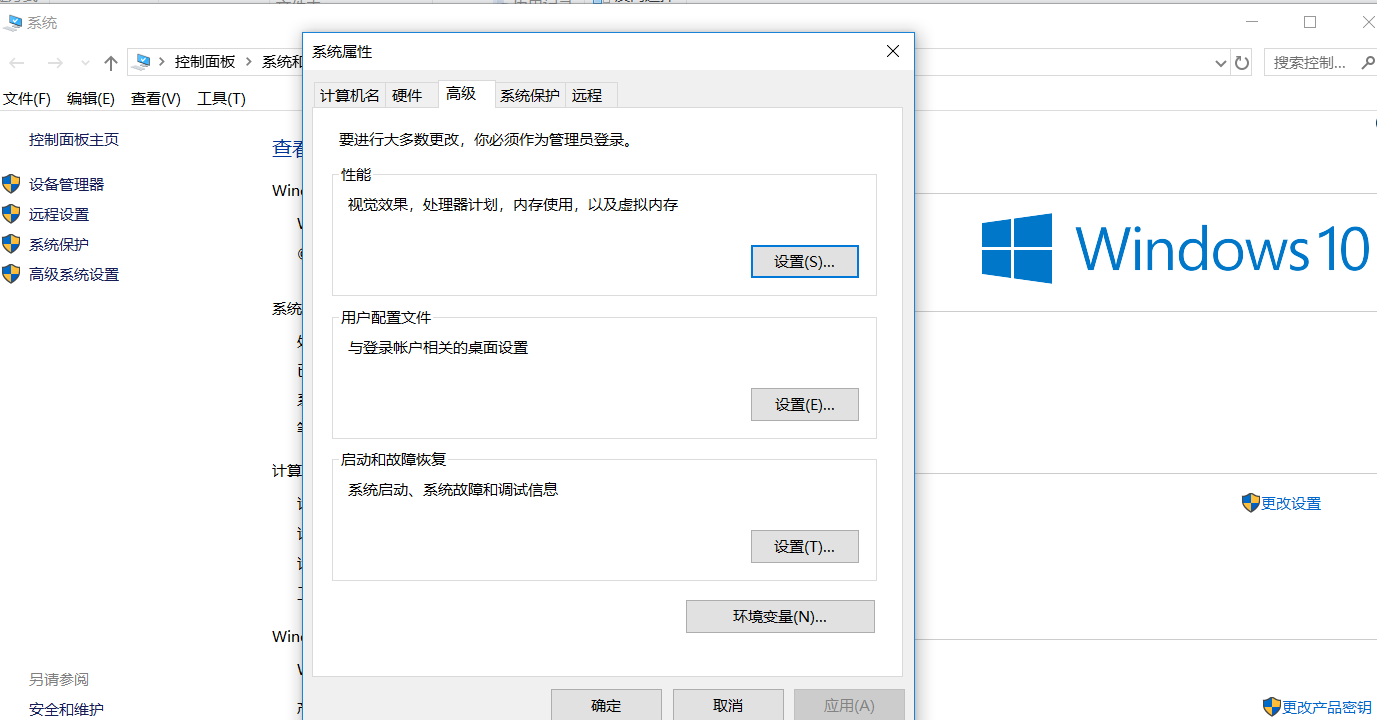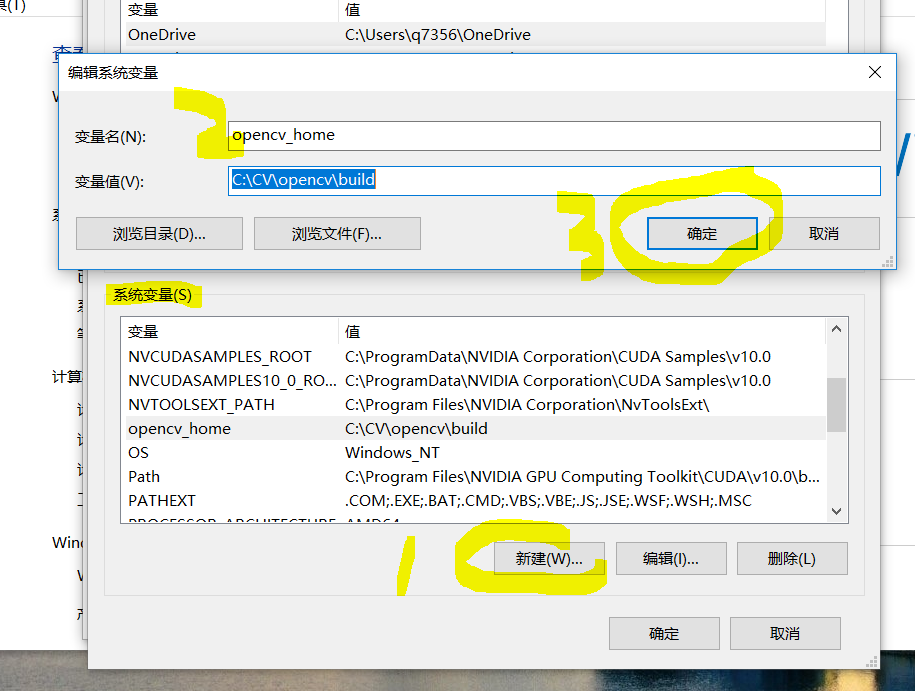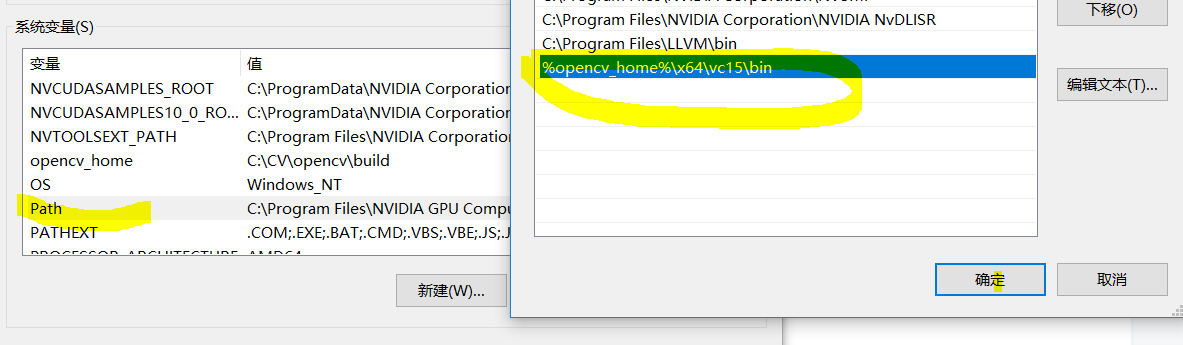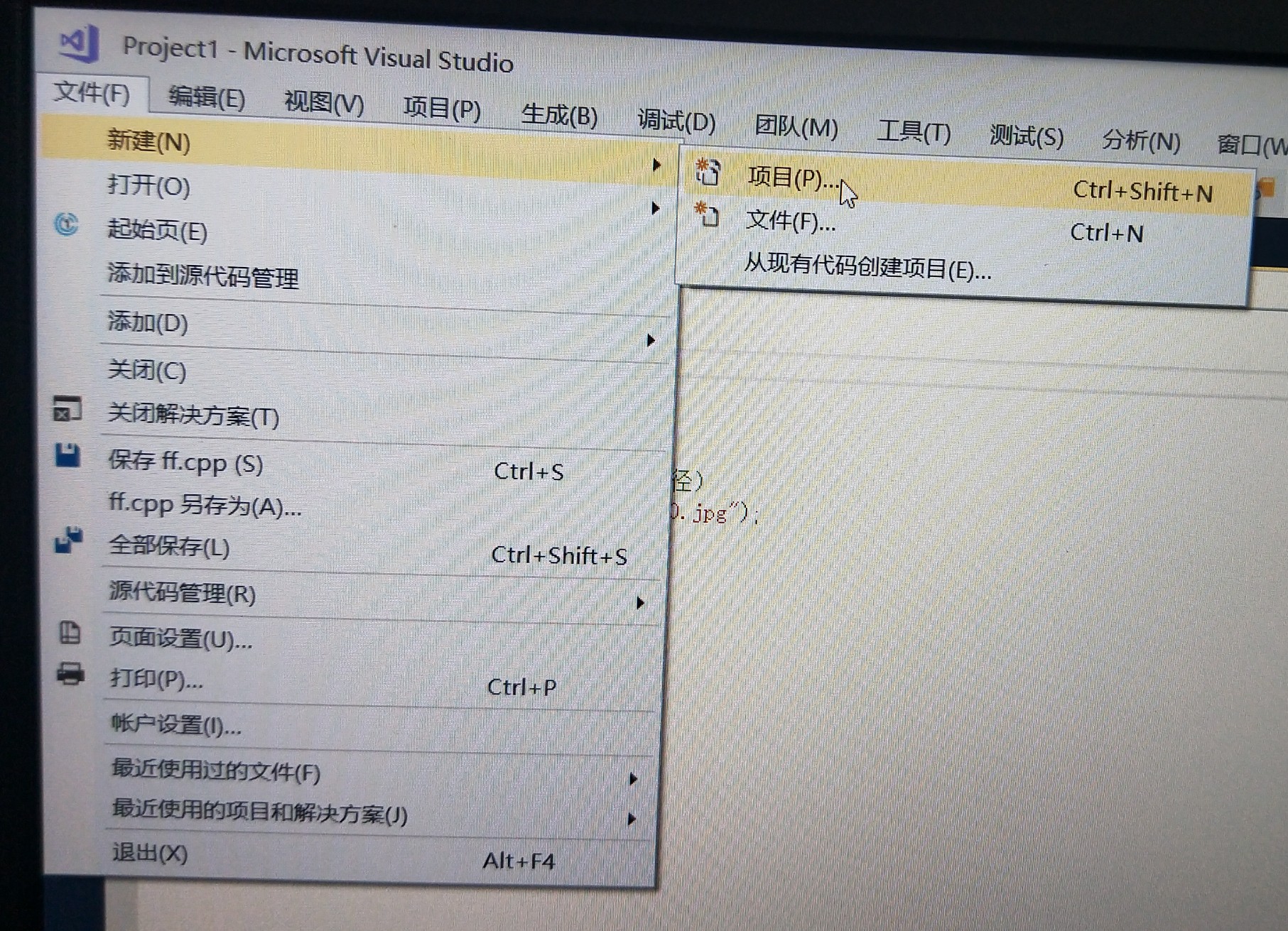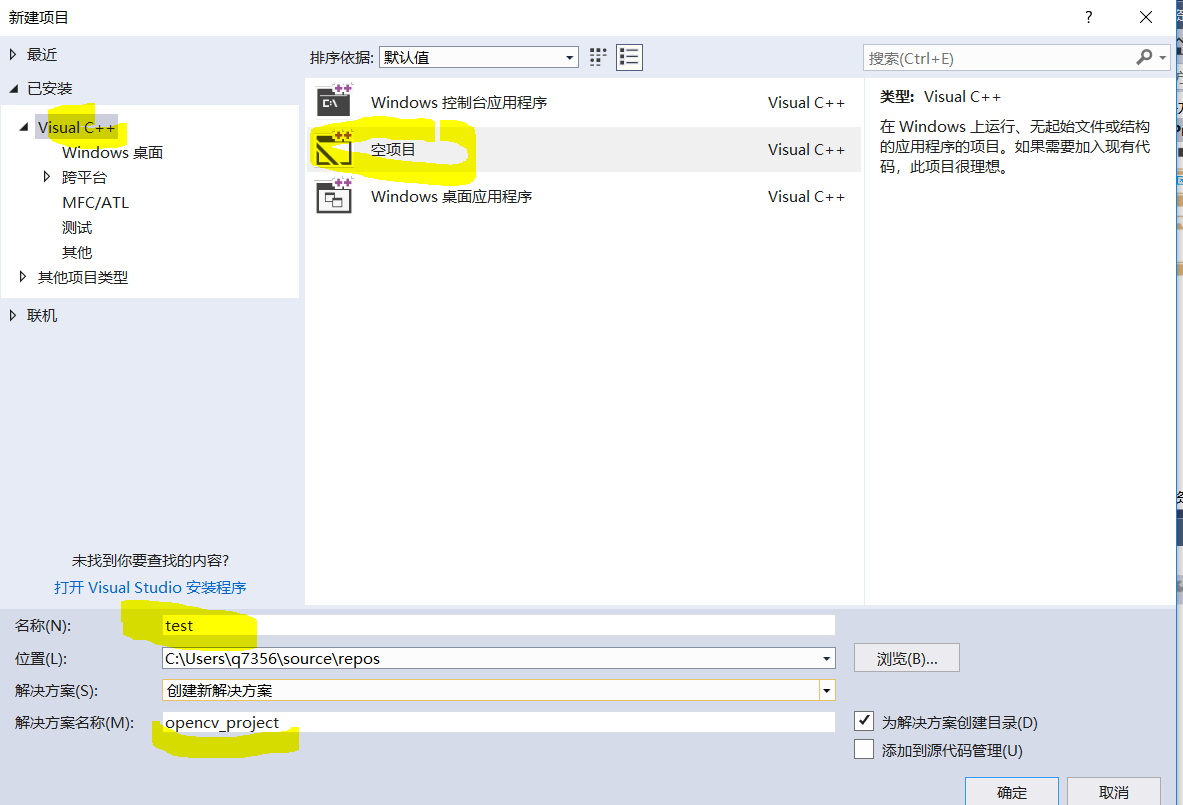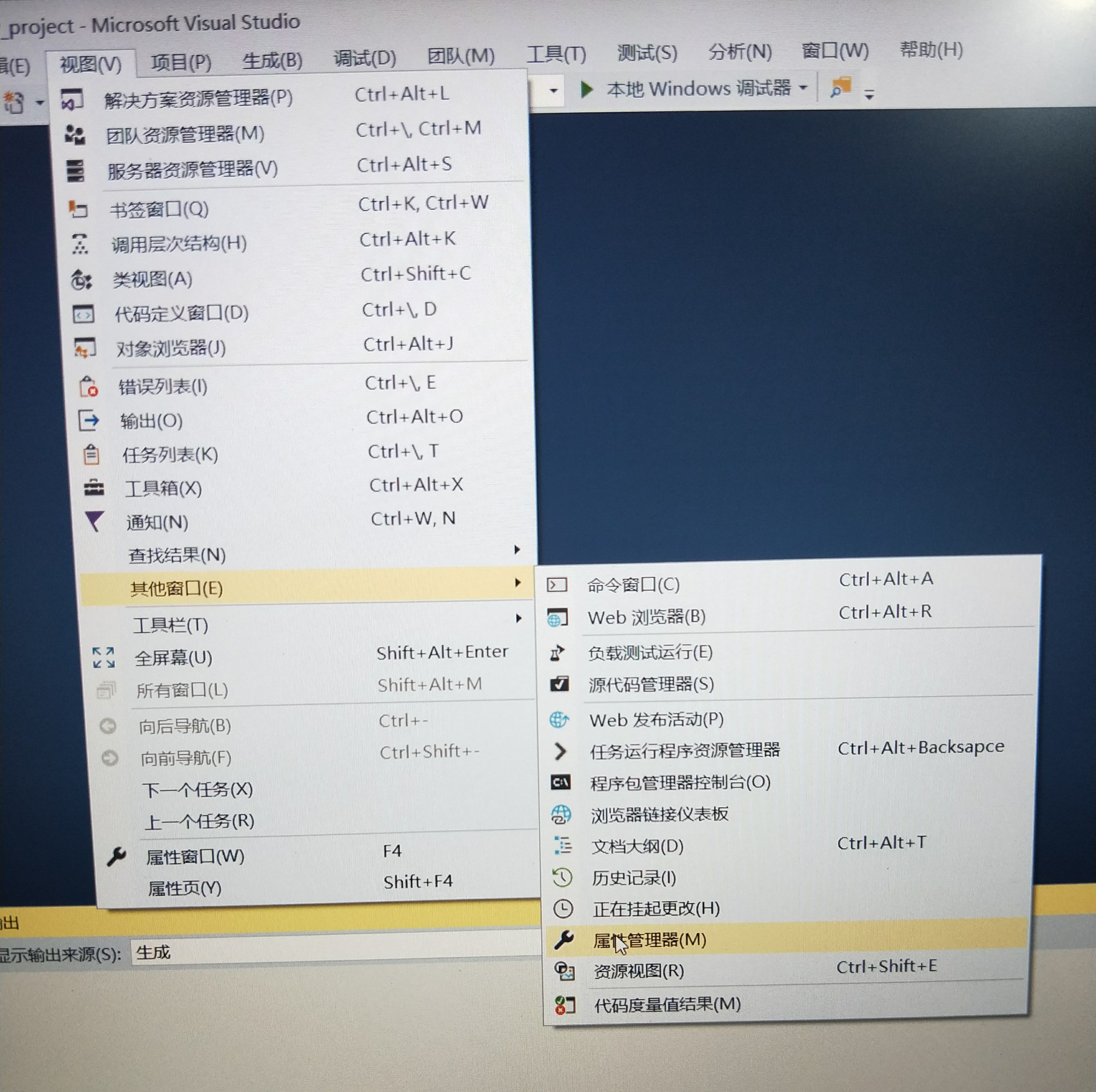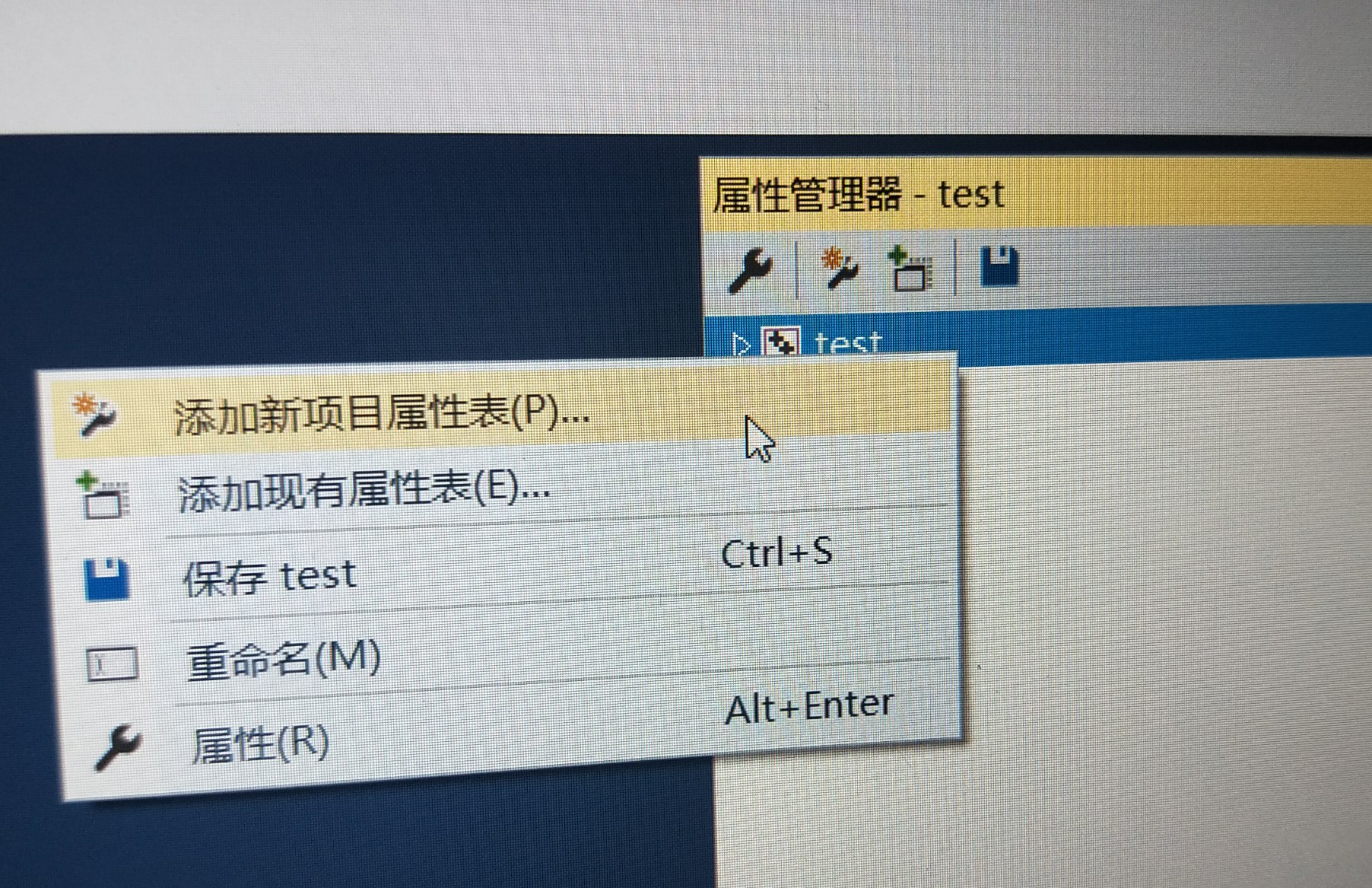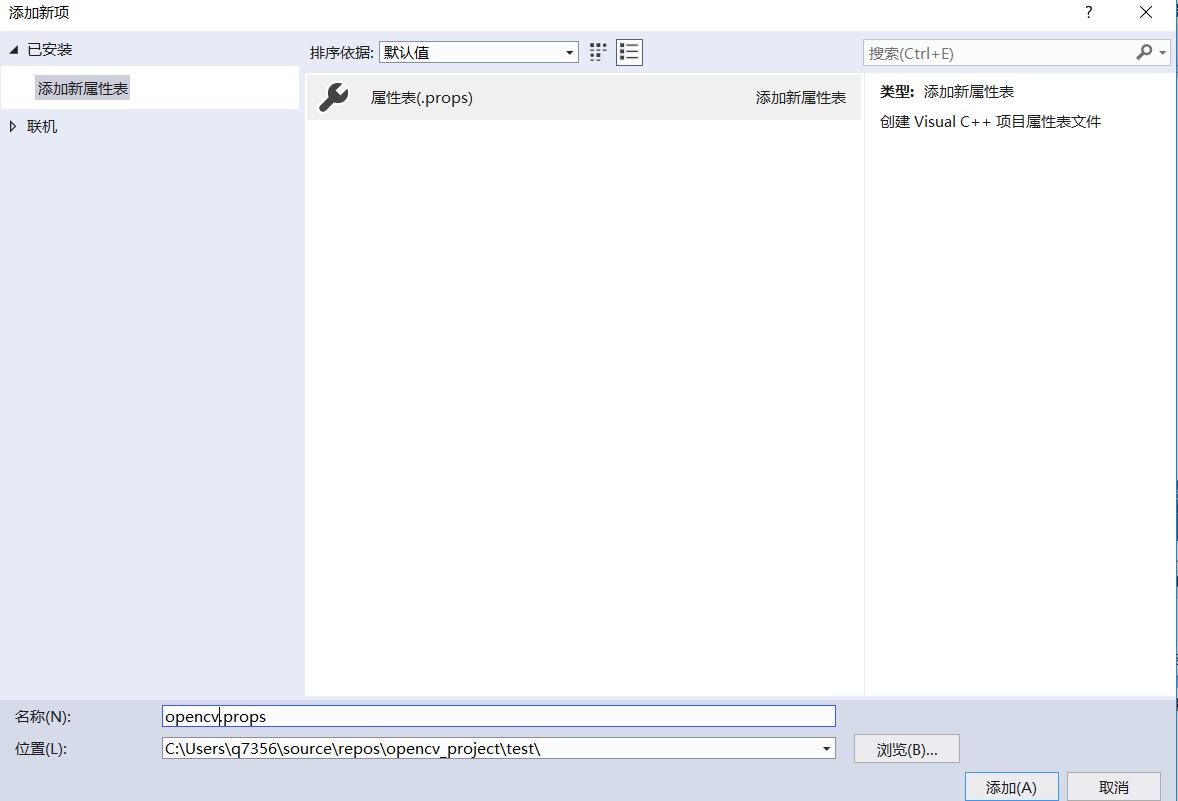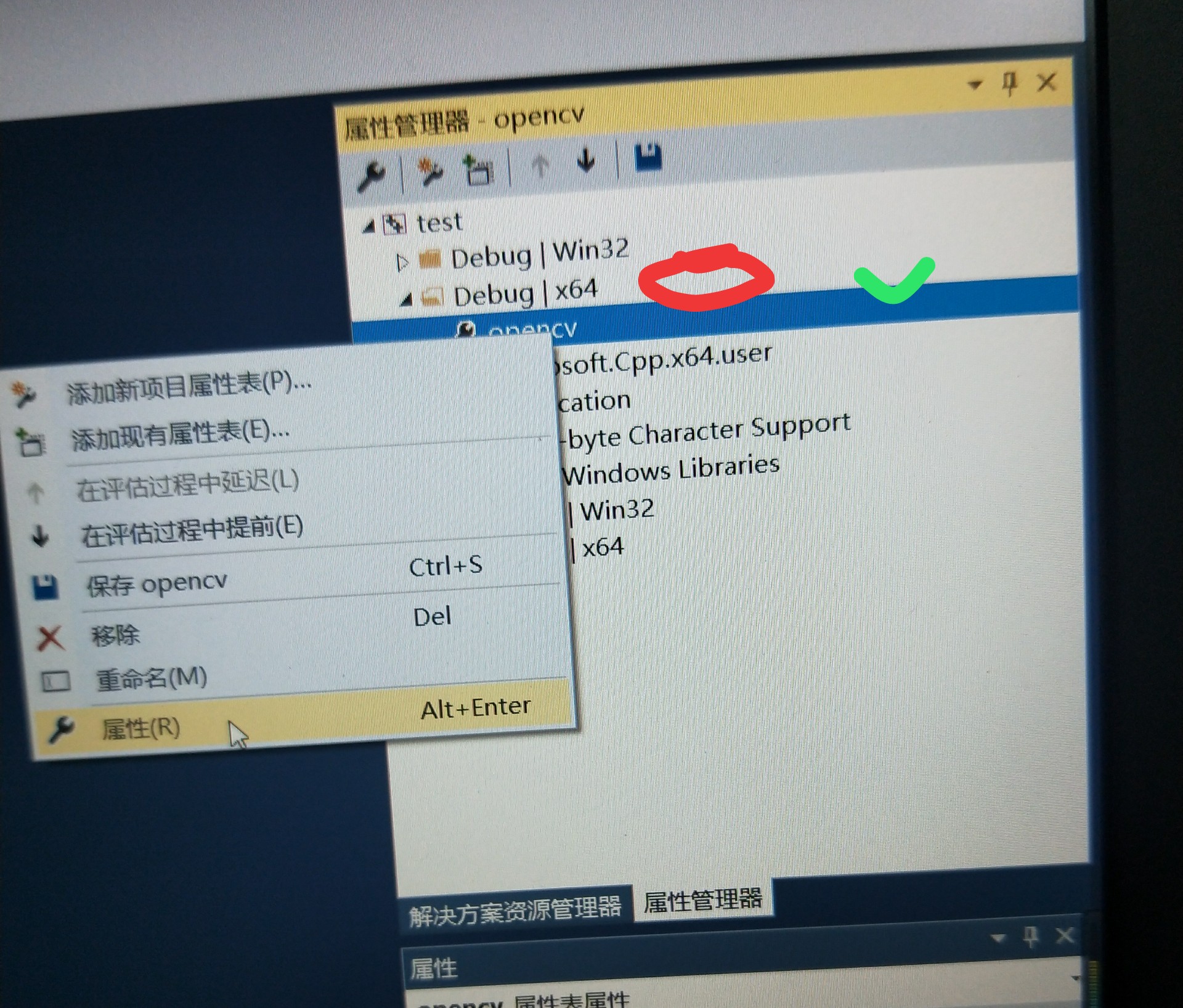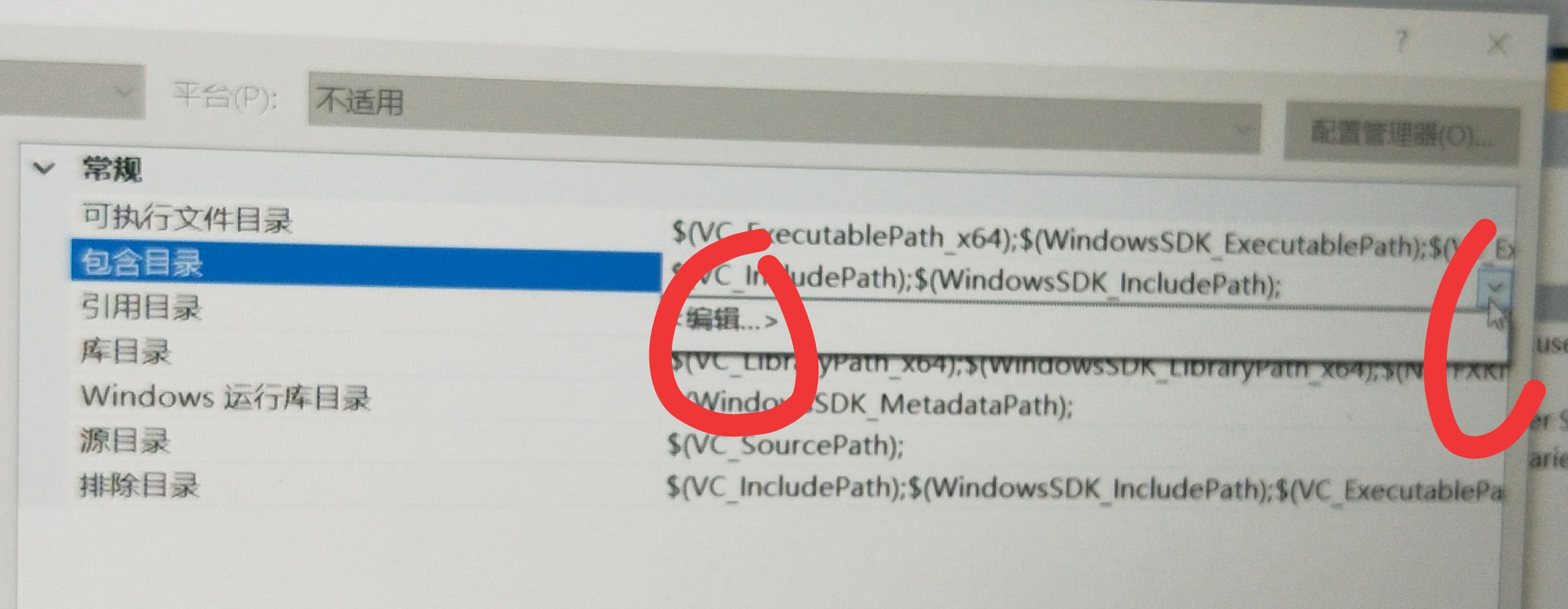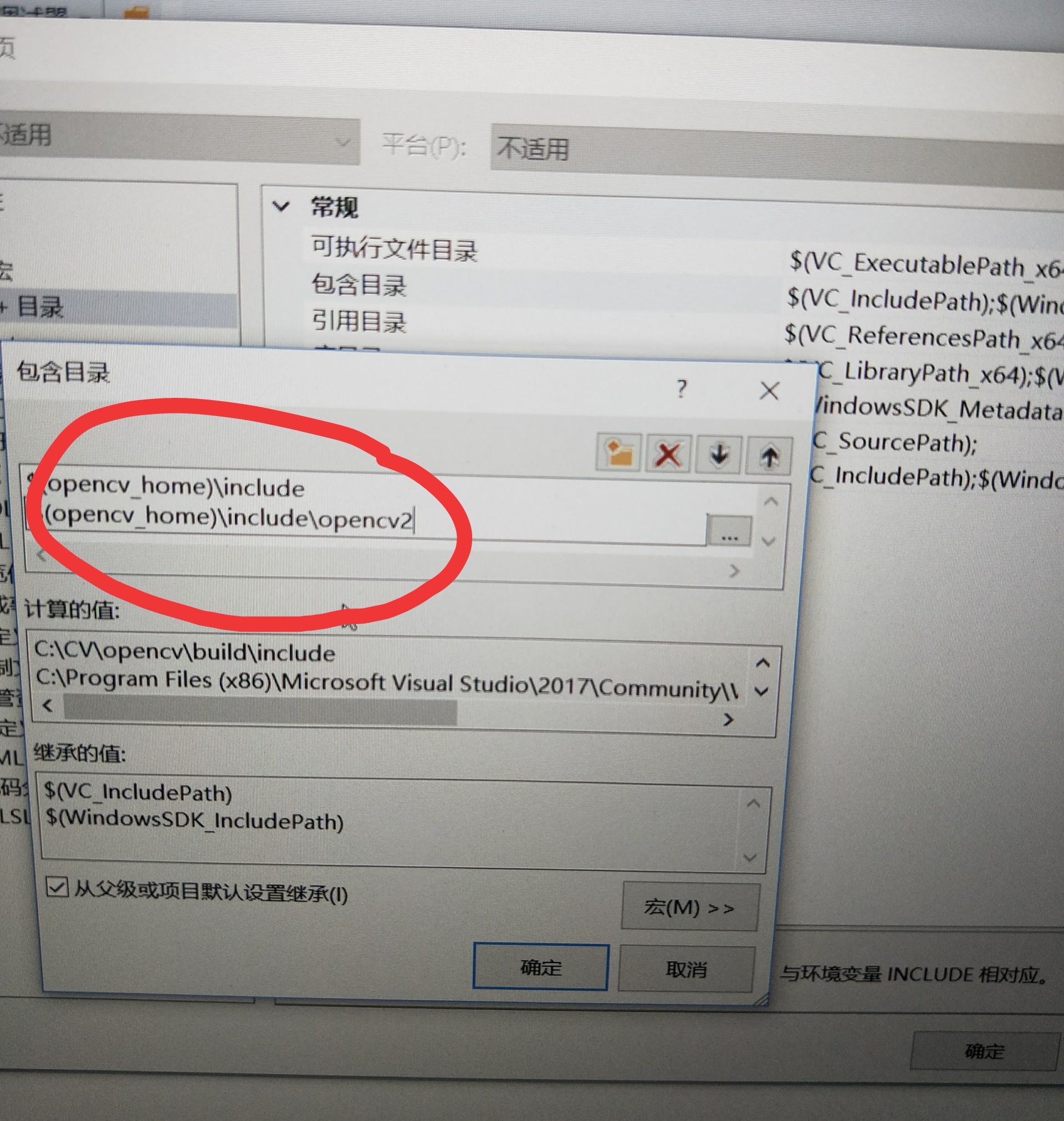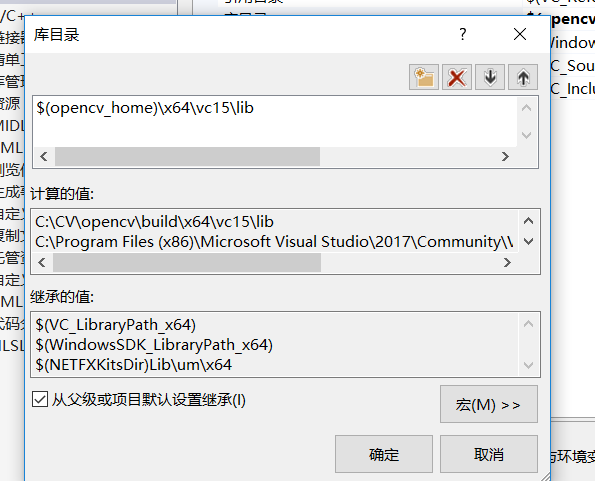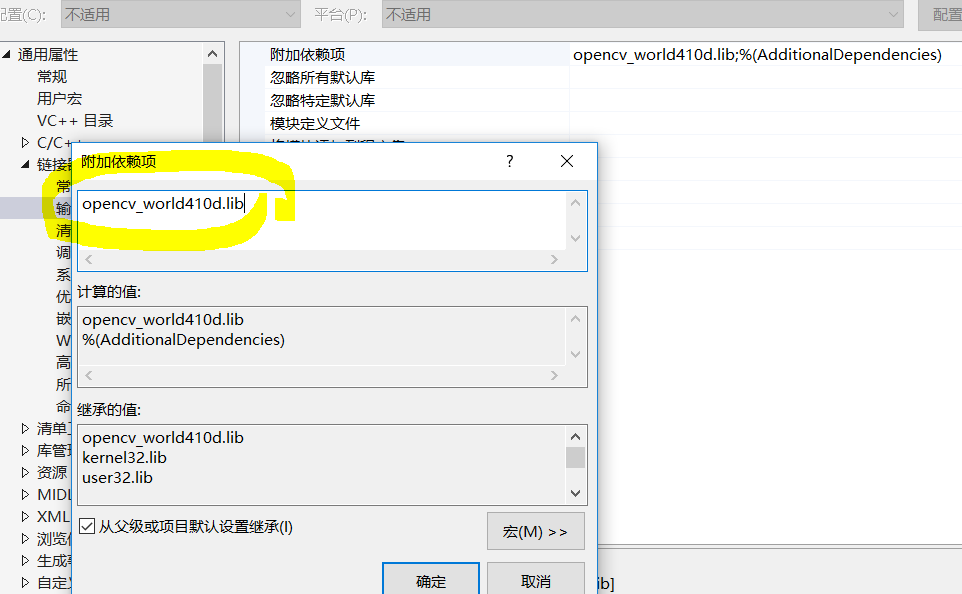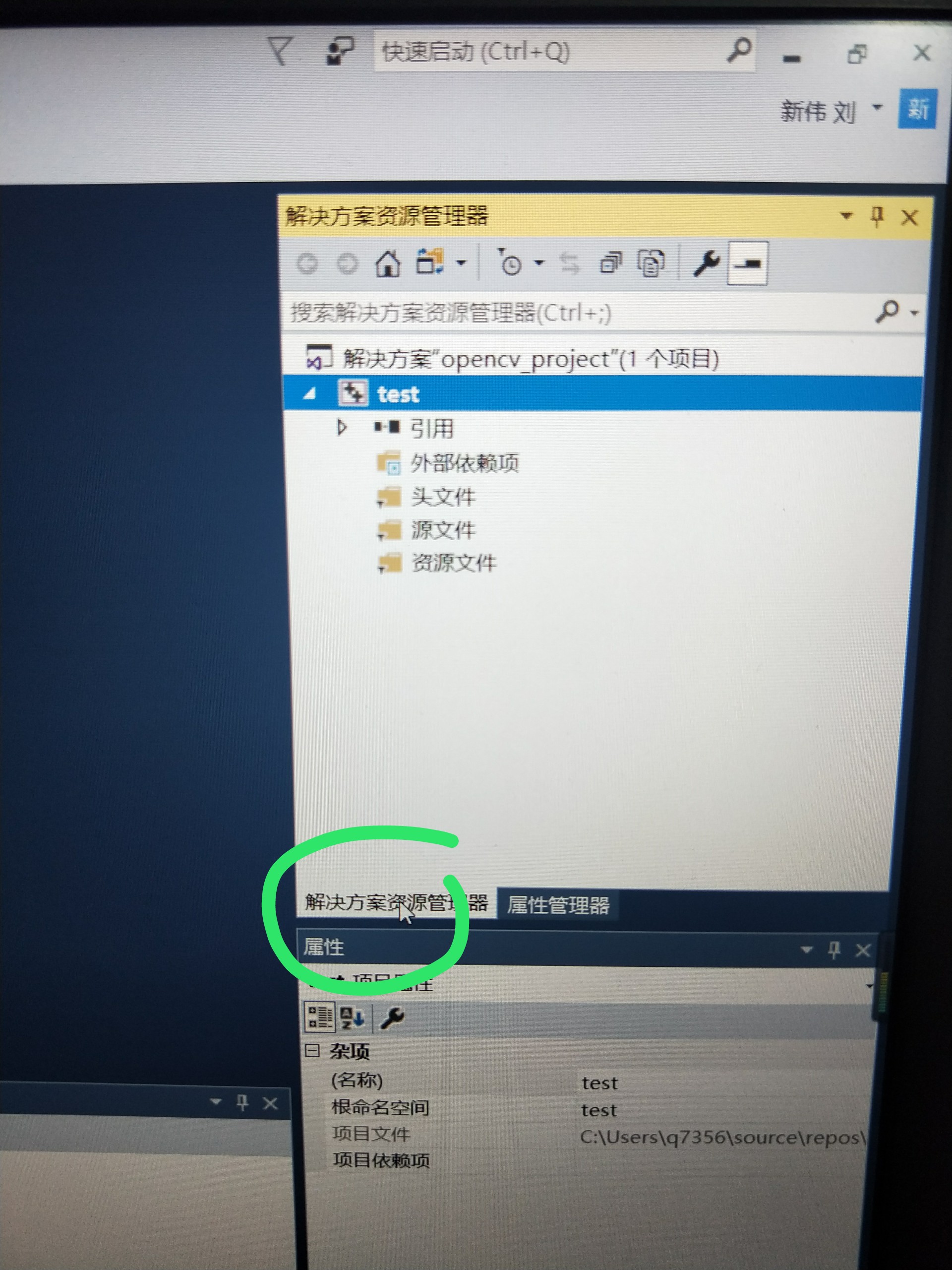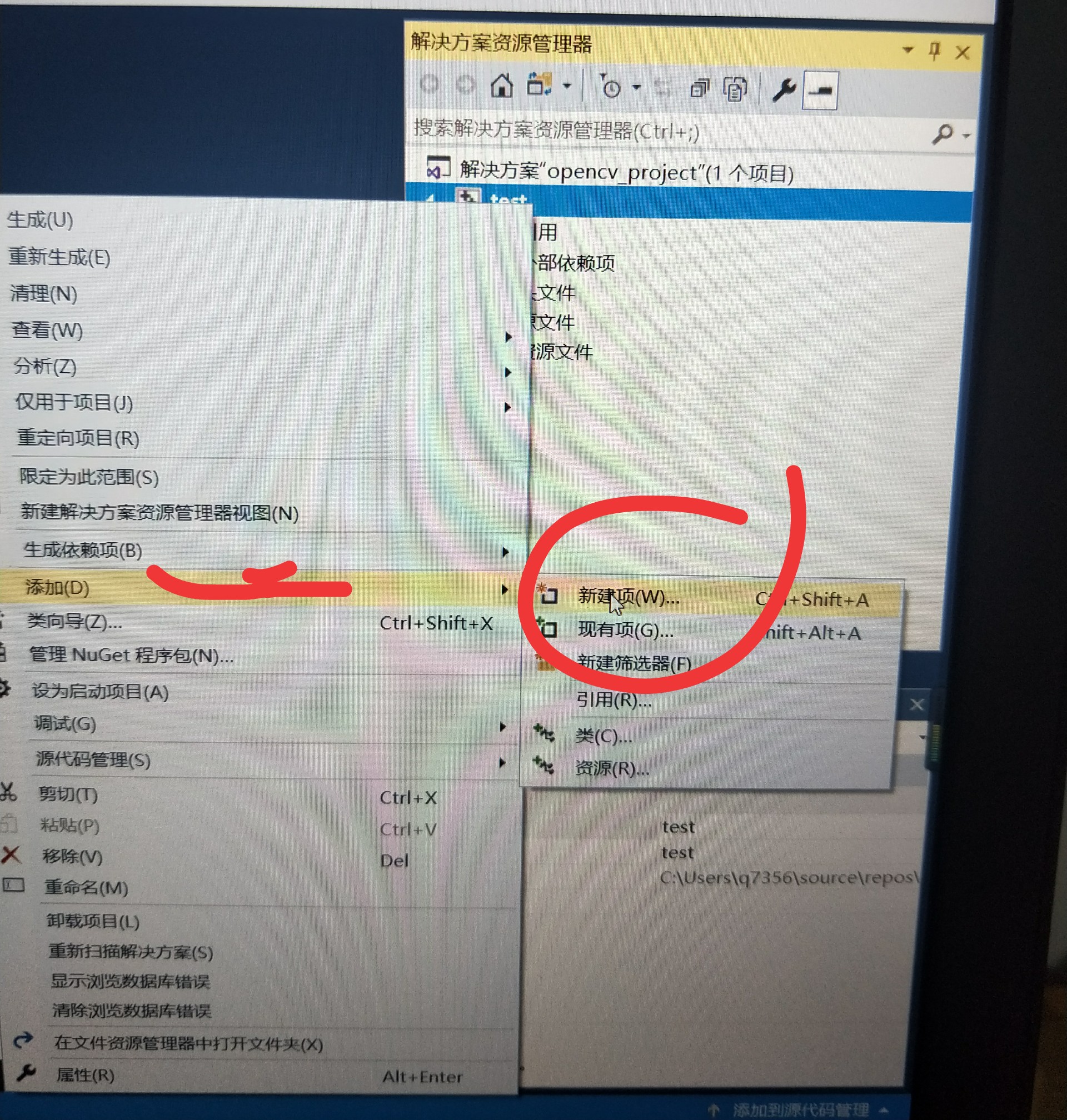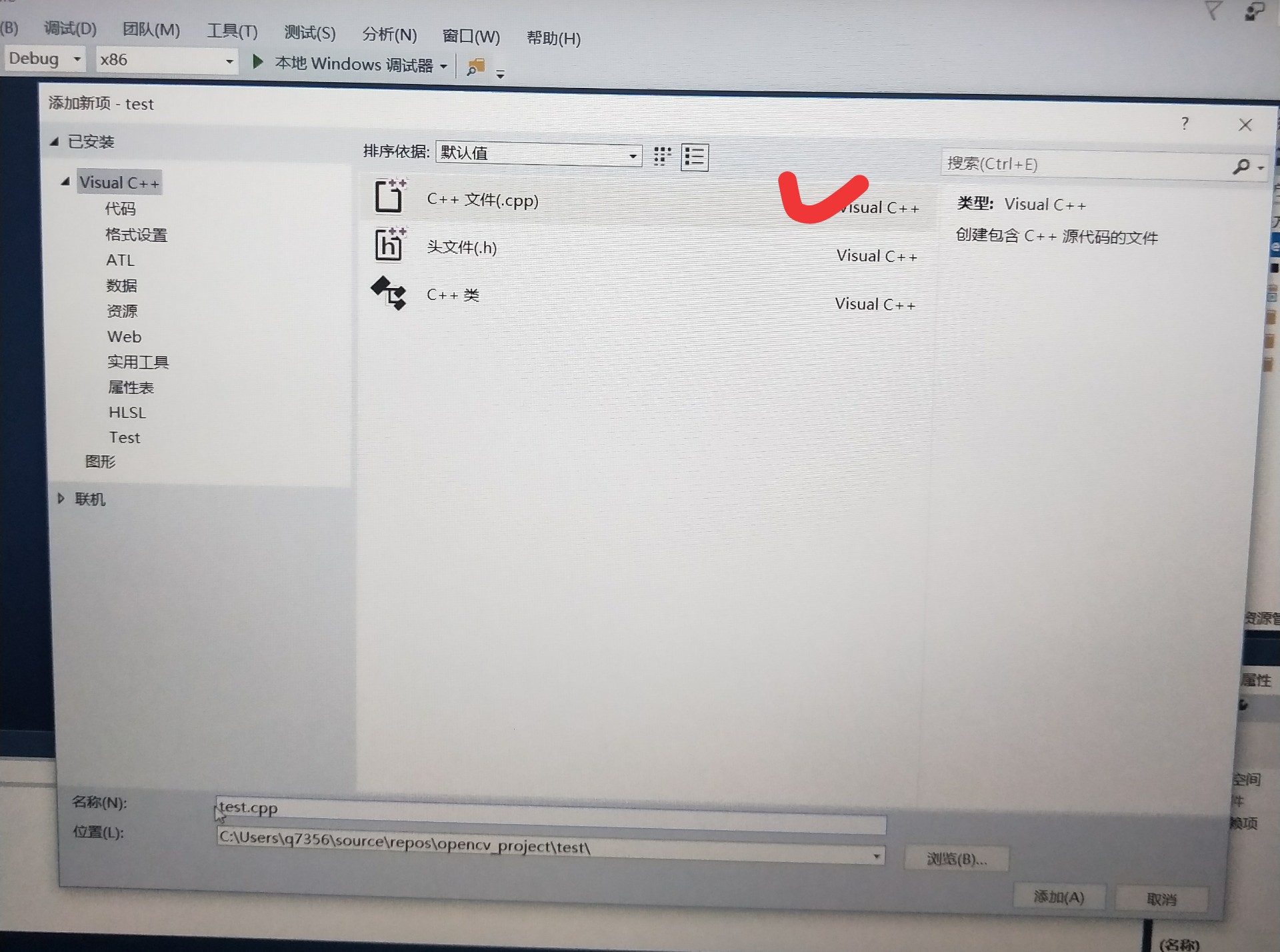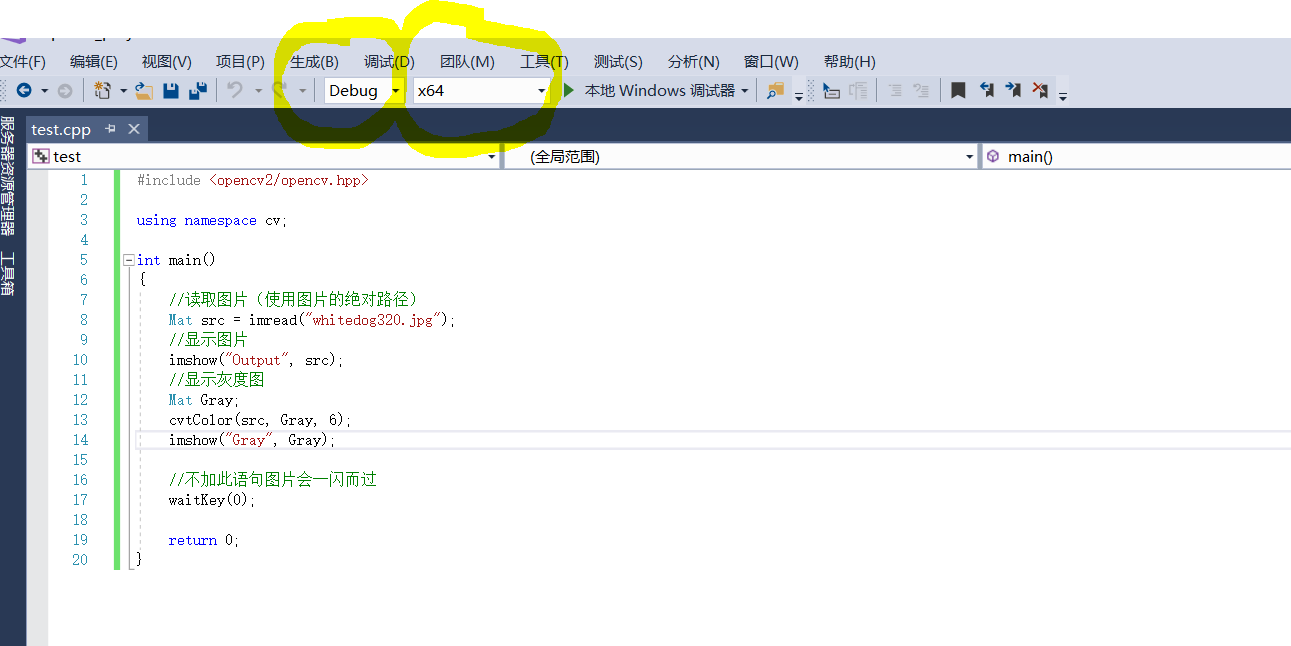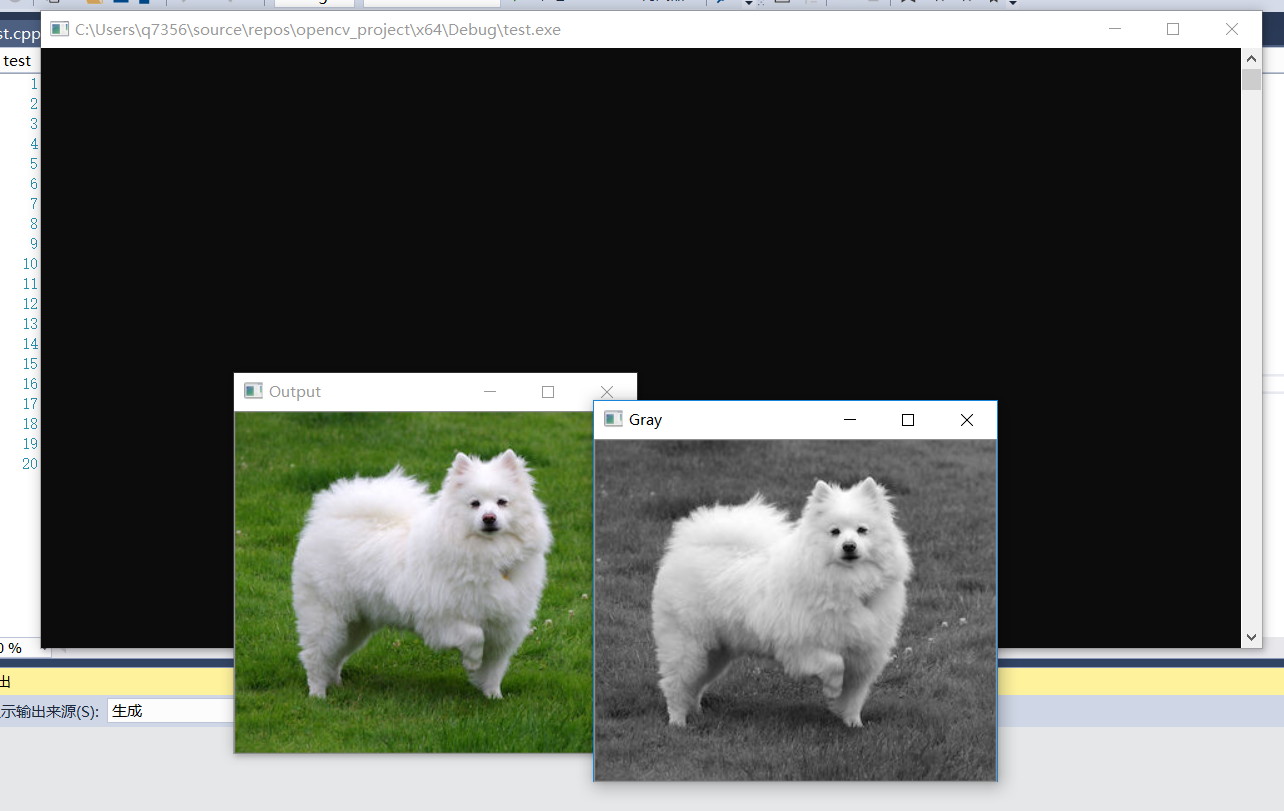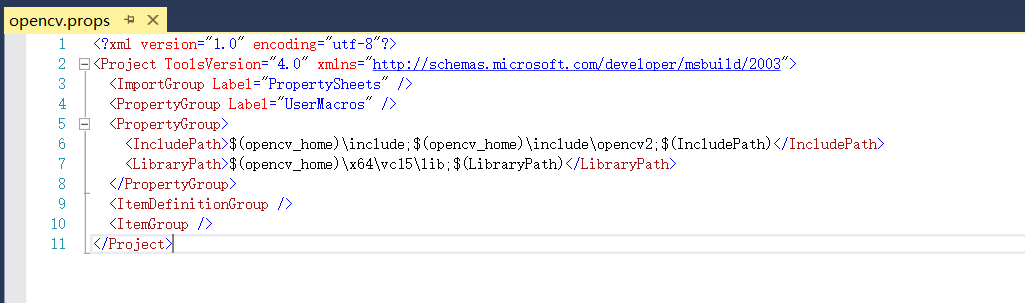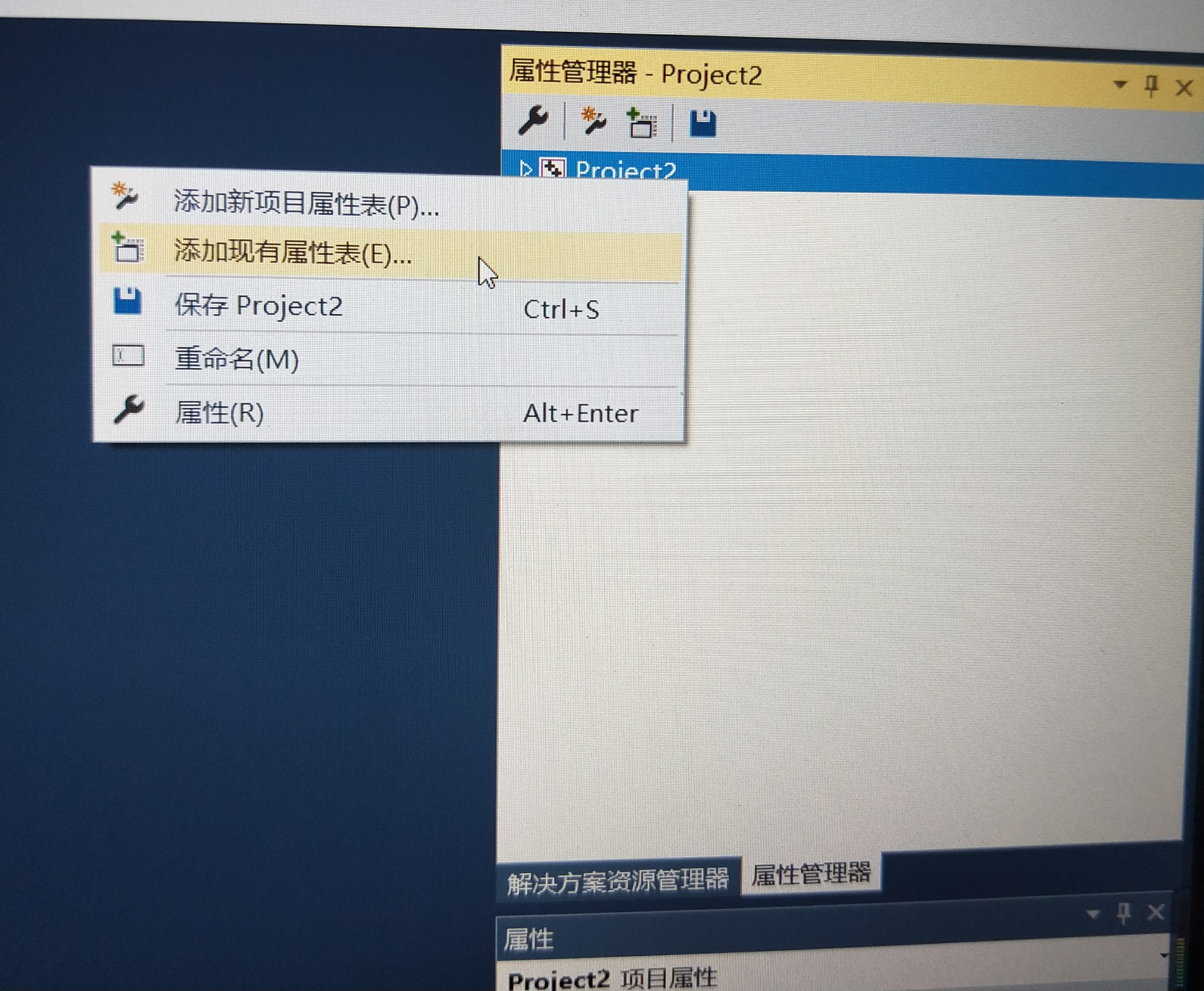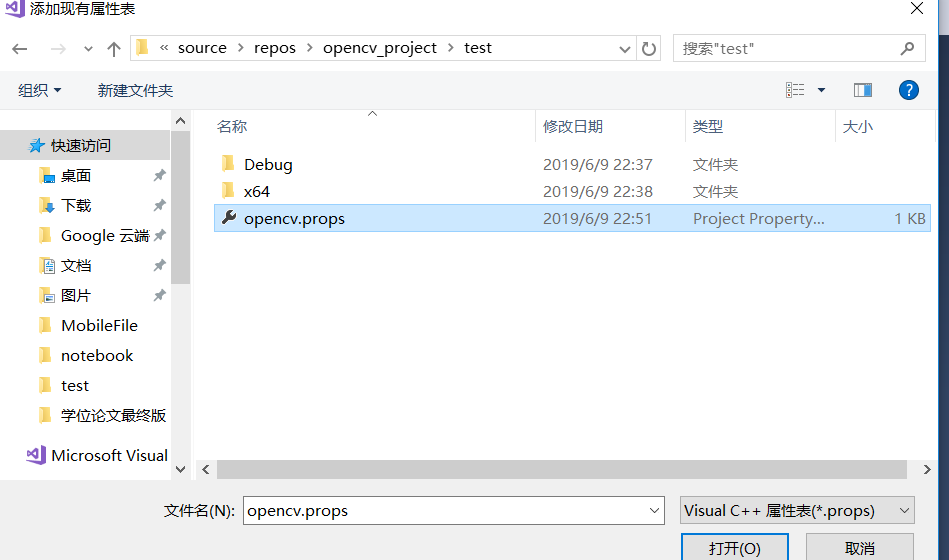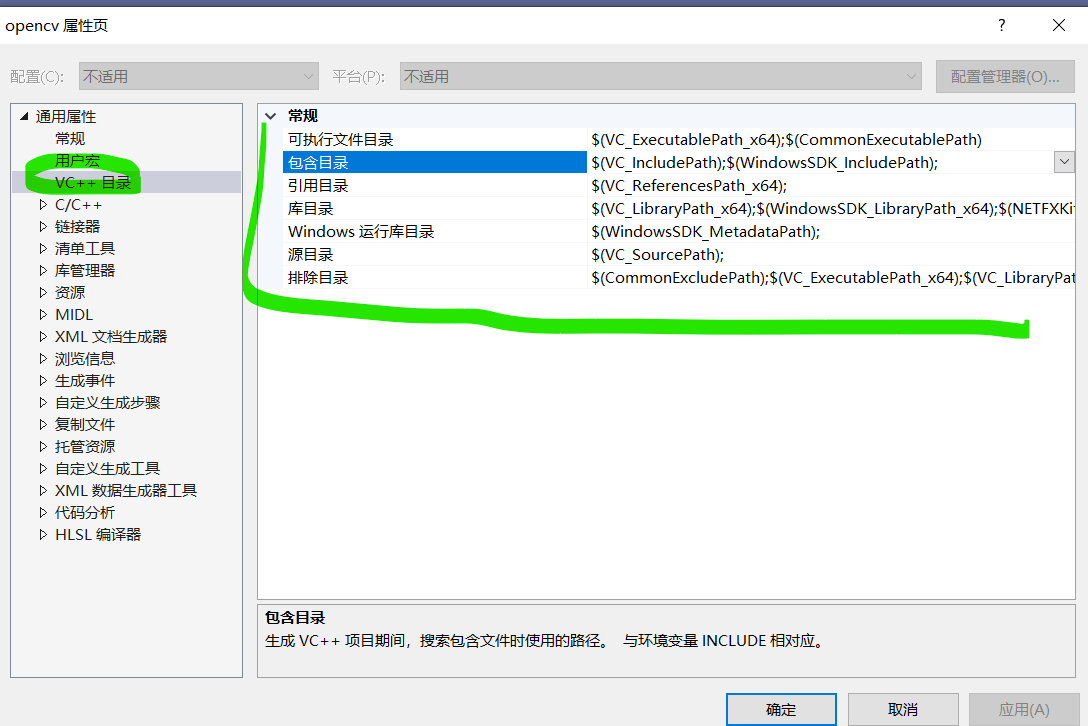本文的代码被我放置在 opencv_project
一、下载
在opencv官网上进行下载:https://opencv.org/releases/
下载完成后,双击 .exe 执行解压程序,无需设置目录,解压程序会自动创建 opencv 文件夹。
二、配置环境变量
window 版本的 opencv 官方已经编译好了 vs14 和 vs15 可用的 bin 文件(vs2017对应vc15,但是vc14也兼容),不用我们再麻烦编译,下载完成之后首先配置 opencv_home 环境变量:
-
计算机,右键属性,高级系统设置,选择“高级”标签,环境变量:
-
重启 Windows 系统,或者注销登陆账号,以使得环境变量生效。(
%opencv_home%\x64\vc15\bin)
三、新建空项目
配置 .props 文件
引入 include 文件,如下图,点击此处添加路径,添加 $(opencv_home)\include, $(opencv_home)\include\opencv2:
添加依赖的库文件同上,如下图,添加 $(opencv_home)\x64\vc15\lib(vs2017选择 vc15,vs2015 选择 vc14):
在连接器->输入–附加依赖项中加入 opencv_world410d.lib (此处需要注意,不同版本的名字不同) (410d 中的 d 代表 debug):
现在你已经有一个可用的 opencv 项目了!先去试试实例代码:
测试 opencv
在 test.cpp 写入代码:
#include <opencv2/opencv.hpp>
using namespace cv;
int main()
{
//读取图片(使用图片的绝对路径)
Mat src = imread("whitedog320.jpg");
//显示图片
imshow("Output", src);
//显示灰度图
Mat Gray;
cvtColor(src, Gray, 6);
imshow("Gray", Gray);
//不加此语句图片会一闪而过
waitKey(0);
return 0;
}
一定要选择 Debug|x64:
通过 ctrl + F5 运行测试结果:
配置永久化
打开你的项目所在的路径,找到主函数 .cpp 所在的目录下的 opencv.props,如下图:
有了这个配置文件你以后,所有的需要 opencv 的项目,导入这个配置文件即可,导入方法:(仍然是在属性管理器中)
OK! 一切准备就绪,接下来你便可以享受 opencv 4 的神奇之旅!
添加 vs2019 的设置
更新(2019/11/9):
对于 vs2019 的 常规 配置在 VC++目录 中,即:
共同学习,写下你的评论
评论加载中...
作者其他优质文章