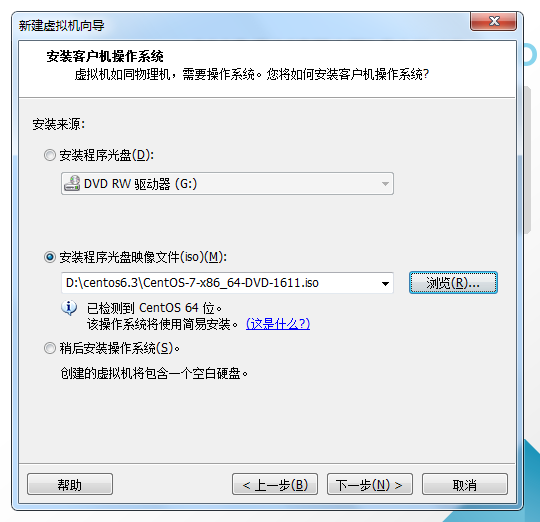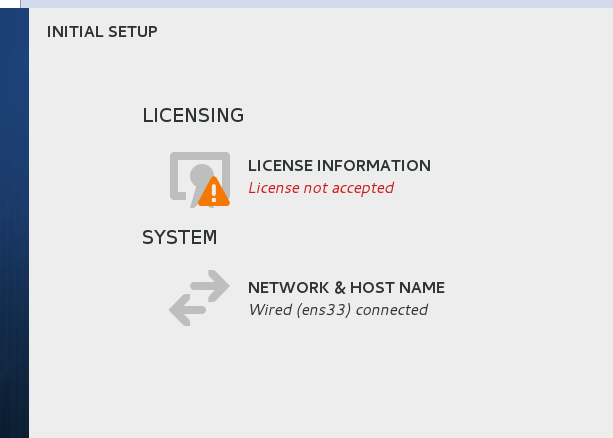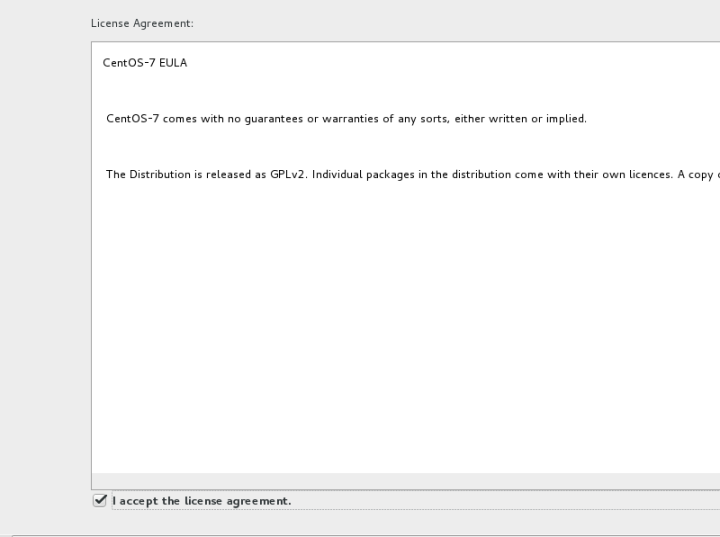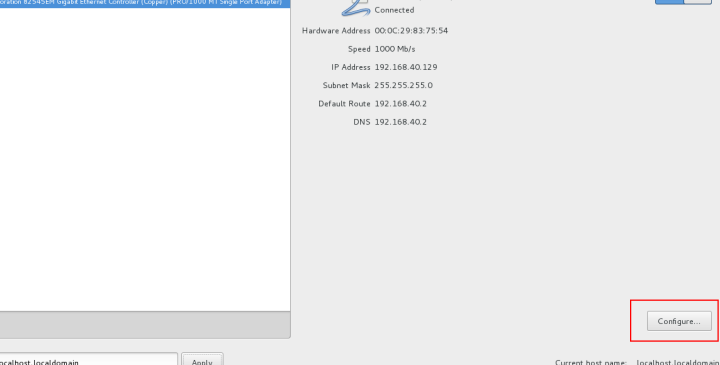一.简介
Linux分为内核版和发行版,内核版是发行版的基础,意思就是说所有的发行版都是在内核版上添加一些工具,比如图形界面等等。
目前比较受欢迎的是Ubuntu和centos,这两个都是免费的,但是我更喜欢centos,他的图形界面非常的好,虽然图形界面会影响Linux的性能,但是作为一个小白来说,一上来就直接使用命令行模式无疑让人失去了很多的兴趣,所以呢?今天在Windows下安装的Linux就是centos。
二.安装VMware工具
为什么安装VMware?
我们知道Linux和Windows都是操作系统,虽然可以在一台电脑上同时安装两个操作系统,但是无疑给我们带来了诸多的困难,而安装VMware工具可以帮我们解决这个问题,首先,我们电脑上依然是我们熟悉的window操作系统,但是通过VMware我们可以安装许多不同版本的Linux,而且使用起来和直接安装一个Linux并没有什么不同。
另外和VMware类似的工具还有Virtualbox,对于这个虚拟机工具,我的态度是绝对不用,首先他的版本非常多,并且每个版本都会在你安装和运行时报错,而且你绝对不可能知道解决的办法,作为曾经使用过的一个被坑者,我只能说我为此付出的代价就是把Windows操作系统重新装了n遍,百度了太多次,最后放弃了,我认输了。心累啊,兄弟姐妹们!
下载地址:
http://sw.bos.baidu.com/sw-search-sp/software/aff3469fe5f99/VMware-workstation-full-12.5.7.20721.exe
怎么下载就不用我说了吧,最简单的方式,直接复制地址到浏览器访问,浏览器直接就帮我们开始下载了,另外的就是可以借助工具,比如迅雷之类的。
下载完成后,直接双击开始安装,然后依次是下一步,下一步,最后安装完成就好了,完全是小白式操作。
需要注意的是这个并不是一个免费的,但是你在网上随便找一个相同版本号的注册码填进去就可以了,官方把这个工具不设定为免费但是却容许这么大的漏洞,究其原因我觉得可能是为了抓住用户群体,个人观点,不喜勿喷。
三.下载centos
安装虚拟机了,接下来就到了我们的正题了,前面啰嗦了那么多,只为了增加这个文章的长度和作为一个愤青的吐槽。
centos官网地址:
https://www.centos.org/
在这里你可以下载任何你喜欢的Linux版本,最新的版本为centos7,今天我们就来说说在Windows上如何安装centos7吧。
当然了,如果你到了官网依旧不知道如何下载,那么我也给你提供了一个我自己的百度云分享的centos系统,只不过是centos6.3版本,但是我要说明的是在真实的服务器上安装的版本永远不可能是最新的,因为最新的版本稳定性等还有待去测试,相信没有哪个企业原因去做测试的小白鼠吧,但是也不例外,我们就静静等待别人帮我们测试好吧,有点小人之心。
我自己的百度云盘地址:
链接: https://pan.baidu.com/s/1c19NxPe 密码: ecf4
另外:无论是哪个版本的centos安装都基本相同,虽然我下面写的是centos7的,但是没有任何关系,如果你遇到了问题,可以在下面留言区给我留言。
四.安装centos7
打开之前安装的VMware,打开之后的界面是这样的
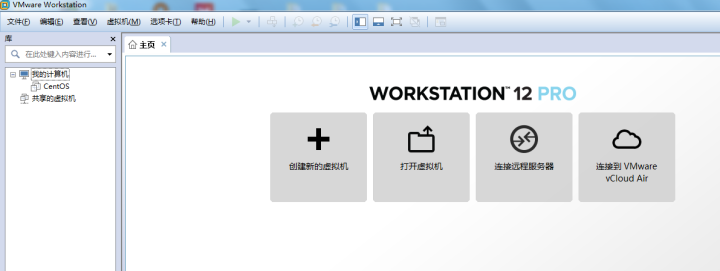
文件------新建虚拟机
之后弹出这个界面
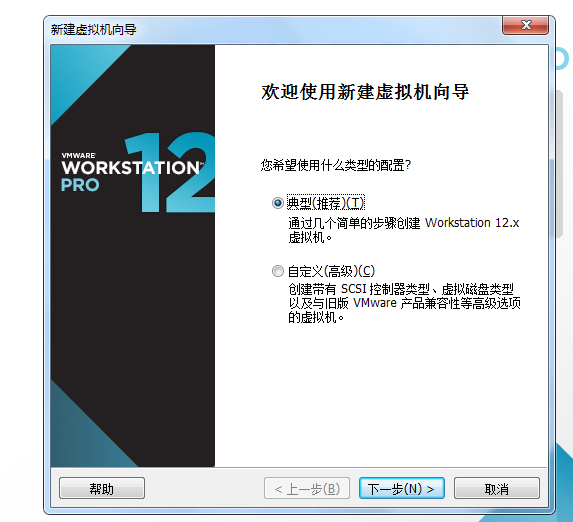
这里有三个选 项,一个是安装光盘,一个是安装磁盘映像文件,一个是稍后安装,对于这一步,我们就默认选择第二项就好了,然后点击浏览,浏览的意思的是寻找到你下载的centos系统的文件目录,我们自己去找到我们刚刚下载的centos系统,上面这个截图可以看到我的文件存贮目录是在D:\centos6.3\CentOS-7-x86_64-DVD-1611.iso,选择之后就会调回这个界面,然后点击下一步。
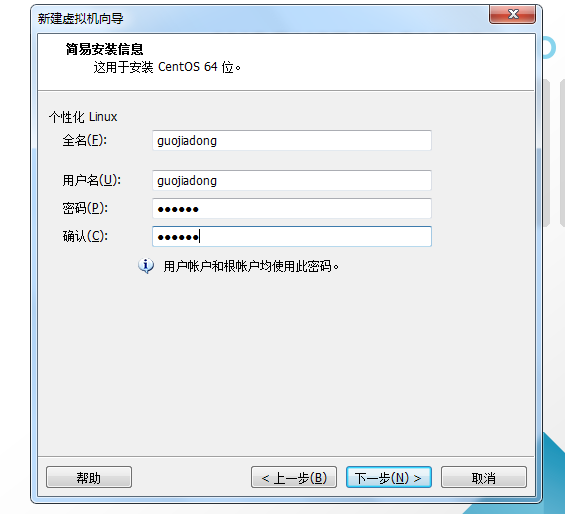
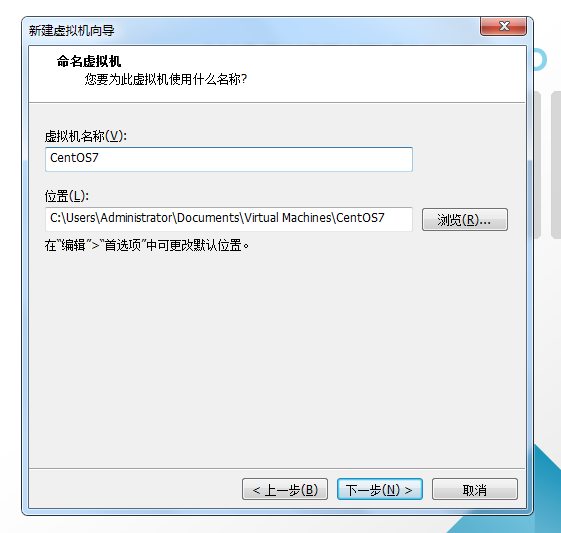
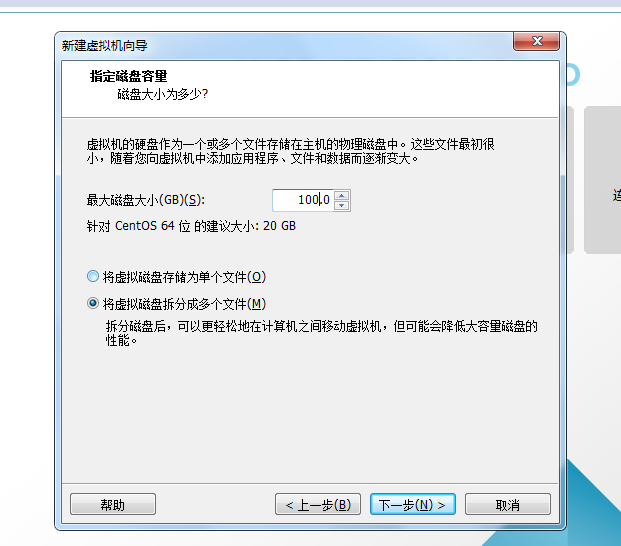
然后就是选择将虚拟机是否拆分,我这里选择的是拆分,这个随意,并没有什么太大的影响,然后点击下一步。
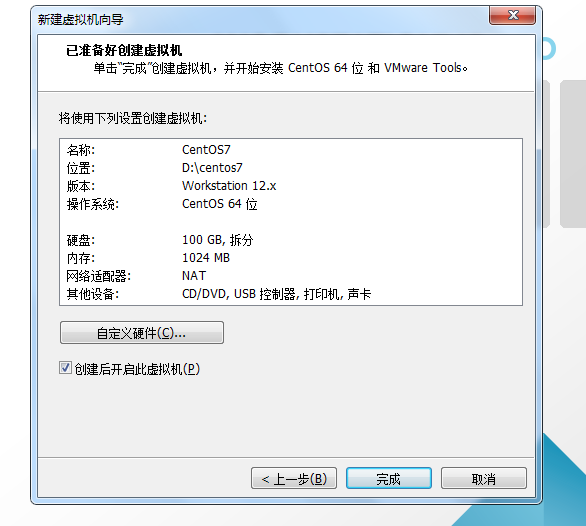
点击完成后他自己就开始安装了,静静的等待一会儿,这个有的快,有的慢,根据电脑性能而定,但是基本上是很快的。
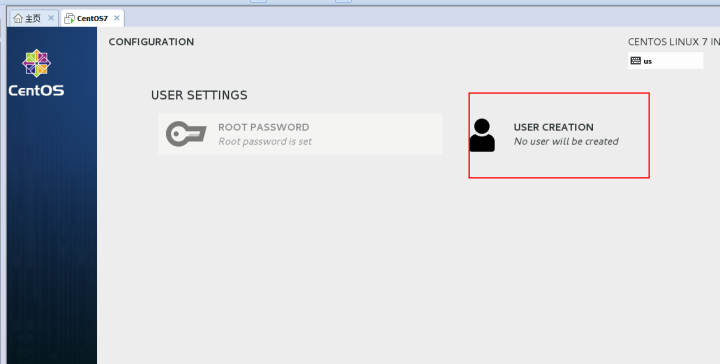
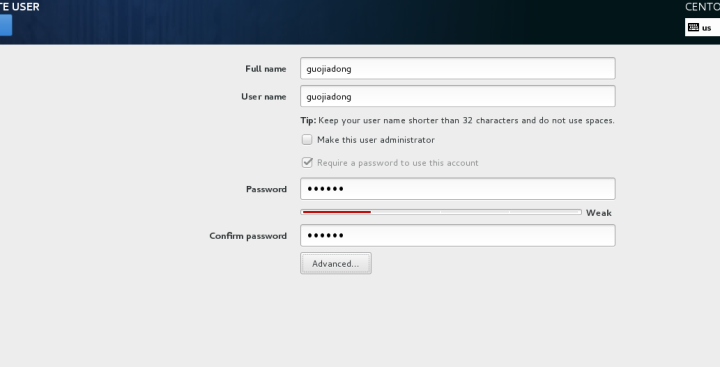
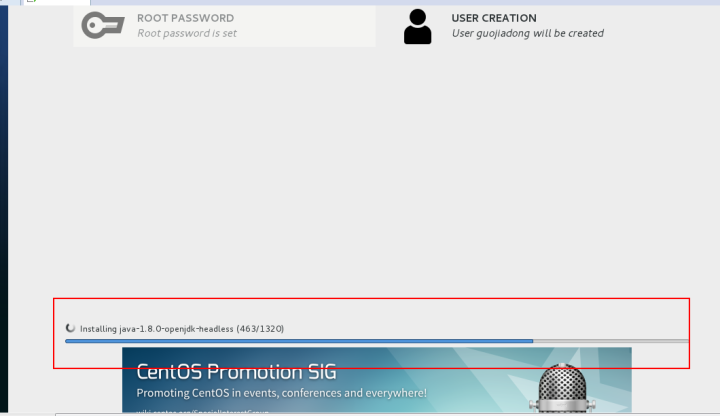
经过漫长的等待,我们终于安装完成了,现在就是开始配置了,点击license information
在最下方有接受协议的选项,打钩后在最上方选择done,然后点击network,网络配置。
这个是配置centos上网的网络配置,一般来说centos会自动给我们配置好,如需更改请点击configure自行配置,之后点击done就好了。
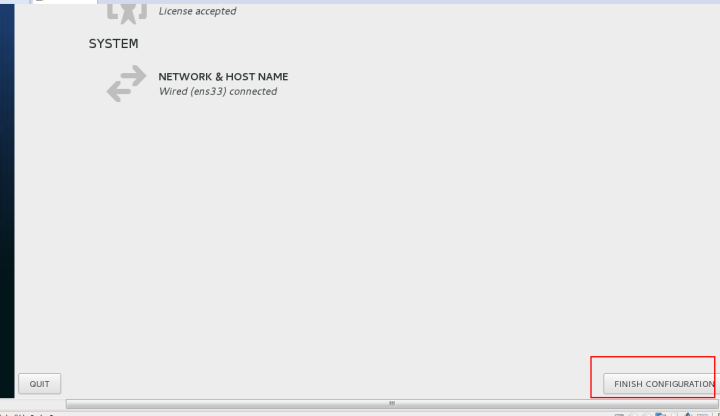
到了这个时候,我们已经完成了整个安装过程,下面开始登陆,还记得在安装的时候填写密码吗?这里要用到,点击头像,然后填入密码,就登陆了。

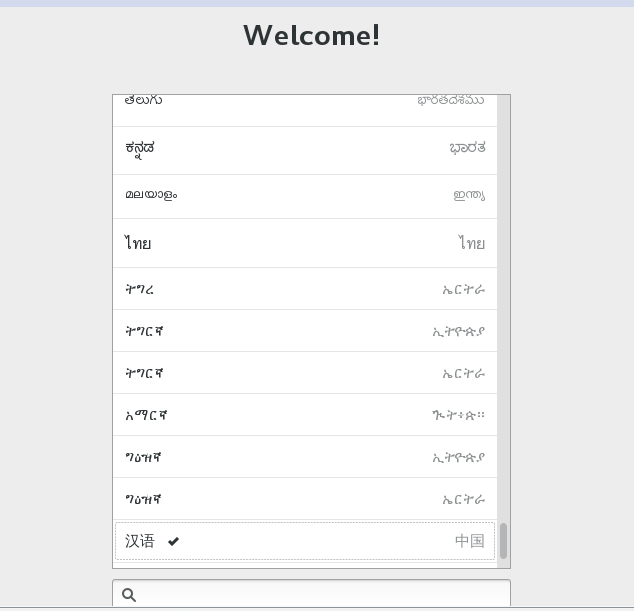
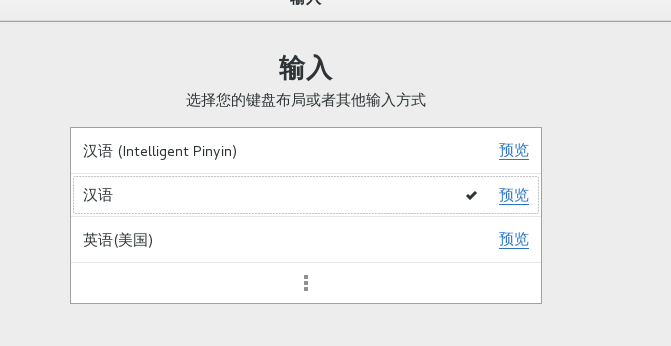
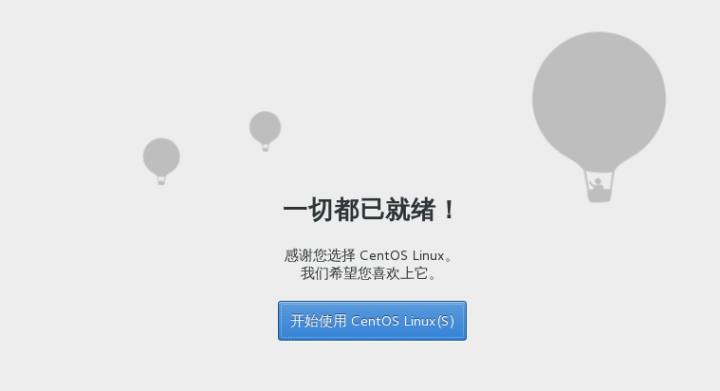
共同学习,写下你的评论
评论加载中...
作者其他优质文章