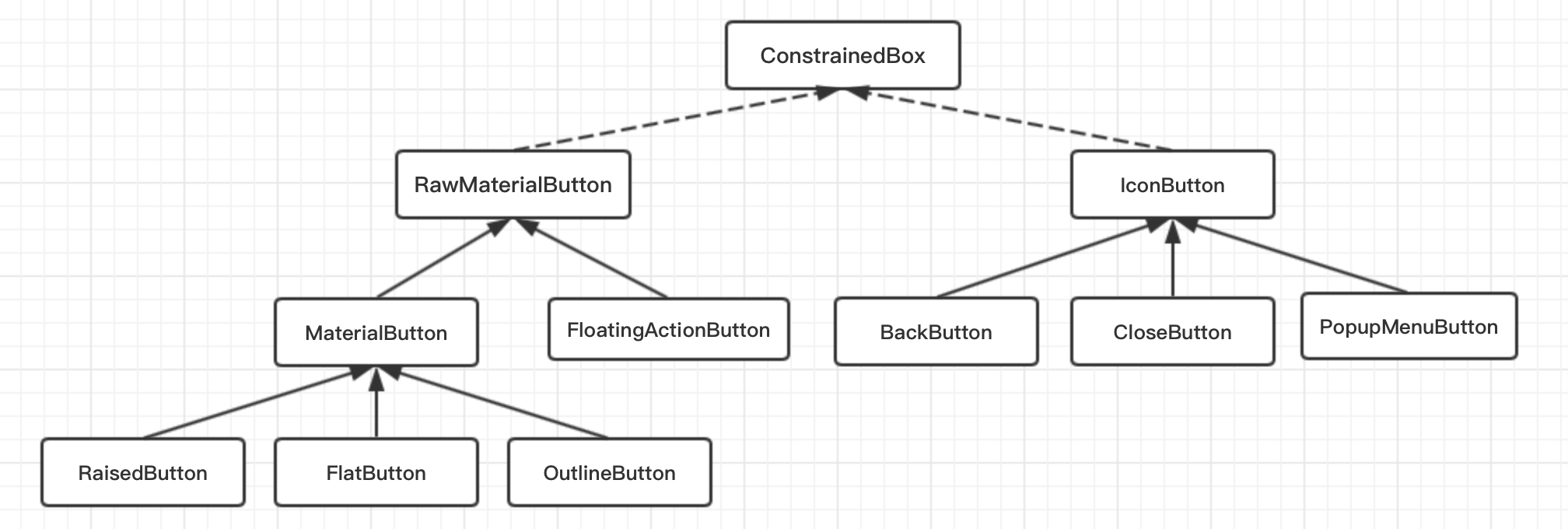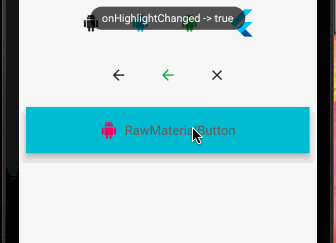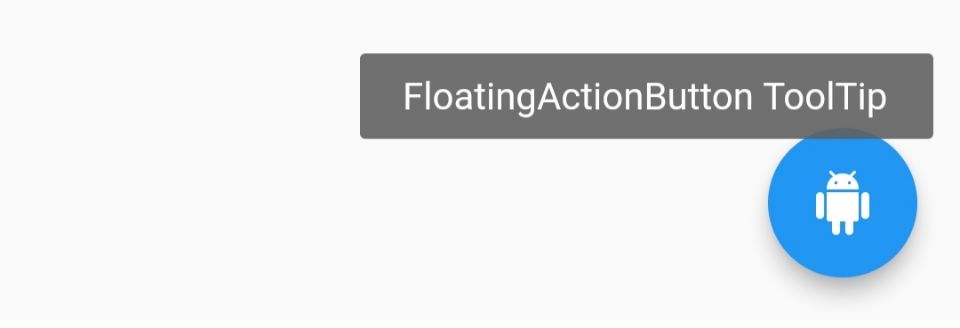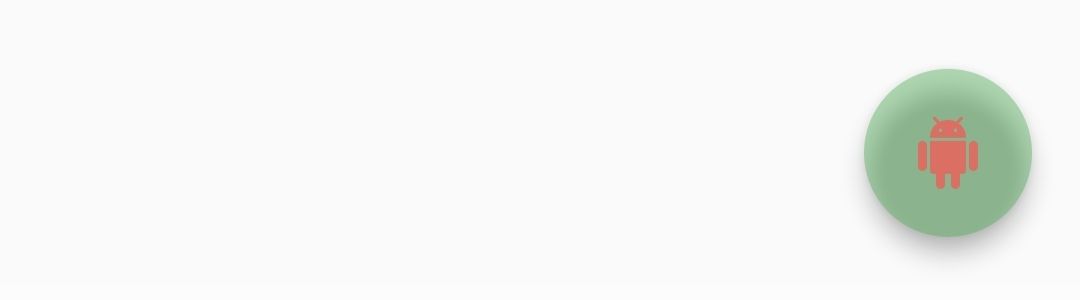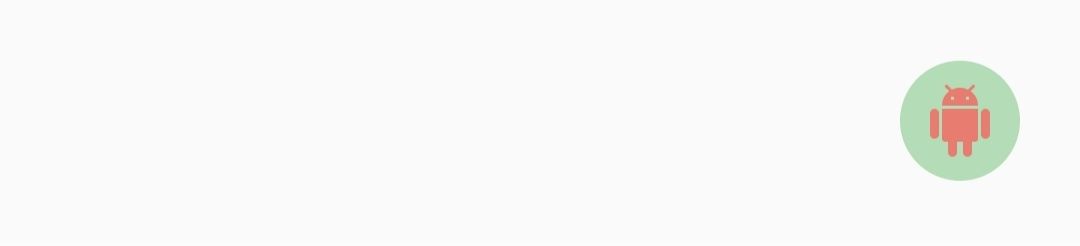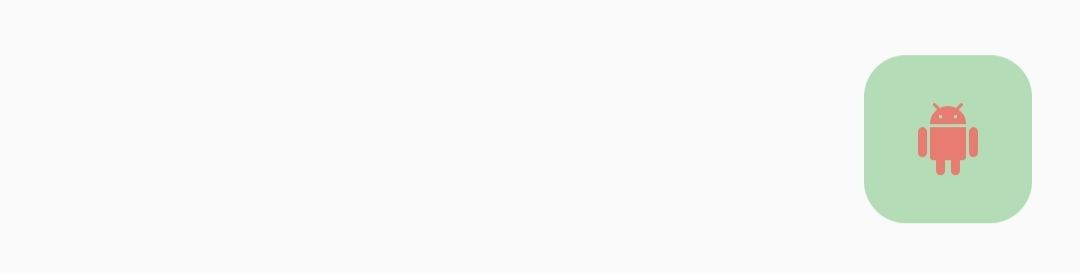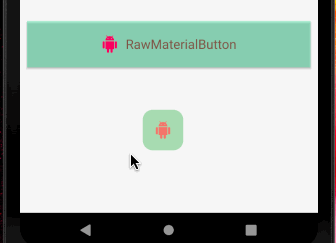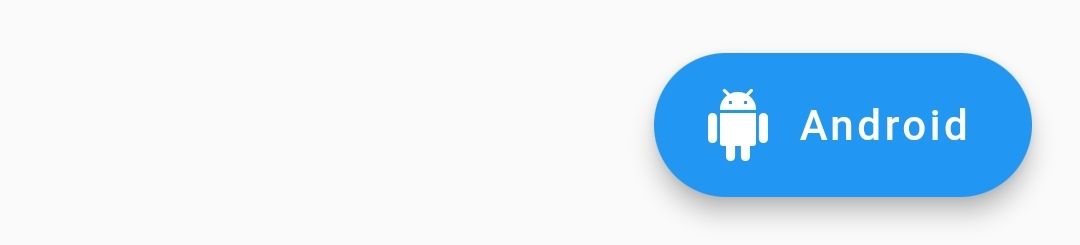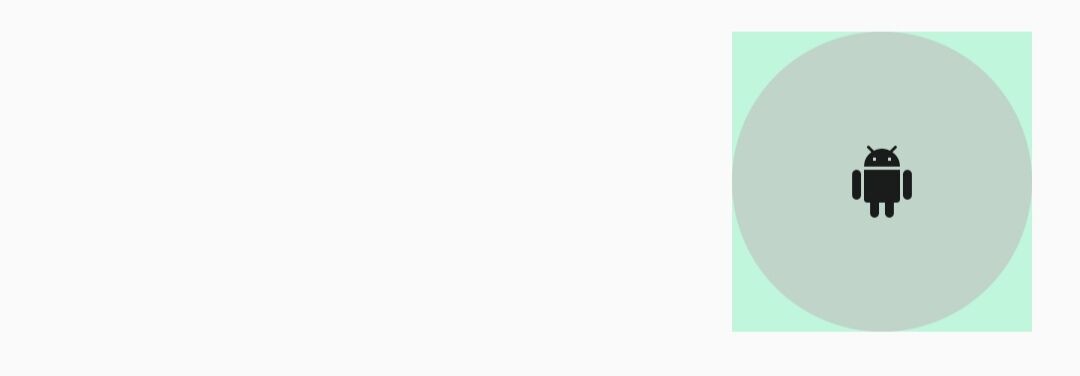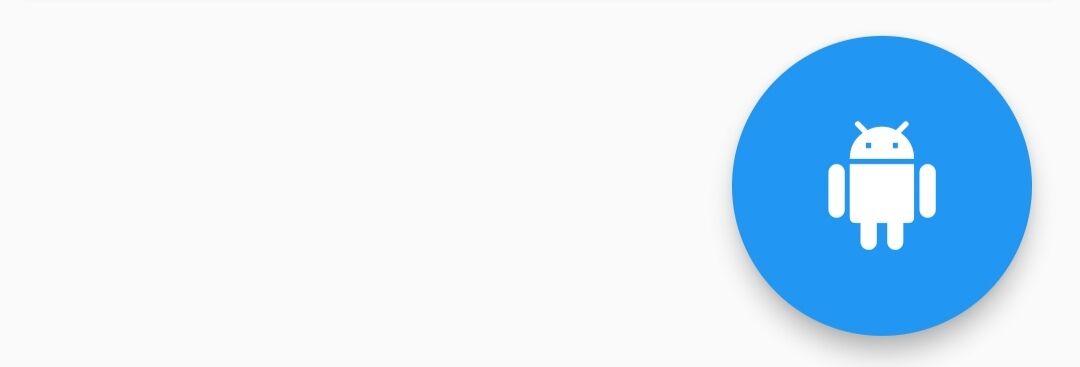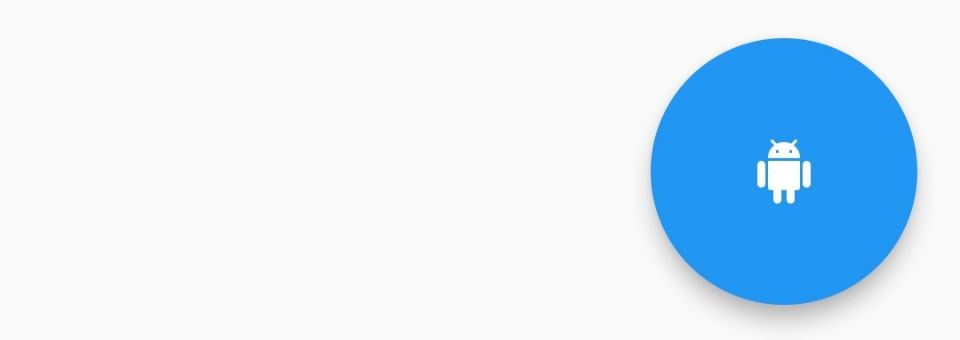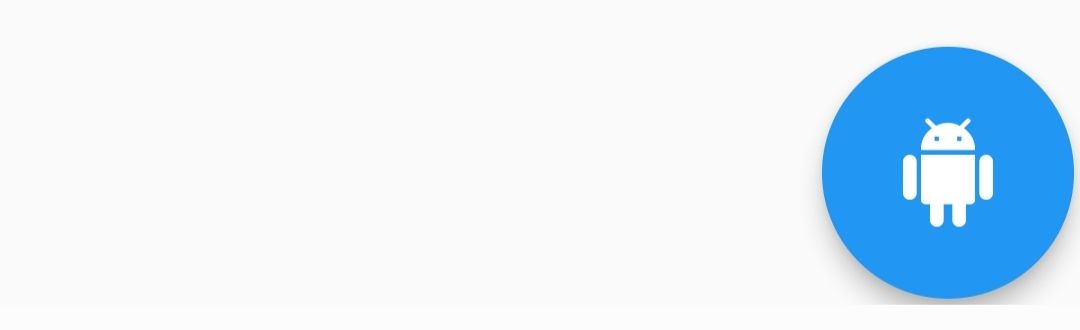Button 在日常中是必不可少的,小菜尝试过不同类型的 Button,也根据需求自定义过,今天小菜系统的学习一下最基本的 Button;
Flutter 中没有 Button Widget,但提供了很多不同类型的 Child Button Widget;小菜分析源码整体可分为 RawMaterialButton 和 IconButton 两类;
其中 RaisedButton / FlatButton / OutlineButton 继承自 MaterialButton 且 MaterialButton 是对 RawMaterialButton 的封装;而BackButton / CloseButton / PopupMenuButton 继承自 IconButton;最终 RawMaterialButton 和 IconButton 都是由 ConstrainedBox 填充绘制;
IconButton 系列
IconButton 系列属于图标按钮,使用相对简单;其核心是 InkResponse 水波纹效果;
IconButton
源码分析
const IconButton({
Key key,
this.iconSize = 24.0, // 图标大小
this.padding = const EdgeInsets.all(8.0), // 图标周围间距
this.alignment = Alignment.center, // 图标位置
@required this.icon, // 图标资源
this.color, // 图标颜色
this.highlightColor, // 点击高亮颜色
this.splashColor, // 水波纹颜色
this.disabledColor, // 不可点击时高亮颜色
@required this.onPressed,
this.tooltip // 长按提示
})
分析源码,其中 icon 和 onPressed 是必须要设置的,其余属性根据需求而适当调整;
案例尝试
- 小菜首先尝试最基本的 IconButton;长按会由 tooltip 提醒,点击为默认主题色;
IconButton(icon: Icon(Icons.android), tooltip: 'IconButton tootip1',
onPressed: () => Toast.show('IconButton', context, duration: Toast.LENGTH_SHORT, gravity: Toast.BOTTOM));
- 小菜尝试其中几个属性;其中 icon 颜色为 cyan,点击高亮背景色为 deepPurple,水波纹颜色为 redAccent;注意当 icon 自身设置颜色时 color 属性不生效;
IconButton(icon: Icon(Icons.android), tooltip: 'IconButton tootip2',
color: Colors.cyan,
highlightColor: Colors.deepPurple.withOpacity(0.4),
splashColor: Colors.redAccent,
onPressed: () => Toast.show('IconButton', context, duration: Toast.LENGTH_SHORT, gravity: Toast.BOTTOM));
- 小菜尝试不可点击时,icon 颜色为 disabledColor 设置的 green;同样若 icon 本身设置了颜色,disabledColor 不生效;注意:onPressed: null 与 onPressed: ()=> null 不同,前者代表无点击事件;后者代表有点击事件,只是点击无操作;
IconButton(icon: Icon(Icons.android), disabledColor: Colors.green, onPressed: null);
- icon 为 Widget 采用 Icon / Image / ImageIcon 等均可;
IconButton(icon: Image.asset('images/ic_launcher.png'), iconSize: 40.0, onPressed: null);
BackButton
BackButton 作用非常明确,一般用作返回上一个页面;
源码分析
const BackButton({ Key key, this.color })
分析源码,BackButton 继承自 IconButton,只允许设置图标颜色,图标样式 Android 与 iOS 不同且不可修改;点击时会优先判断 maybePop 是否可以返回上一页;
案例尝试
BackButton();
BackButton(color: Colors.green);
CloseButton
CloseButton 一般用作导航栏关闭按钮与 BackButton 类似;
源码分析
const CloseButton({ Key key }) : super(key: key);
分析源码,CloseButton 继承自 IconButton,无需设置任何属性;点击时会优先判断 maybePop 是否可以返回上一页;
案例尝试
CloseButton();
RawMaterialButton 系列
RawMaterialButton
RawMaterialButton 是 MaterialButton 的基础,核心是由 Material 和 InkWell 等组成;但不可用当前 Theme 或 ButtonTheme 来计算未指定参数的默认值;
源码分析
const RawMaterialButton({
Key key,
@required this.onPressed,
this.onHighlightChanged, // 高亮变化的回调
this.textStyle, // 文字属性
this.fillColor, // 填充颜色
this.highlightColor, // 背景高亮颜色
this.splashColor, // 水波纹颜色
this.elevation = 2.0, // 阴影
this.highlightElevation = 8.0, // 高亮时阴影
this.disabledElevation = 0.0, // 不可点击时阴影
this.padding = EdgeInsets.zero, // 内容周围边距
this.constraints = const BoxConstraints(minWidth: 88.0, minHeight: 36.0), // 默认按钮尺寸
this.shape = const RoundedRectangleBorder(), // 形状样式
this.animationDuration = kThemeChangeDuration, // 动画效果持续时长
this.clipBehavior = Clip.none, // 抗锯齿剪切效果
MaterialTapTargetSize materialTapTargetSize, // 点击目标的最小尺寸
this.child,
})
分析源码可知,RawMaterialButton 没有设置宽高的属性,可根据 padding 或外层依赖 Container 适当调整位置和大小;默认最小尺寸为 88px * 36px;
案例尝试
小菜定义了一个基本的按钮,并监听其高亮改变时状态,与我们常见的按钮基本一致;
RawMaterialButton(
padding: EdgeInsets.all(20.0),
child: Row(mainAxisSize: MainAxisSize.min, children: <Widget>[
Padding(child: Icon(Icons.android), padding: EdgeInsets.only(right: 10.0)),
Text('RawMaterialButton', style: TextStyle(color: Colors.brown))
]),
textStyle: TextStyle(color: Colors.pink, fontSize: 18.0),
fillColor: Colors.greenAccent.withOpacity(0.4),
highlightColor: Colors.cyan,
splashColor: Colors.deepPurple.withOpacity(0.4),
onPressed: () => Toast.show('RawMaterialButton', context, duration: Toast.LENGTH_SHORT, gravity: Toast.BOTTOM),
onHighlightChanged: (state) => Toast.show('onHighlightChanged -> $state', context, duration: Toast.LENGTH_SHORT, gravity: Toast.CENTER))
FloatingActionButton
FloatingActionButton 是 RawMaterialButton 的封装,主要用于浮动在屏幕内容之上,一般是位于底部左右角或中间;一般一个页面只有一个;
源码分析
const FloatingActionButton({
Key key,
this.child,
this.tooltip, // 长按提醒
this.foregroundColor, // 按钮上子元素颜色
this.backgroundColor, // 背景色
this.heroTag = const _DefaultHeroTag(), // Hero 动画标签
this.elevation = 6.0, // 阴影
this.highlightElevation = 12.0, // 高亮时阴影
@required this.onPressed,
this.mini = false, // 尺寸大小,分为 mini 和 default
this.shape = const CircleBorder(), // 样式形状
this.clipBehavior = Clip.none, // 抗锯齿剪切效果
this.materialTapTargetSize, // 点击目标的最小尺寸
this.isExtended = false, // 是否采用 .extended 方式
})
案例尝试
- 小菜尝试一个基本的 FloatingActionButton;长按会有 tooltip 提示;
floatingActionButton: FloatingActionButton(child: Icon(Icons.android), tooltip: 'FloatingActionButton ToolTip',
onPressed: () => Toast.show('FloatingActionButton', context, duration: Toast.LENGTH_SHORT, gravity: Toast.BOTTOM));
- foregroundColor 为按钮上层子元素颜色,若子元素本身设置颜色则不生效;backgroundColor 为按钮背景色;
foregroundColor: Colors.redAccent.withOpacity(0.7),
backgroundColor: Colors.green.withOpacity(0.4),
- elevation 按钮默认阴影高度,即 z轴高度;highlightElevation 为点击高亮时阴影高度;
elevation: 0.0,
highlightElevation: 10.0,
- mini 是否展示成小尺寸模式;materialTapTargetSize 为配置目标的最小点击尺寸,padded 为默认的 48px * 48px 为 Android 推荐尺寸;shrinkWrap 为缩小到 Material 提供的最小尺寸;
mini: true,
materialTapTargetSize: MaterialTapTargetSize.shrinkWrap,
- shape 为样式尺寸;clipBehavior 为抗锯齿效果;
shape: RoundedRectangleBorder(borderRadius: BorderRadius.all(Radius.circular(14.0))),
clipBehavior: Clip.antiAlias,
- heroTag 动画标签,默认的是 FloatingActionButtonAnimator.scaling;且 heroTag 默认是相同的,可以自定义为唯一标签;小菜设置上一页面与当前页面 FloatingActionButton 的 heroTag 相同;
floatingActionButtonAnimator: MyAnimation(),
heroTag: "aceTag",
class MyAnimation extends FloatingActionButtonAnimator {
double _x, _y;
@override
Offset getOffset({Offset begin, Offset end, double progress}) {
_x = begin.dx + (end.dx - begin.dx) * progress;
_y = begin.dy + (end.dy - begin.dy) * progress;
return Offset(_x * 0.5, _y * 0.9);
}
@override
Animation<double> getRotationAnimation({Animation<double> parent}) {
return Tween<double>(begin: 1.0, end: 1.0).animate(parent);
}
@override
Animation<double> getScaleAnimation({Animation<double> parent}) {
return Tween<double>(begin: 1.0, end: 1.0).animate(parent);
}
}
- FloatingActionButton 提供了 .extended 方式创建代表标签样式的,非正方形的按钮样式;其余属性无差;
floatingActionButton: FloatingActionButton.extended(
onPressed: () => Toast.show('FloatingActionButton.extended', context, duration: Toast.LENGTH_SHORT, gravity: Toast.BOTTOM),
icon: Icon(Icons.android),
label: Text('Android'));
- 针对特殊的个性化,FloatingActionButton 展示的大小可能会有所不同;小菜尝试了几种方式;
a. 通过最基本的 RawMaterialButton 实现 FloatingActionButton 样式,外层添加 Container 约束大小;小菜比较推荐方式一,灵活性更高;
// 方式一
floatingActionButton: Container(
width: 100.0, height: 100.0,
color: Colors.greenAccent.withOpacity(0.4),
child: RawMaterialButton(
shape: CircleBorder(),
elevation: 0.0,
child: Icon(Icons.android),
onPressed: () {}))
b. 借助 FittedBox 将按钮整体放大到 Container 约束范围内;
// 方式二
floatingActionButton: Container(
width: 100.0, height: 100.0,
child: FittedBox(
child: FloatingActionButton(child: Icon(Icons.android), onPressed: () {})))
c. SizeBox 与 FittedBox 约束方式不同,只是整体范围变大,其内部按钮按 Material 建议样式展示;
// 方式三
floatingActionButton: SizedBox(
width: 100.0, height: 100.0,
child: FloatingActionButton(child: Icon(Icons.android), onPressed: () {}))
d. scale 与 FittedBox 类似,按比例缩放;
// 方式四
floatingActionButton: Transform.scale(
scale: 1.5,
child: FloatingActionButton(child: Icon(Icons.android), onPressed: () {}))
Button 涉及的内容较多,扩展性很强,小菜分两节进行学习尝试;有些理解可能还不到位,有问题请多多指导!
来源: 阿策小和尚
共同学习,写下你的评论
评论加载中...
作者其他优质文章