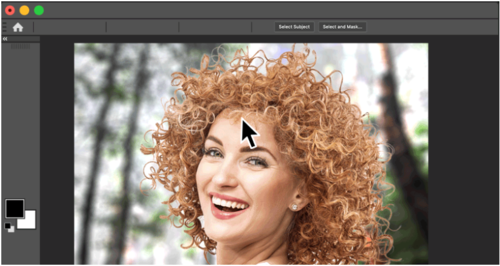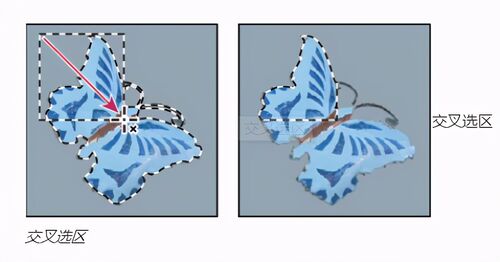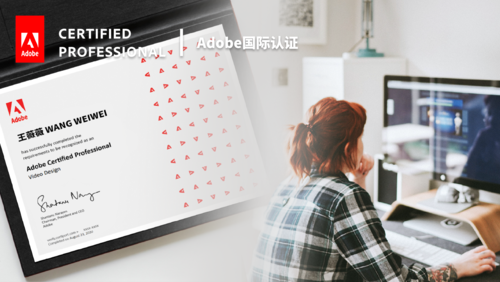原标题:「Adobe国际认证」运用“对象选择”工具,在Adobe Photoshop中选择主体
通过选择主体命令,您只需单击一次,即可选择图像中最突出的主体。选择主体由先进的机器学习技术提供支持,在经过训练后,这项功能可识别图像上的多种对象,包括人物、动物、车辆、玩具等等。
自动选择主体
选择主体可自动选择图像中突出的主体。要访问“选择主体”,请执行下列操作之一:
在编辑图像时,选择选择 > 主体。
使用对象选择、快速选择或魔棒工具时,单击选项栏中的选择主体。
使用“选择并遮住”工作区中的对象选择或快速选择工具时,单击选项栏中的选择主体。
启动“选择并遮住”工作区
在 Photoshop 打开图像并执行以下几种操作:
选择“选择”>“选择并遮住”。
安 Ctrl+Alt+R (Windows) 或 Cmd+Option+R (Mac)。
启用选区工具,例如“快速选择”、“魔棒”或“套索”。现在,单击“选项”栏中的“选择并遮住”。
在“图层蒙版”的“属性”面板中,单击“选择并遮住”。您可以设置默认工具行为,例如双击图层蒙版打开“选择并遮住”工作区。只需首次双击图层蒙版并设置行为。或者,选择“首选项”>“工具”>“双击图层蒙版可启动‘选择并遮住’工作区”。
添加到选区或从选区删减
必要时,可使用任何“选择”工具的“添加到选区”和“从选区中减去”选项来清理初始选区。
手动调整选区
可以使用选区工具在现有的像素选区中添加选区或减去选区。
在选区中手动添加或减去选区之前,可能需要先将选项栏中的羽化和消除锯齿值设置为原始选区中使用的相同设置。
在“选择并遮住”工作区中调整选区
选取选择 > 选择并遮住,以在选择并遮住工作区中打开图像。使用工作区中的工具和滑块进一步清理选区。
共同学习,写下你的评论
评论加载中...
作者其他优质文章