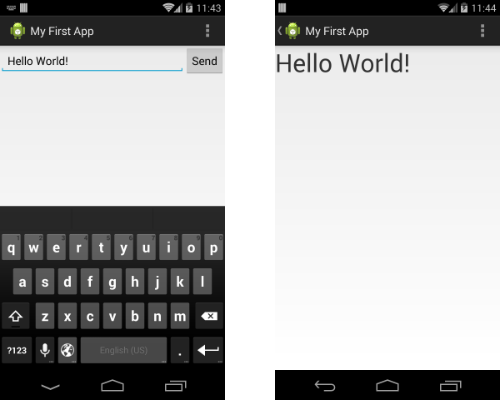After completing the previous lesson, you have an app that shows an activity (a single screen) with a text field and a button. In this lesson, you’ll add some code to MyActivity that starts a new activity when the user clicks the Send button.
Ⅰ.Respond to the Send Button1.In Android Studio, from the res/layout directory, edit the activity_my.xml file.
2.To the <Button> element, add the android:onClick attribute.
<Button
android:layout_width="wrap_content"
android:layout_height="wrap_content"
android:text="@string/button_send"
android:onClick="sendMessage" />The android:onClick attribute’s value, "sendMessage", is the name of a method in your activity that the system calls when the user clicks the button.
3.In the java/com.mycompany.myfirstapp directory, open the MyActivity.java file.
4.Within the MyActivity class, add the sendMessage() method stub shown below.
/** Called when the user clicks the Send button */
public void sendMessage(View view) {
// Do something in response to button
}In order for the system to match this method to the method name given to android:onClick, the signature must be exactly as shown. Specifically, the method must:
1.Be public
2.Have a void return value
3.Have a View as the only parameter (this will be the View that was clicked)
Next, you’ll fill in this method to read the contents of the text field and deliver that text to another activity.
1.In MyActivity.java, inside the sendMessage() method, create an Intent to start an activity called DisplayMessageActivity with the following code:
public void sendMessage(View view) {
Intent intent = new Intent(this, DisplayMessageActivity.class);
}2.The constructor used here takes two parameters:
A Context as its first parameter (this is used because the Activity class is a subclass of Context)
The Class of the app component to which the system should deliver the Intent (in this case, the activity that should be started)
Android Studio indicates that you must import the Intent class.
At the top of the file, import the Intent class:
import android.content.Intent;3.Inside the sendMessage() method, use findViewById() to get the EditText element.
public void sendMessage(View view) {
Intent intent = new Intent(this, DisplayMessageActivity.class);
EditText editText = (EditText) findViewById(R.id.edit_message);
}4.At the top of the file, import the EditText class.
In Android Studio, press Alt + Enter (option + return on Mac) to import missing classes.
5.Assign the text to a local message variable, and use the putExtra() method to add its text value to the intent.
public void sendMessage(View view) {
Intent intent = new Intent(this, DisplayMessageActivity.class);
EditText editText = (EditText) findViewById(R.id.edit_message);
String message = editText.getText().toString();
intent.putExtra(EXTRA_MESSAGE, message);
}An Intent can carry data types as key-value pairs called extras. The putExtra() method takes the key name in the first parameter and the value in the second parameter.
6.At the top of the MyActivity class, add the EXTRA_MESSAGE definition as follows:
public class MyActivity extends ActionBarActivity {
public final static String EXTRA_MESSAGE = "com.mycompany.myfirstapp.MESSAGE";
...
}For the next activity to query the extra data, you should define the key for your intent's extra using a public constant. It's generally a good practice to define keys for intent extras using your app's package name as a prefix. This ensures the keys are unique, in case your app interacts with other apps.
7.In the sendMessage() method, to finish the intent, call the startActivity() method, passing it the Intent object created in step 1.
With this new code, the complete sendMessage() method that's invoked by the Send button now looks like this:
/** Called when the user clicks the Send button */
public void sendMessage(View view) {
Intent intent = new Intent(this, DisplayMessageActivity.class);
EditText editText = (EditText) findViewById(R.id.edit_message);
String message = editText.getText().toString();
intent.putExtra(EXTRA_MESSAGE, message);
startActivity(intent);
}The system receives this call and starts an instance of the Activity specified by the Intent. Now you need to create the DisplayMessageActivity class in order for this to work.
Ⅲ.Create the Second Activity Ⅳ.Receive the IntentEvery Activity is invoked by an Intent, regardless of how the user navigated there. You can get the Intent that started your activity by calling getIntent() and retrieve the data contained within the intent.
1.In the java/com.mycompany.myfirstapp directory, edit the DisplayMessageActivity.java file.
2.In the onCreate() method, remove the following line:
setContentView(R.layout.activity_display_message);3.Get the intent and assign it to a local variable.
Intent intent = getIntent();4.At the top of the file, import the Intent class.
In Android Studio, press Alt + Enter (option + return on Mac) to import missing classes.
5.Extract the message delivered by MyActivity with the getStringExtra() method.
String message = intent.getStringExtra(MyActivity.EXTRA_MESSAGE);1.In the onCreate() method, create a TextView object.
TextView textView = new TextView(this);2.Set the text size and message with setText().
textView.setTextSize(40);
textView.setText(message);3.Then add the TextView as the root view of the activity’s layout by passing it to setContentView().
setContentView(textView);4.At the top of the file, import the TextView class.
In Android Studio, press Alt + Enter (option + return on Mac) to import missing classes.
The complete onCreate() method for DisplayMessageActivity now looks like this:
@Override
public void onCreate(Bundle savedInstanceState) {
super.onCreate(savedInstanceState);
// Get the message from the intent
Intent intent = getIntent();
String message = intent.getStringExtra(MyActivity.EXTRA_MESSAGE);
// Create the text view
TextView textView = new TextView(this);
textView.setTextSize(40);
textView.setText(message);
// Set the text view as the activity layout
setContentView(textView);
}You can now run the app. When it opens, type a message in the text field, click Send, and the message appears on the second activity.
That's it, you've built your first Android app!
共同学习,写下你的评论
评论加载中...
作者其他优质文章