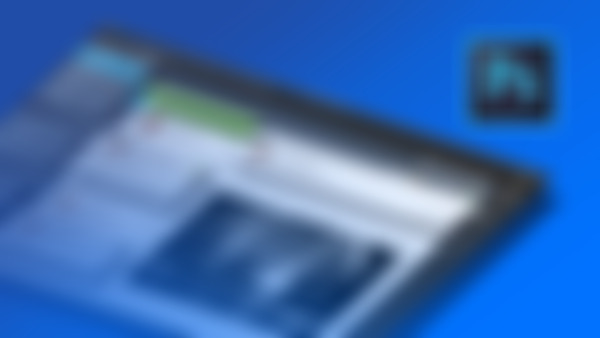-
界面设置 ctrl+N(新建) 预设:自定义 宽度:1920 高度:2000 分辨率:72像素(比较流行) 背景内容:透明(注意) ----------- 移动工具设置:快捷键V——上方属性栏,自动选择不要勾选,冒号后,选中图层。当,想选中一个图层时,按住ctrl+左键,就会选中此图层,并可以拖拽 ----------- 视图设置:上方菜单栏-视图-显示-智能参考线(切图会提供很大帮助) 打开标尺:上方菜单栏-视图-标尺(也可以ctrl+r) 窗口设置:不需要的统统关闭;库、颜色、右侧的:通道、路径等关闭,只留四大面板在右面信息和字符(放上面),图层和历史记录(放下面) 信息设置:单击信息右侧的设置-面板选项:第一第二颜色模式:RGB;标尺单位:像素;文档尺寸勾选 ----------- 编辑设置:菜单栏-编辑-首选项-单位与标尺,将标尺和文字都改为像素 小经验: 选中一个图层:右下角图层位置,ctrl+点击,在图片中形成一个选区,并且选区的信息会出现在面板中;如果选中字的话,字体信息也会显示在面板上。 建议:窗口-工作区-新建工作区:取名,并勾选两个选项:此方法可以保存之前的设置信息,以免,软件设置复位基本功能后,找不回之前的设置。查看全部
-
总结:勤、练、做、看、想,没有任何诀窍,说的好!查看全部
-
#3.1简单工具操作1# ps界面中有菜单栏、属性栏、工具栏、面板、工作区。 移动工具快捷键(v) 选框工具快捷键(m),按shift(画正圆),按alt+shirt(以中心画正圆),按shift+m为选框工具的切换。 放大快捷键ctrl++,缩小ctrl+- 快速选择工具画笔的放大缩小可以按"[""]"这两个括号来调整。 裁剪文字时,按住alt单击眼睛,隐藏背景,也就是显影模式,可以用来导出png图片! 盖印图层的概念:快捷键Ctrl + Alt + Shift + E,新建一个图层,包含所有图层的内容。 alt键可以确定圆心在哪里。 shift可以让圆成为正圆 小技巧 1.当按住ctrl+右键,选中一个图层时,点击裁剪工具,它会自动框住选中区域,按enter进入裁剪区,再按enter裁剪成功 2.当使用选区工具,选中一个不规则选区时,按下裁剪工具,会围绕选区,选出一个最小的矩形 3.当按住ctrl+右键,选中一个图层时,点击裁剪工具,它会自动框住选中区域,按enter进入裁剪区,再按enter裁剪成功 4.ctrl+左键点图层缩略图,给图层加选区 [ 收起全文 ]查看全部
-
总结:勤、练、做、看、想,没有任何诀窍,祝愿诸君前端之路越战越勇。查看全部
-
画圆环: 1.新建文件——椭圆选框工具——按住shift 画一个圆; 2.切换到原图——选择吸管工具——点击原图颜色; 3.Alt+delete前景填充,control+delete背景填充; 3.切换到选区工具——右键--变换选区--Alt+shift+鼠标左键——同心圆缩小--确定-delete删掉小同心圆内部颜色; 4.调整大小:control+t 自由变换选区 按住shift拖住右下角的控制按钮 缩小或放大<br><br> 5.复制图层 在移动工具 按住alt键拖动<br><br> 6.填充颜色 选中图层的缩略图 按住control单击图层 会选中图层中的像素 可以对图层中的形状填充颜色 7.复制四份并填充形影颜色值,调成五环的位置 8.删掉压住的部分,使其呈现出一环扣一环的效果:CTRL+在图层缩览图中单击蓝色环,再选中黄色环图层,矩形选框->摁住alt减去黄色环要保留的部分,最后delete,可以去掉黄色部分被选中的小块,如此形成手拉手查看全部
-
#6.1拓展知识# · 自动切图: 【配置】配置完成后,PSD 文件所在路径会出现 对应文件名-assets 的文件夹 1、编辑--首选项--增效工具--这里对『启动生成器』打勾√ (注意,更改在下一次启动 PS 后生效) 2、文件--生成--图像资源(将其打勾√ ) 【使用】 1、在 PSD 内将图层或图层组的名称修改为.png 或.jpg 结尾,则在assets文件夹内自动生成导出图片(以图层名称及其约定的文件后缀名命名)。 2、如果需要适配 retina 显示器,可以将图层命名为『200% 图层名字 @2x.后缀名』(注意需要添加空格,如:200% button @2x.jpg)自动导出的文件名不会出现200%的字样,但是文件尺寸变为2倍大小。 3、如果不想要导出的图片资源了,可以取消图层和图层组的文件后缀名,则导出的图片自动在assets文件夹内消失。 4、还可以通过图层和图层组的文件后缀名来控制导出图片质量,例如『.jpg8』则为 导出为80%品质的 jpg文件,如果不设置则默认为最佳品质。 · 导出为 SVG 格式 与自动切图类似,图层或图层组名称添加.svg 的后缀名即可自动导出。 1、如果导出图层不是标准矢量智能对象,则可能会出现问题,需要手动调整。 2、SVG格式文件大小很小,还可以用sublime 等编辑器对其代码进行精简或进一步优化。 【Photoshop CC 版本支持】 · 文件--抽出资源(可以导出图层为指定格式) · 图层--复制 CSS (可以将矢量图形对象复制为 CSS 代码) 1、CSS 代码会以图层名称作为 class 名称 · 图层管理 图层面板处,可以使用 名称、智能对象、颜色等进行筛选查找查看全部
-
Photoshop精准切图 改进切图流程 利用Ps的脚本,进行一种更加快捷精准的切图方法 自动化切图,省时(由于图片可能很大,省时不敢保证)省力 计算机自动计算,尺寸更精确 ----------- 单击文件-脚本-将图层导出到文件 文件类型:png-24 透明区域,交错,裁剪图层勾选 注意:比如说要做一个gif动画,如果是ps导出,半透明效果出不来,我们用ps导出一个一个png序列帧,由于命名是很顺的,我们可以在脚本 当中引入堆栈,那是非常炫的一个功能 1、有阴影会保留下来。 2、命名刚好是图层的名字,如果做网页设计把每个图层命名使用网页中合法的命名,就可以不需要导出后再调整名称。查看全部
-
选区后按shift可以方正选区,按住alt再选区则以alt点为圆心,shift默认想加操作,alt相减操作,shift和功能对应快捷键一起可以切换功能,按住ctrl和+ 放大,按住ctrl和- 缩小。 按住空格键可以移动,套索末尾双击左键可直接闭合,ctrl+d取消选区。 快速选择工具,左括号健缩小画笔,右括号键放大画笔。 ctrl+d删除选区。 用选区工具选中一个不规则区域后,用裁剪工具会只动识别到,围绕着这个选区的最小矩形。 按住alt键单击某个图层前的眼睛会把其他图层都隐藏,可用来获取透明背景的GIF图片。查看全部
-
谢谢老师的精彩讲解,看完你的视频,我对PS操作有了基本了解,谢谢,我要是早点遇到你的课程,就不用再PS入门过程中走那么多的弯路。查看全部
-
变换选区后,为什么按下delete键,整个圆都被删除了?这个问题困扰了一下午,查看全部
-
ps快速切图:
1/文件》脚本》将图层导出到文件;
2/编辑 》首选项(ctrl+k)》增效工具 》启用生成器 》文件 》生成 》图像资源 》图层后+“.png”“.jpg”"200% button @2x.png" "XXX.svg""button.png24"
3/删除切图:还原图层名称;
4/复制css-ps2017:编辑-选择性拷贝-拷贝图层样式查看全部 -
永远记住,勤、练、做、看、想,没有任何诀窍。查看全部
-
界面设置: ctrl+N(新建) 预设:自定义 宽度:1920 高度:2000 分辨率:72像素(比较流行) 背景内容:透明(注意) ----------- 移动工具设置:快捷键V——上方属性栏,自动选择不要勾选,勾选图层。当想选中一个图层时,按住ctrl+左键,就会选中此图层,并可以拖拽 ----------- 视图设置:上方菜单栏-视图-显示-智能参考线(切图会提供很大帮助) 打开标尺:上方菜单栏-视图-标尺(也可以ctrl+r) 窗口设置:不需要的统统关闭;库、颜色、右侧的:通道、路径等关闭,只留四大面板在右面信息和字符(放上面),图层和历史记录(放下面) 信息设置:单击信息右侧的设置-面板选项:第一第二颜色模式:RGB;标尺单位:像素;文档尺寸勾选 ----------- 编辑设置:菜单栏-编辑-首选项-单位与标尺,将标尺和文字都改为像素 小经验: 选中一个图层:右下角图层位置,ctrl+点击,在图片中形成一个选区,并且选区的信息会出现在面板中;如果选中字的话,字体信息也会显示在面板上。 建议:窗口-工作区-新建工作区:取名。勾选两个选项:此方法可以保存之前的设置信息,以免,软件设置复位基本功能后,找不回之前的设置。查看全部
-
Alt+Delete:前景色填充 Ctrl+Delete:背景色填充 画圆选区:椭圆选区->Shift+左键(先放开鼠标再放开shift键),alt+delete填充颜色 选区->右键点击选区->变换选区->Alt+Shift+鼠标左键:同圆心缩小->确定->Delete删掉小圆内部颜色 Ctrl+T:自由变换 移动工具->Alt+拖动:复制并且自动新建图层 CTRL+在图层缩览图中单击:选中图层中环选区。。。再填充另外颜色 按住Ctrl键,然后点击图片区域,会自动选中该图层,对该图层进行操作 按住Shift键,选中第一个和最后一个图层可以把所有这之内的图层全选中,最后一起操作 裁剪:按住Alt键,以图像为中心建立裁剪区域 五环相连:CTRL+在图层缩览图中单击蓝色环,再选中黄色环图层,矩形选框->摁住alt减去黄色环要保留的部分,最后delete,可以去掉黄色部分被选中的小块,如此形成手拉手。。。查看全部
-
污点修复画笔工具(J):从点击周围来取素材再做一个融合<br> 修复画笔工具:ctrl+右键,取素材,鼠标放开画出的内容,有羽化效果(复用某个地方的素材)<br> 修补工具:将修补区域圈起来,按住鼠标左键拖动,放开后,放开区域回合圈的区域融合可以盖掉涂抹工具<br> ---<br> 画笔工具(B):可以通过属性面板调节硬度来实现画出来的轮廓的模糊程度<br> 铅笔工具:画出的效果带毛边,硬度调到最小,画出的依然比较生硬<br> ---<br> 防制图章工具(S):取到的素材,什么样子画出来就是什么样子;与修复画笔不同的是,修复画笔松开左键会羽化图片边缘<br> 图案图章工具:sp库中存在的图案<br> --<br> 历史记录画笔工具(Y):打开历史记录面板,将历史记录画笔放在前面的方框内,点回原图,这时,画笔就带有历史记录,可以在原图上进行局部处理。<br> --<br> 橡皮擦工具(E):设置背景颜色后,使用橡皮擦,擦过的地方会被背景颜色填充。<br> 背景橡皮擦工具:会将图片直接擦掉,露出背景图层。<br> 魔术橡皮擦工具:颜色相同区域,会被直接擦掉,露出背景图层。<br> --<br> 渐变工具(G):设置前景色和背景色后,在图层上拉动,会出现渐变效果,属性面板上有各种渐变方式。<br> 油漆桶工具<br> --<br> 模糊工具<br> 锐化工具:内容会变得干燥<br> 涂抹工具:类似画板上画完画,用手抹一下,比如加长睫毛<br> 污点修复画笔工具:照片处理,抹掉不需要的地方 修复画笔工具:复用某个地方的文字或图片 修补工具:选中要抹掉的区域,按住鼠标左键,拖至要填补成的区域,可以融合图片盖掉涂抹区域 画笔工具:可调整画笔硬度和大小 铅笔工具:线条细且硬,也可调整画笔硬度和大小 --<br> 减淡工具(O):使脸部皮肤变白<br> 加深工具<br> 海绵工具<br> <br> [ 收起全文 ]查看全部
举报
0/150
提交
取消