Android 开发环境搭建
在学习 Android 应用开发之前,我们先要完成环境的搭建,它将帮助我们将 Java 代码编译打包生成最终的 Android 安装包。本教程在 Mac 下完成安装,Windows 和 Linux 步骤类似,不同之处会着重区分。
1. 文件清单
- Java SE Development Kit 8u241: 后文称 JDK。Java运行环境,使用 JDK 5 以上版本即可,本教程采用 JDK 8 作为开发环境;
- Android SDK : 后文称 SDK。Android 开发工具包,内含我们开发中使用的常用工具;
- Eclipse 开发工具: Android 开发 IDE,帮助我们高效的完成 Java 代码的编写;
- Android Development Tools : 后文称 ADT。一款 Eclipse 插件,是实现在 Eclipse 中开发 Android 必不可少的工具;
- Android Virtual Device : Android 设备模拟器,不用实时连到物理设备上测试,方便开发调试,并且可集成到 Eclipse 中使用以上是会用到的所有文件,目前大家只需要有一个感性的认识即可,在后面随着使用频率增高,对这些工具的理解也会越来越深。接下来,我们正式进入环境搭建。
2. 安装 JDK
首先到 JDK 的官网下载安装文件:JDK 8 官方下载地址
在当中可以选择下载相应的操作系统版本,接着进入安装即可。
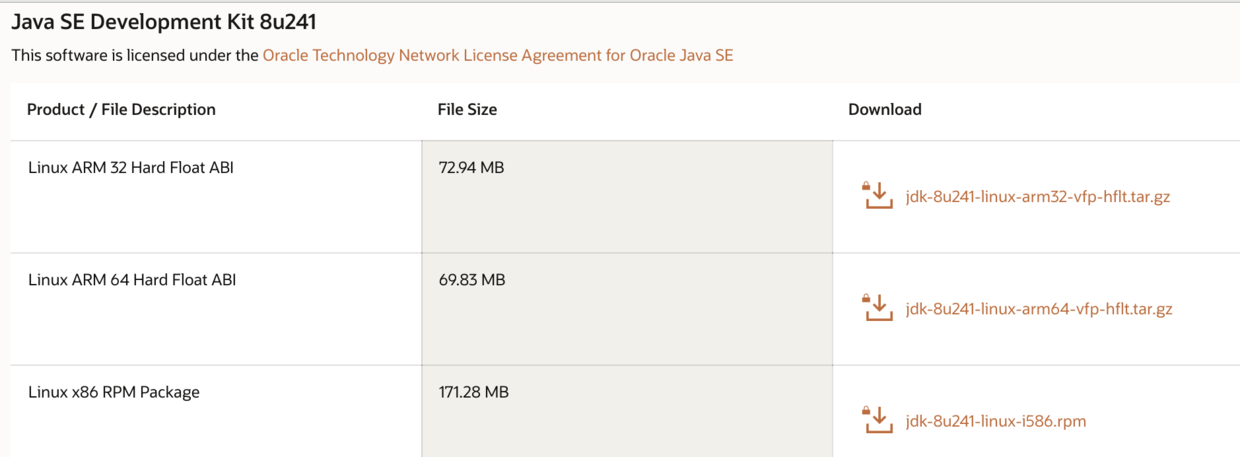
接下来配置 JDK 环境变量,目的是让其他工具能够找到 Java 相关命令。
2.1 Windows 下配置 JDK 环境变量
假设你的 JDK 安装目录是 D:\java\jdk1.8,可以右键单击"我的电脑",选择"属性"->“高级”->“环境变量”,新增环境变量:
变量名:JAVA_HOME
变量值:D:\java\jdk1.8
如图所示:
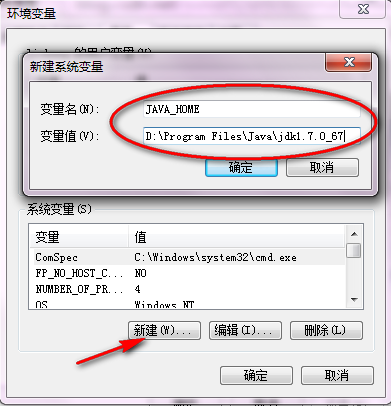
完成之后在找到 PATH 变量,在 PATH 上追加:
%JAVA_HOME%\bin;”
将 JDK 路径添加的 PATH 当中,一定要记得最后的分号:
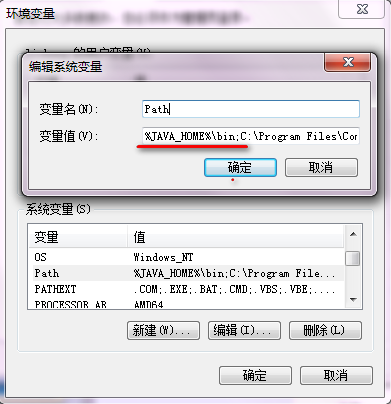
另外也可以通过 Windows 的终端命令行来完成配置,方法很简单,使用记事本打开 C:\autoexec.bat 文件并添加以下内容:
set JAVA_HOME=D:\java\jdk1.8
set PATH=D:\java\jdk1.8\bin;%PATH%
2.2 Linux / Mac下配置 JDK 环境变量
Linux 和 Mac 下的配置方式比较类似,都是通过修改配置文件完成。Linux下修改~/.bashrc,而 Mac下是修改~/.bash_profile。在配置文件上添加:
export JAVA_HOME=/Users/imooc/java/jdk1.8
export PATH=$PATH:/Users/imooc/java/jdk1.8/bin
在平台上配置完成之后打开终端命令行,输入:
java -version
能够查看 Java 的版本号,即表示配置成功。
3. 下载 Android SDK
由于 Android SDK 更新非常快,版本比较多,Google 推出了一个 sdkmanager 工具统一管理。目前最新版本的 sdkmanager 只支持命令行操作,本教程里推荐使用 GUI 版本降低大家的操作成本,从而可以把更多的重心放在 Android 开发的学习上,这里提供了支持 GUI 的 25.2.3 版本,大家可以根据自己的系统环境下载对应文件。
第一步:根据系统平台下载相应的 Android SDK:
第二步:解压得到 tools 文件夹,将其保存到自定义的目录,如/Users/sdk/tools。
4. 安装并配置 Eclipse
在官网下载最新版 Eclipse:Eclipse官方下载地址
4.1 配置 ADT
Eclipse 默认是不能开发 Android 应用的,我们需要安装 ADT 插件。目前 Google 已经下线了在线安装的链接,所以可能按照大部分的安装教程都没法进行安装了,我们这里提供另一种手动安装的方法:
- 官网下载ADT插件:ADT-23.0.6.zip(无需解压);
- 启动 Eclipse,选择 Help -> Install New Software;
- 单击 Add 按钮,在弹出的对话框中按下图设置。
Name:ADT
Location:“ADT压缩包地址”
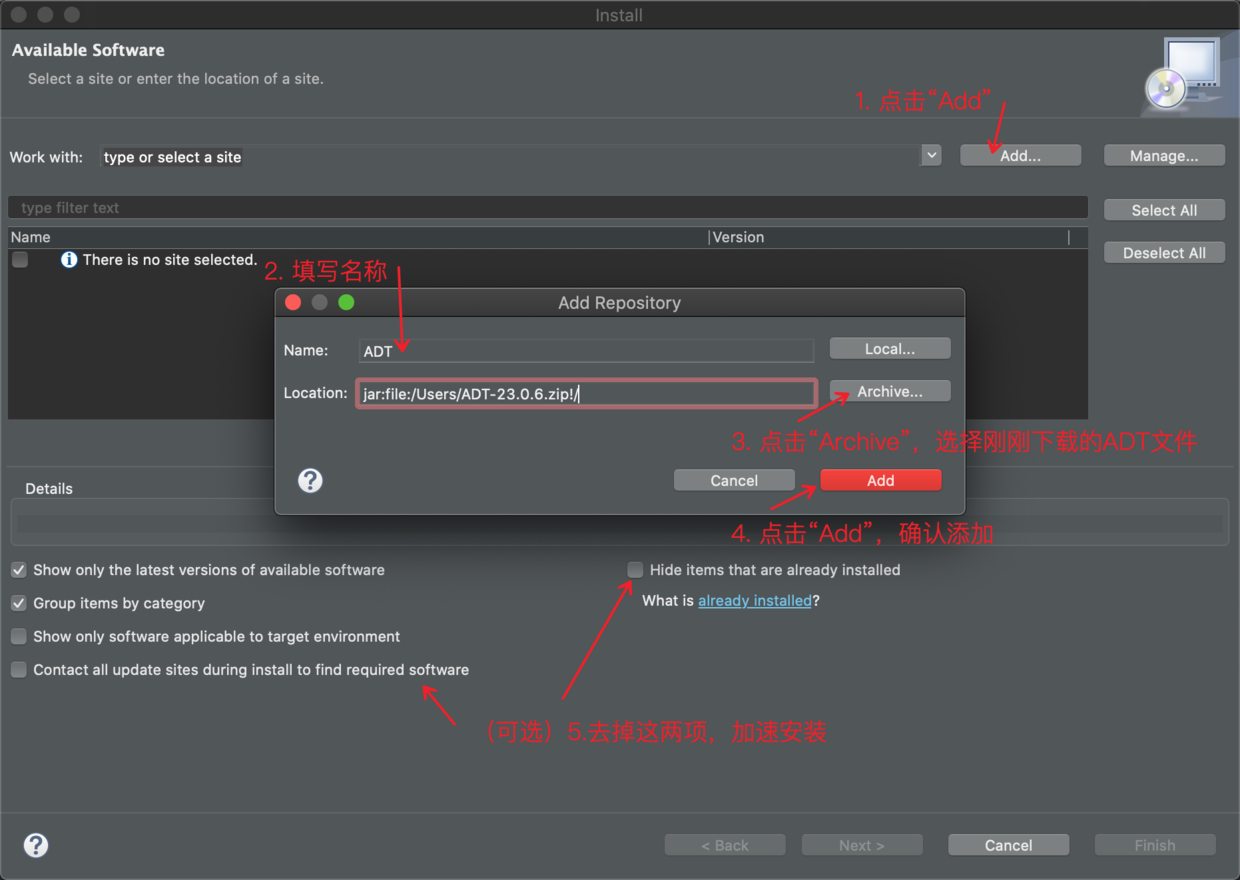
注意:建议去掉这两个选项“contact all update sites during install to find required software”和“hide items that are already installed”,可以加速安装
- 点击"OK",选中"Developer Tools"复选框,然后一路点击"Next";
- 阅读并接受许可协议,然后单击“Finish”;
- 静候安装完成,重新启动 Eclipse。
4.2 安装 Android SDK
接下来就要用到上面下载的 Android sdk manager 了,打开 Eclipse 的设置面板,在左侧找到“Android”卡片,如图设置:
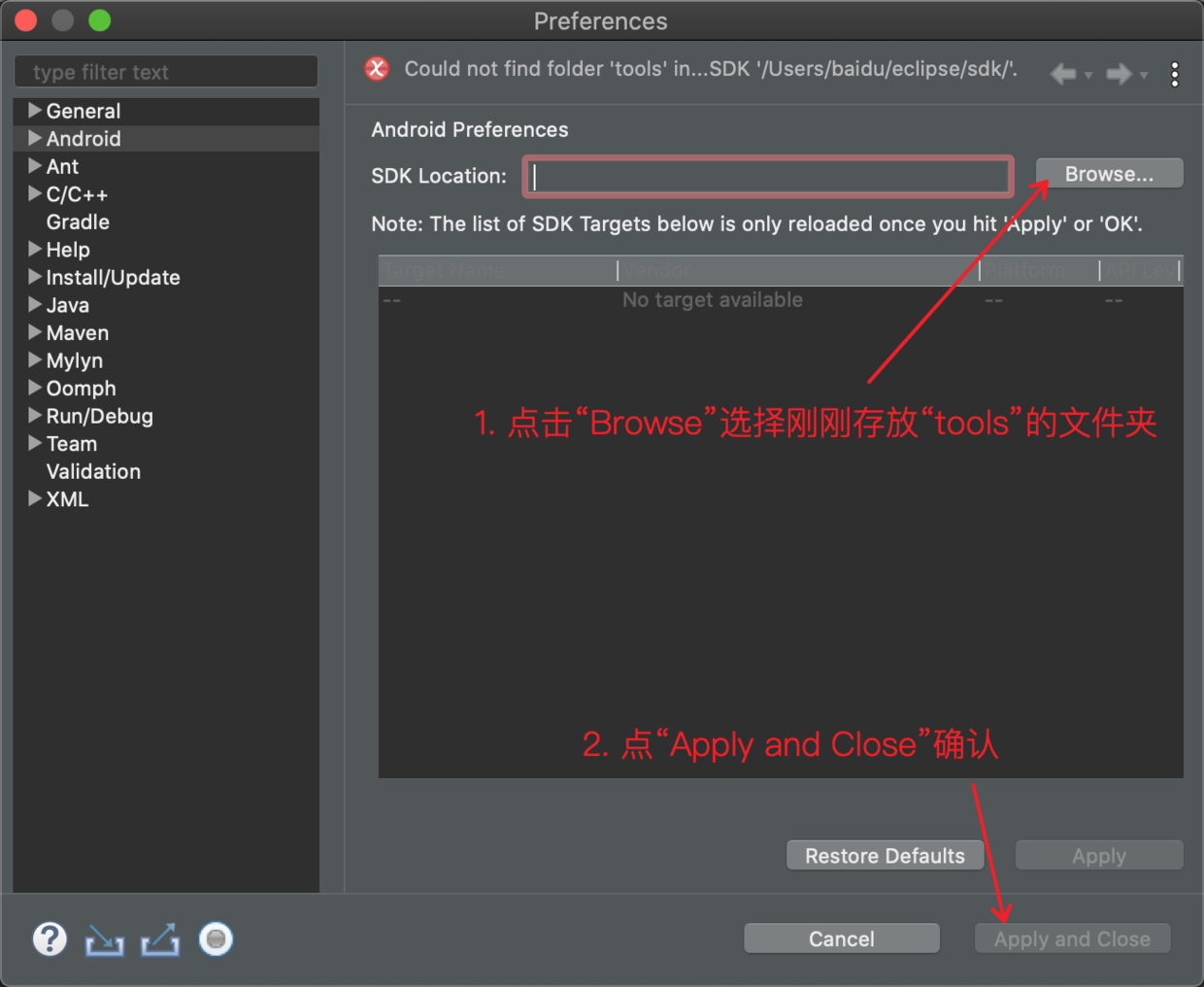
在安装完 ADT 之后,可以看到 Eclipse 面板上会多出一些用于 Android 开发的工具,找到“SDK Manager”,通过“SDK manager”我们可以很方便的管理 Android SDK。
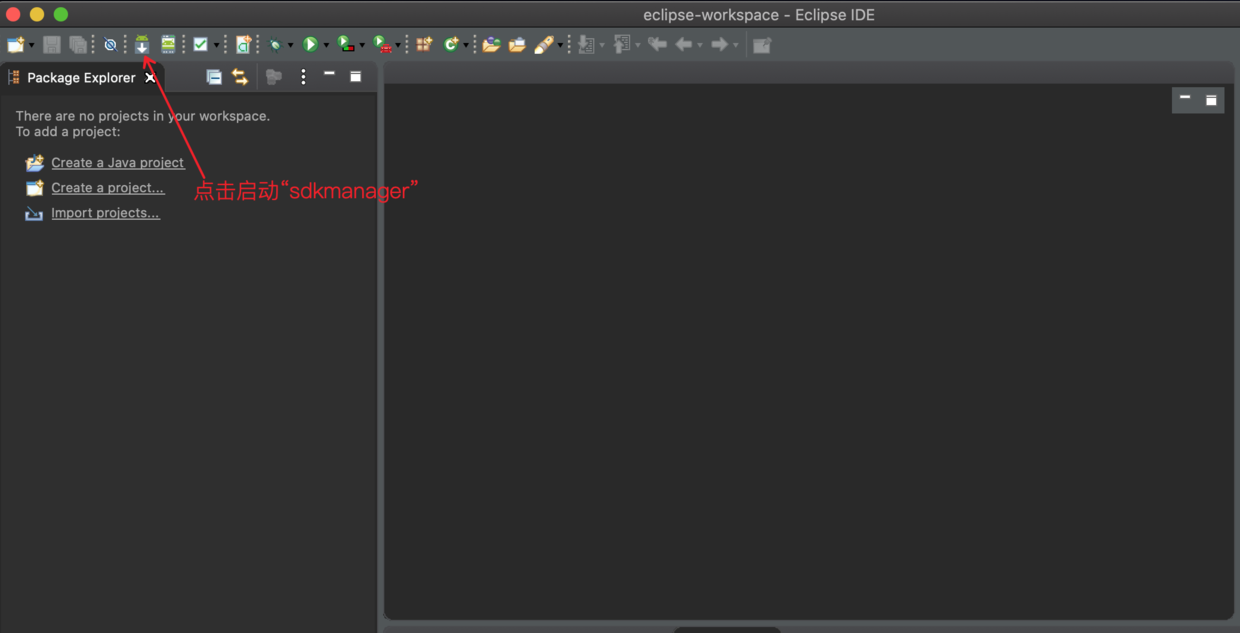
点击 icon 启动 SDK Manager,如图选择一个 Android 版本,开始安装:
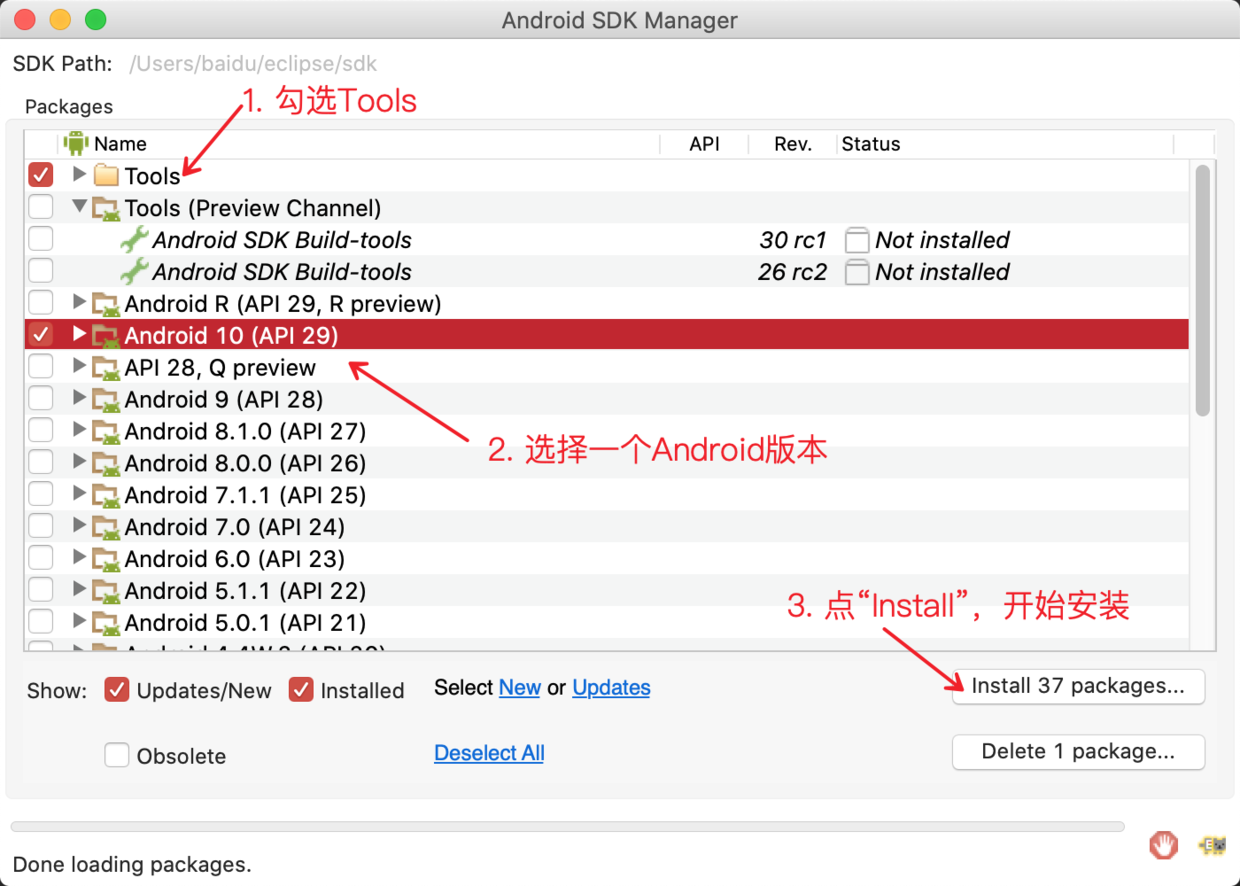
注意:如果下载成功可跳过此步。
这里可能会由于服务器连接失败导致无法下载,那么需要设置一个代理服务器。进入 sdk manger 的设置页面进行如下配置:
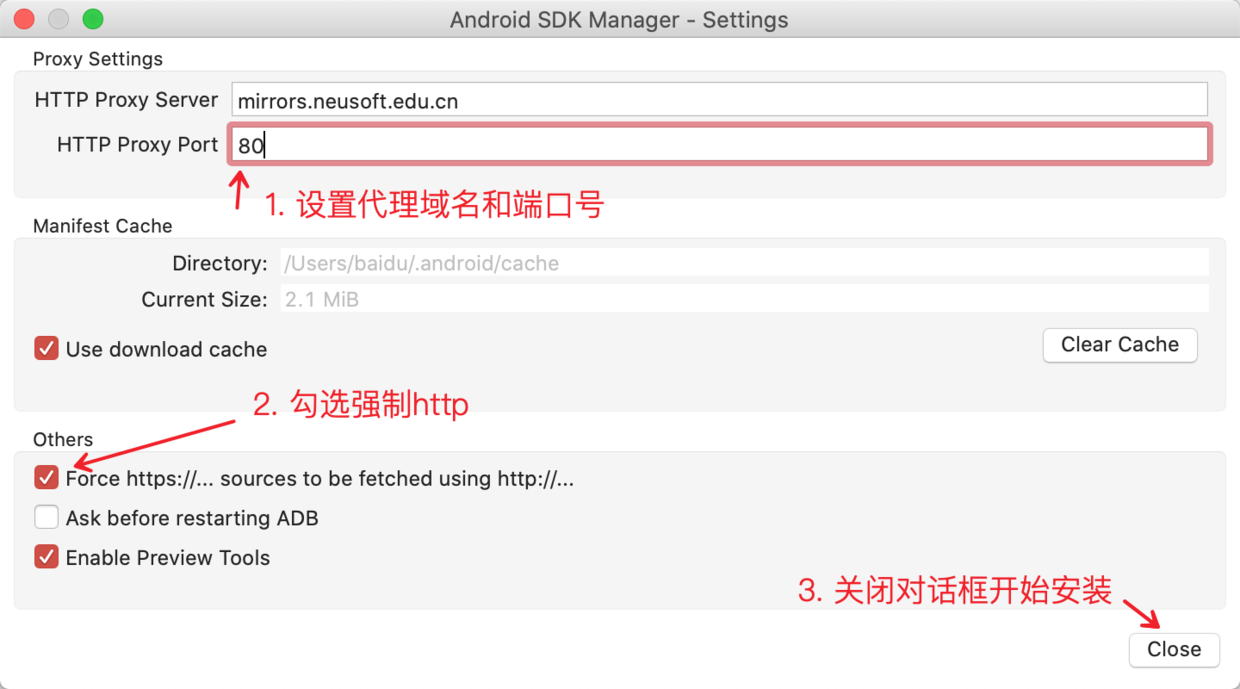
设置完成就可以进行安装了,整个下载时间可能会比较长。
5. 创建 AVD
Android SDK 为我们提供了 Android 模拟器,我们可以很方便的将我们开发的程序随时在模拟器上进行测试,一个 AVD 可以支持硬件配置、系统镜像、屏幕尺寸、外观、SD 卡等,在创建的同时可以制定模拟设备的硬件属性,甚至可以创建多个模拟器同时进行测试。
在 Eclipse 菜单栏中依次点击 Windows -> Android visual Device Manager,在弹窗中就可以根据自己的需要创建相应配置的模拟器了。
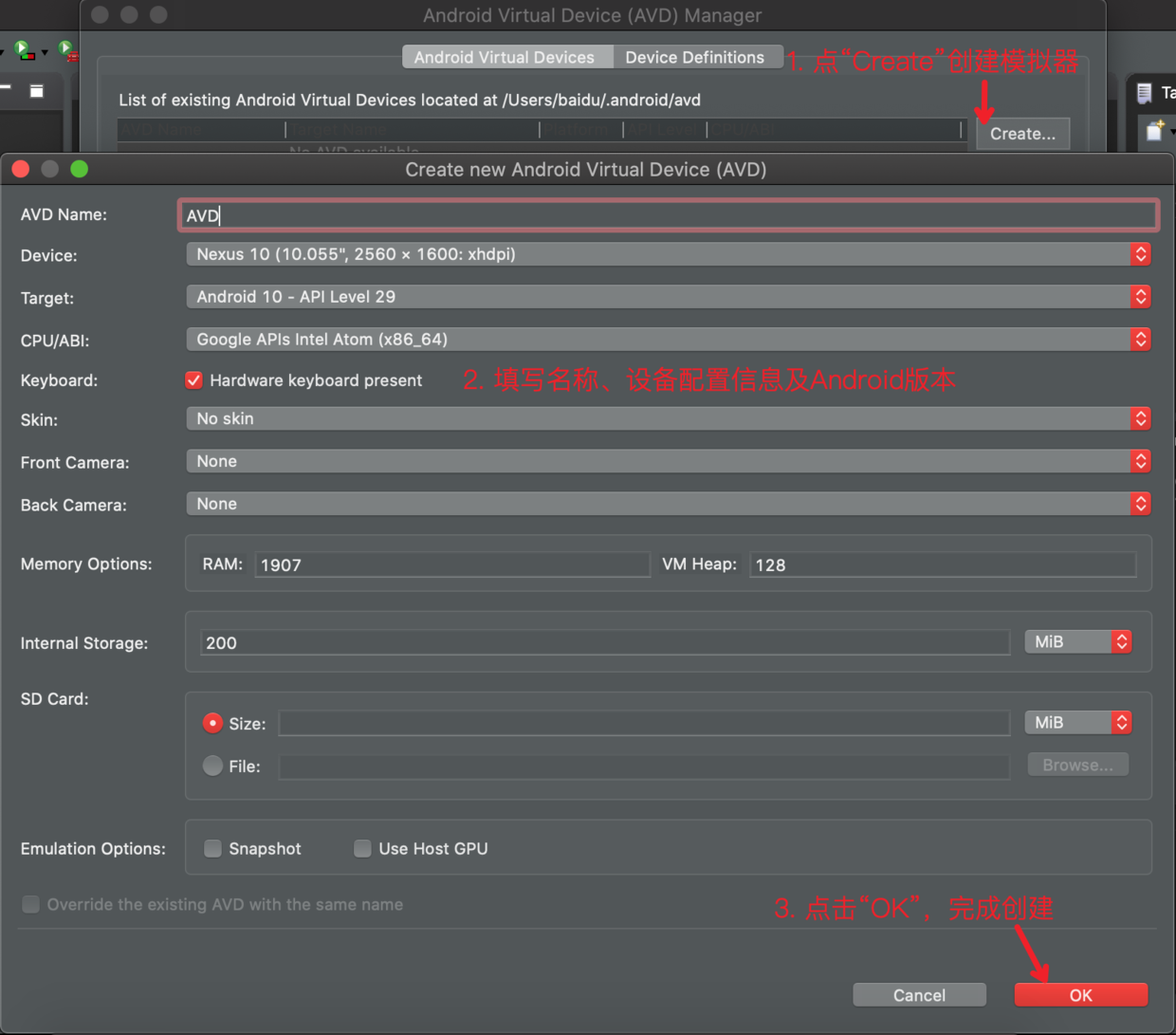
创建完成之后,启动模拟器,接下来就可以像操作手机一样操作模拟器了。
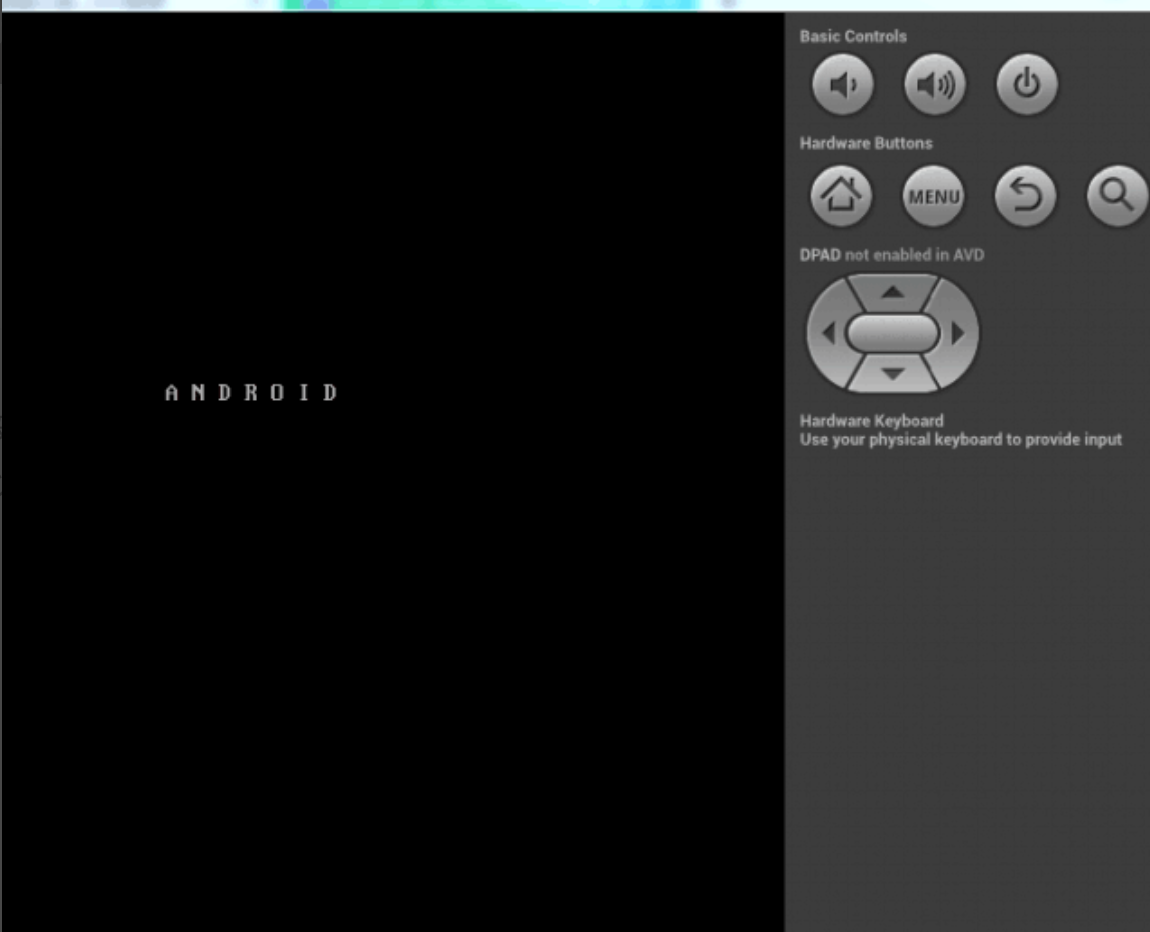
6. 小结
相信大家到这里都已经完成了 Android 开发环境的搭建,对于 AVD 试用一段时间之后可能会发现,这个模拟器相比真实设备来讲运行更慢,且容易出现卡顿,整体性能要比真机差。它的好处就是入口在 IDE 当中,可以更方便的调起,适合测试一些小型 App,如果 App 体量过大那么这就不是最佳选择了。下一章将会介绍一种性能更快更高效的模拟器。

































































 马超老师 ·
马超老师 ·
 2025 imooc.com All Rights Reserved |
2025 imooc.com All Rights Reserved |