Android 真机的使用
在前几小节中我们学习了使用模拟器,本节课程我们学习如何使用真机测试应用。任何一款应用务必始终先在真机设备上测试后再正式向用户发布。
1. 配置开发者选项
我们首先要对真机进行一些设置,由于这些设置通常都是为开发者服务的,所以被称为开发者选项。开发者选项的菜单默认是隐藏不可见的,所以我们需要先启用开发者选项菜单。
1.1 启用开发者选项
要启用开发者选项,需要点按版本号选项 7 次。我们可以在手机的以下位置之一找到此选项,具体取决于手机的 Android 版本:
- Android 9(API 级别 28)及更高版本:设置 > 关于手机 > 版本号;
- Android 8.0.0(API 级别 26)和 Android 8.1.0(API 级别 26):设置 > 系统 > 关于手机 > 版本号;
- Android 7.1(API 级别 25)及更低版本:设置 > 关于手机 > 版本号。
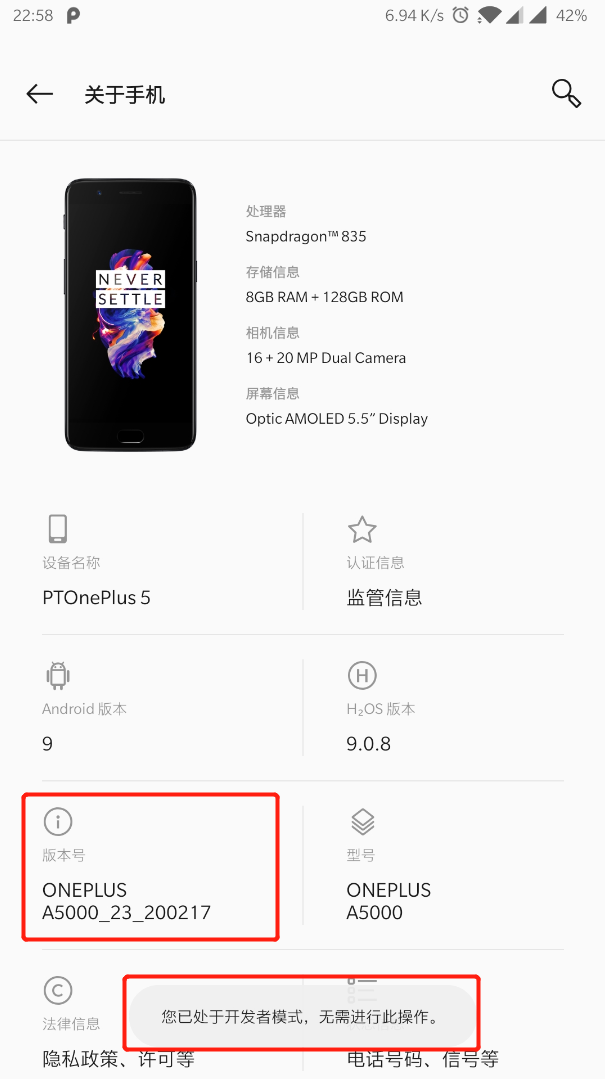
Tips:国内各家品牌手机的菜单设计有所差别,需要自己找到版本号的所在位置。
当出现“您已处于开发者模式”的提示语时说明已经成功启动开发者选项,我们可以在以下位置之一找到此选项,具体取决于手机的 Android 版本:
- Android 9(API 级别 28)及更高版本:设置 > 系统 > 高级 > 开发者选项;
- Android 8.0.0(API 级别 26)和 Android 8.1.0(API 级别 26):设置 > 系统 > 开发者选项;
- Android 7.1(API 级别 25)及更低版本:设置 > 开发者选项。
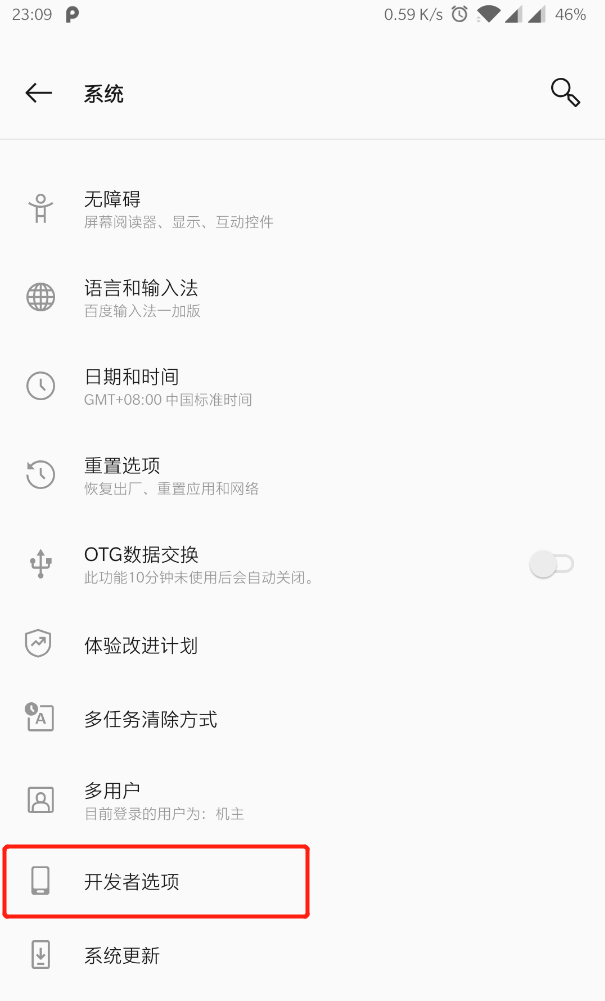
Tips:国内各家品牌手机的菜单设计有所差别,需要自己找到开发者选项的所在位置。
1.2 启用 USB 调试
我们已经启用了开发者选项,接下来我们需要启用 USB 调试,USB 调试功能的开发就在开发者选项内,我们可以在以下位置之一找到此选项,具体取决于手机的 Android 版本:
- Android 9(API 级别 28)及更高版本:设置 > 系统 > 高级 > 开发者选项 > USB 调试;
- Android 8.0.0(API 级别 26)和 Android 8.1.0(API 级别 26):设置 > 系统 > 开发者选项 > USB 调试;
- Android 7.1(API 级别 25)及更低版本:设置 > 开发者选项 > USB 调试。
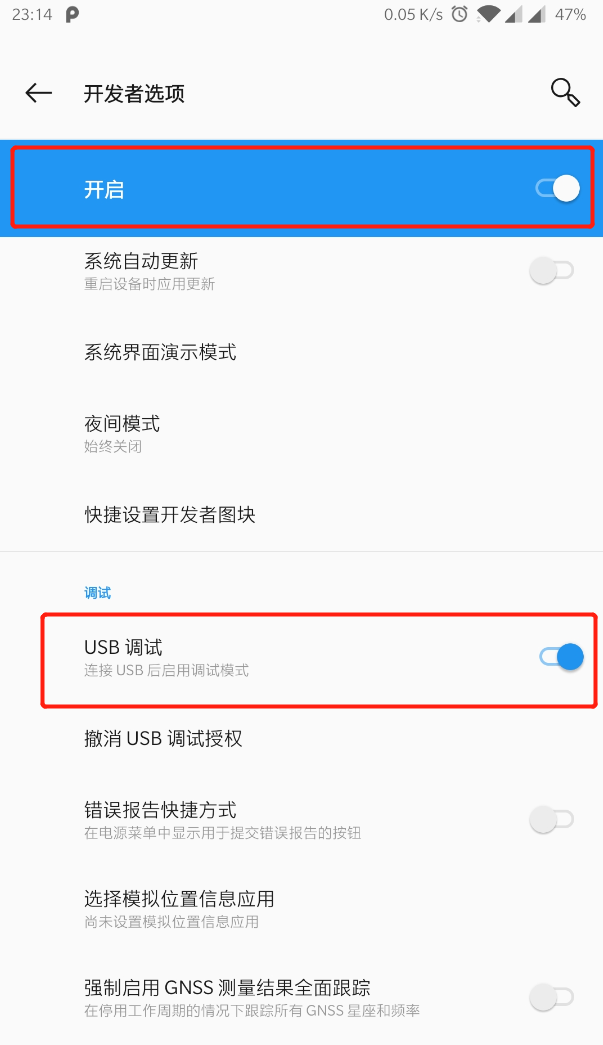
2. 安装 ADB
由于 Android Studio 是通过 ADB 来连接真机进行调试和测试的,所以我们必须安装 ADB 程序。前面章节我们已经学习过安装 Android SDK,Android SDK Tools 中已经包含 ADB,我们只需要完成环境变量的配置即可。
macOS:
无需其他配置。
Ubuntu Linux
在 ~/.bashrc 文件中添加如下内容:
export SDK_HOME=/work/androidenv/android-sdk-linux
export SDK_PLATFORM_TOOLS=$SDK_HOME/platform-tools
export SDK_TOOLS=$SDK_HOME/tools
export PATH=$SDK_PLATFORM_TOOLS:$SDK_TOOLS:$PATH
Tips:SDK_HOME 是指 Android SDK 安装目录
如果 ADB 在使用中提示如下错误:
error: insufficient permissions for device: udev requires plugdev group membership
原因是当前 Linux 用户未在 plugdev 用户组中,解决方法是把当前用户添加到 plugdev 组中。
sudo usermod -aG plugdev $LOGNAME
Windows
按如下步骤添加环境变量:
首先右击计算机 > 属性 > 高级系统设置 > 环境变量,然后点击环境变量 > 系统变量 > Path > 编辑,添加 ADB 程序所在目录。
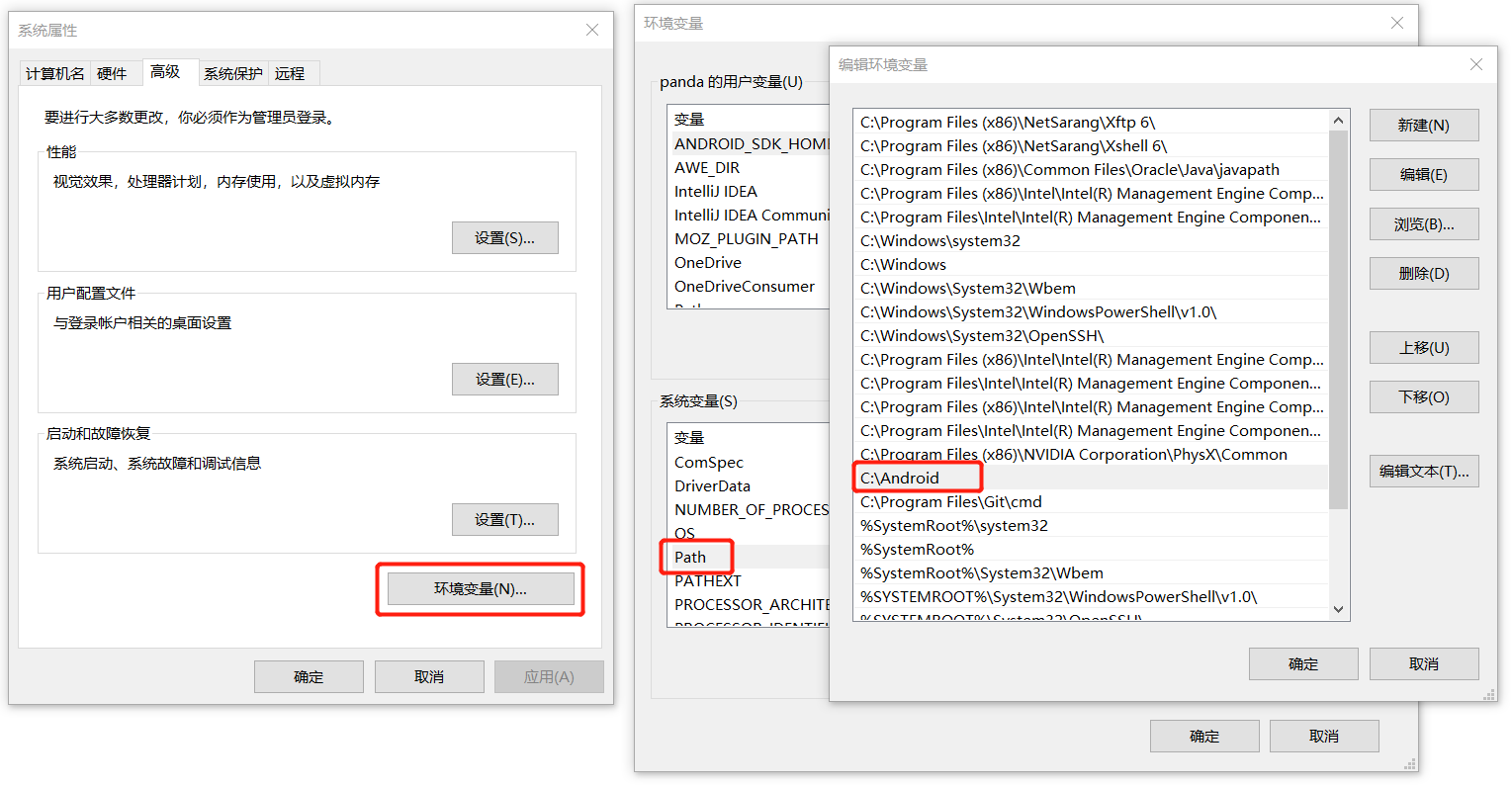
Tips:上图中 ADB 所在目录为 C:\Android。
3. 安装 USB 驱动程序
由于真机是通过 USB 线与 PC 连接,所以涉及到 USB 驱动问题。如果是在 Mac OS X 或 Linux 上开发,则不需要 USB 驱动程序。如果是在 Windows 上开发,则需要安装 USB 驱动程序。
3.1 下载合适的 USB 驱动程序
由于不同品牌的手机,USB 驱动程序也是不同的,所以推荐大家从品牌厂商的官网下载 USB 驱动程序。
3.2 安装驱动程序
下载 USB 驱动程序后,请按照下面的说明操作,根据 Windows 版本以及是首次安装还是升级现有驱动程序,安装或升级驱动程序。
Windows 10
要在 Windows 10 系统上首次安装 Android USB 驱动程序,请执行以下操作:
-
将 Android 设备连接到计算机的 USB 端口;
-
在 Windows 资源管理器中,打开计算机管理;
-
在计算机管理左侧窗格中,选择设备管理器;
-
在设备管理器右侧窗格中,找到并展开便携式设备或其他设备,具体取决于看到的是哪一项;
-
右键点击已连接设备的名称,然后选择更新驱动程序软件;
-
在硬件更新向导中,选择浏览计算机以查找驱动程序软件,然后点击下一步;
-
点击浏览,然后找到 USB 驱动程序文件夹。例如,Google USB 驱动程序位于 android_sdk\extras\google\usb_driver\;
-
点击下一步以安装驱动程序。
Windows 7
要在 Windows 7 系统上首次安装 Android USB 驱动程序,请执行以下操作:
-
将 Android 设备连接到计算机的 USB 端口;
-
从桌面上或 Windows 资源管理器中右键点击计算机,然后选择管理;
-
在左侧窗格中选择设备;
-
在右侧窗格中找到并展开其他设备;
-
右键点击相应的设备名称(如 Xiaomi),然后选择更新驱动程序软件。这将启动硬件更新向导;
-
选择浏览计算机以查找驱动程序软件,然后点击下一步;
-
点击浏览,然后找到 USB 驱动程序文件夹。(Google USB 驱动程序位于
android_sdk\extras\google\usb_driver\。) -
点击下一步以安装驱动程序。
升级 Android USB 驱动程序
要在 Windows 7 及更高版本的系统上使用新驱动程序升级现有的 Android USB 驱动程序,请执行以下操作:
-
将 Android 设备连接到计算机的 USB 端口;
-
从桌面上或 Windows 资源管理器中右键点击计算机,然后选择管理;
-
在“计算机管理”窗口的左侧窗格中选择设备管理器;
-
在右侧窗格中找到并展开 Android 手机;
-
右键点击 Android Composite ADB Interface,然后选择更新驱动程序。这将启动硬件更新向导;
-
选择从列表或特定位置安装,然后点击下一步;
-
选择在这些位置搜索最佳驱动程序,取消选中搜索可移动介质,并选中在搜索中包含此位置;
-
点击浏览,然后找到 USB 驱动程序文件夹。(Google USB 驱动程序位于
android_sdk\extras\google\usb_driver\。); -
点击下一步以升级驱动程序。
4. 安装和运行程序
至此,真机通过 USB 线连上 PC时,Andrid Studio 界面上应该可以看到真机连接成功,显示出真机的型号。
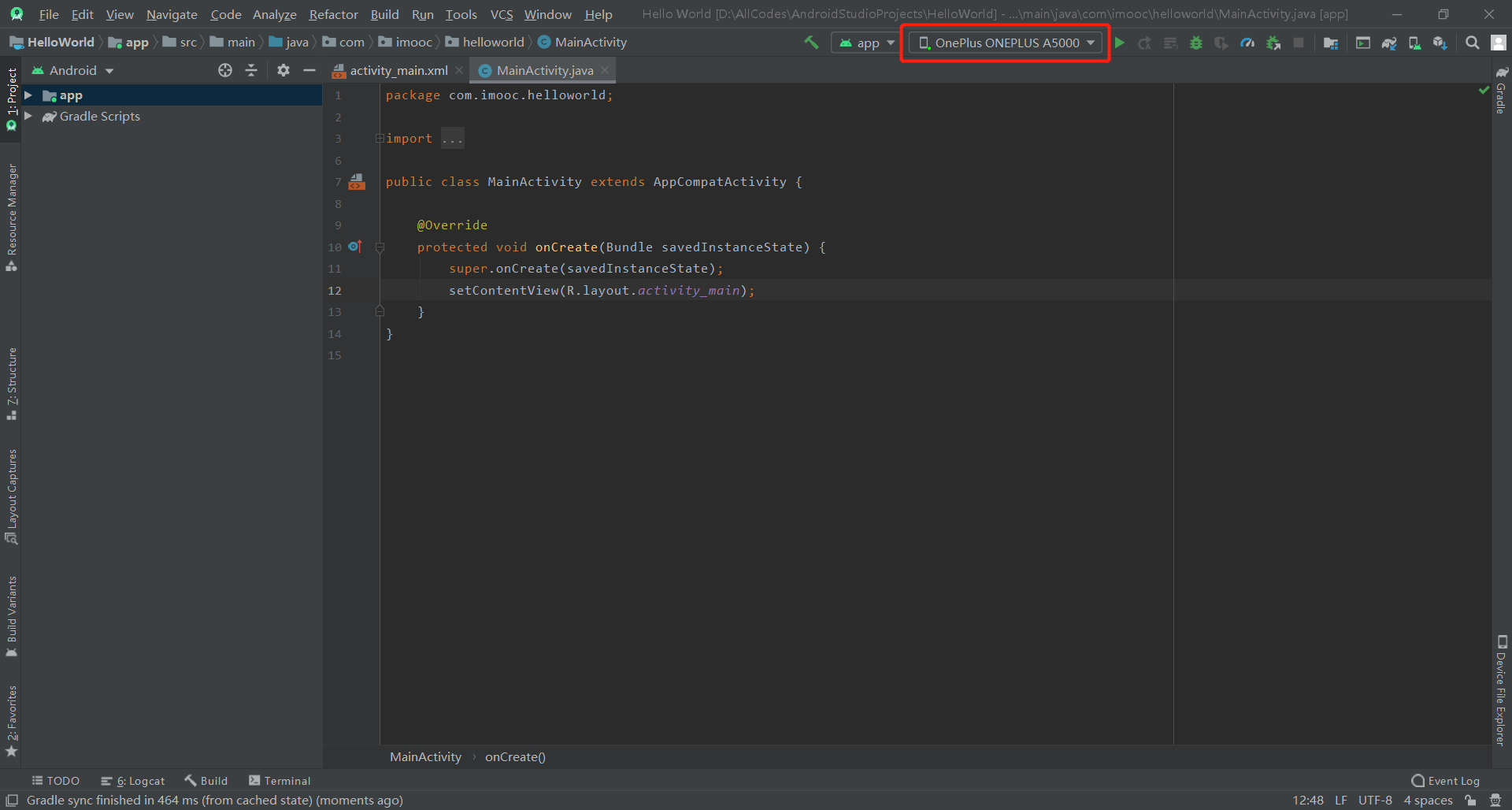
我们只需要点击工具栏上的 Run 图标,即可将应用安装在真机上并运行。
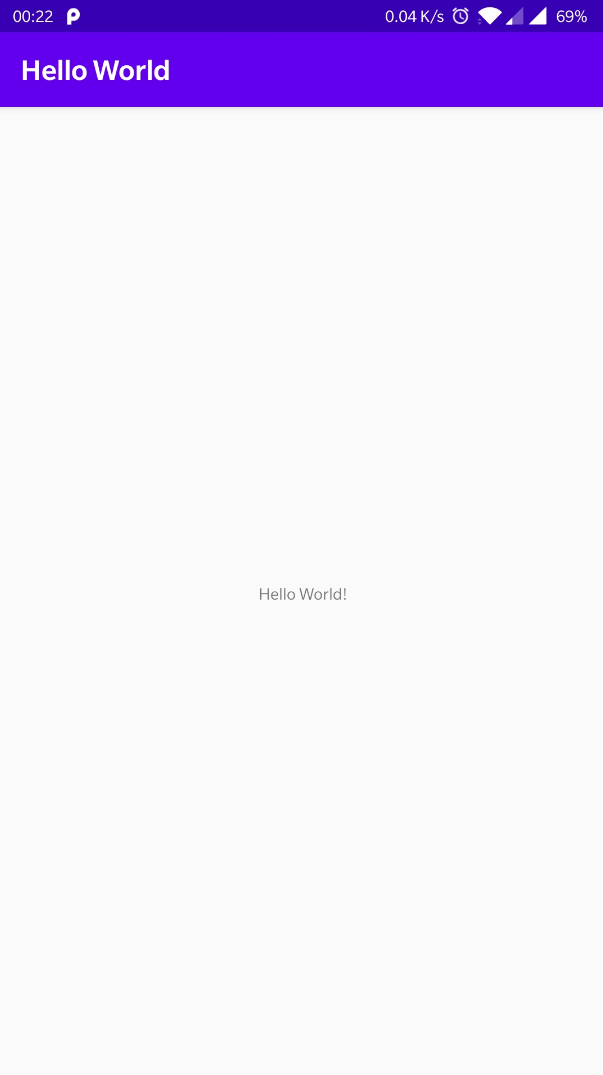
5. 小结
本节课程我们主要学习了如何使用真机测试应用。本节课程的重点如下:
- 真机上如何启用开发者选项和 USB 调试;
- ADB 环境配置和 USB 驱动安装;
- 如何让程序运行在真机上。

































































 PT950 ·
PT950 ·
 2025 imooc.com All Rights Reserved |
2025 imooc.com All Rights Reserved |