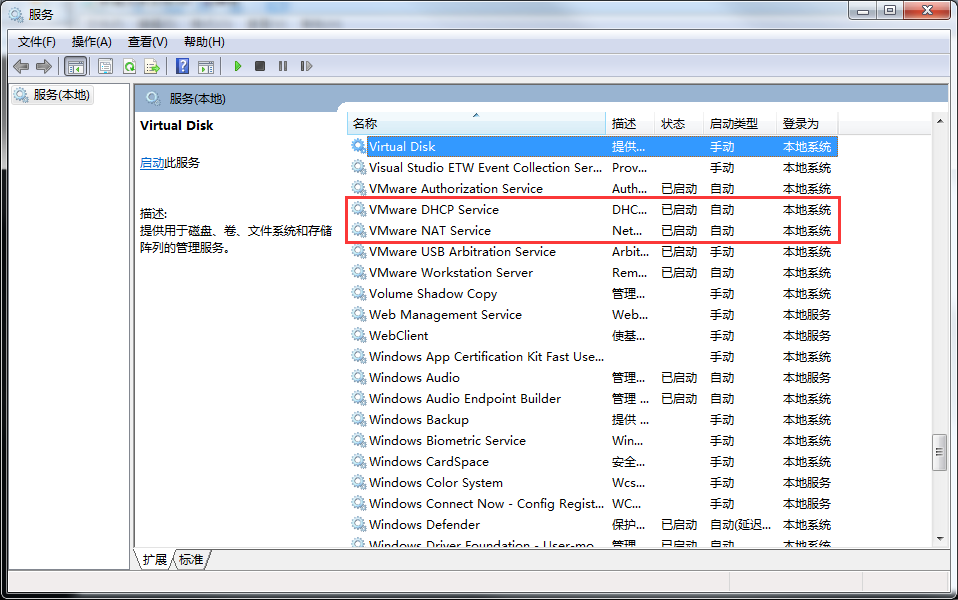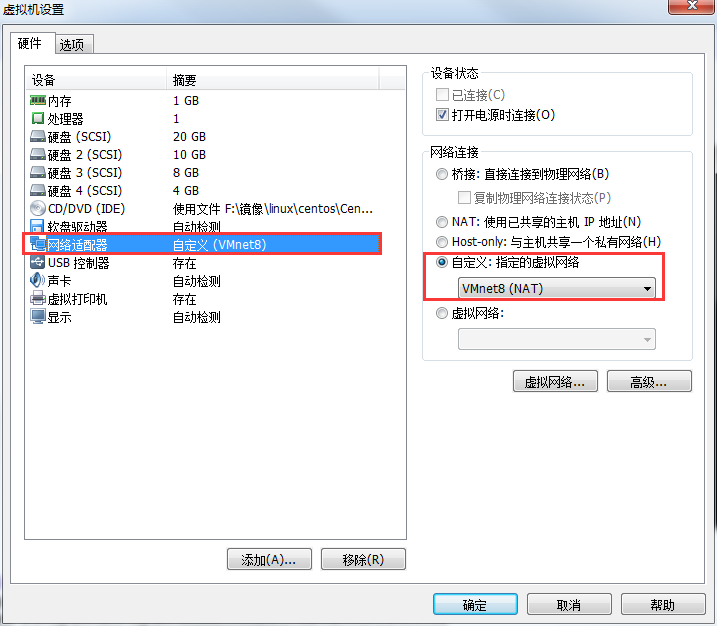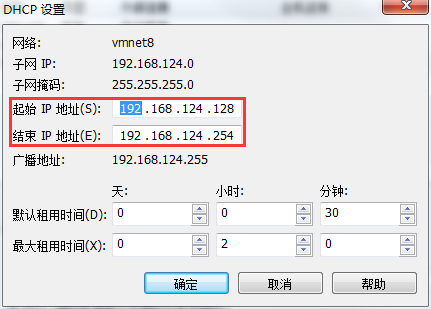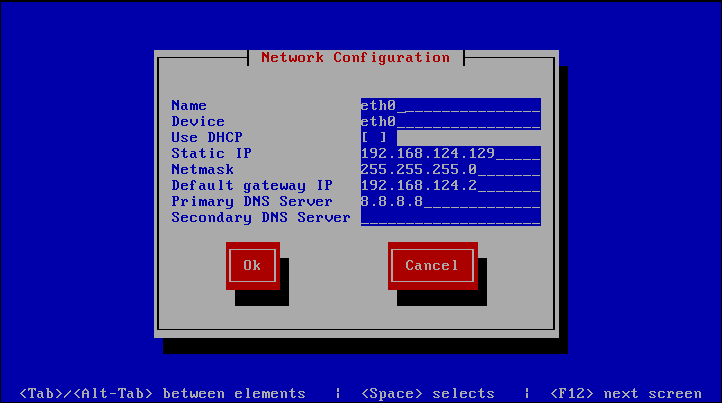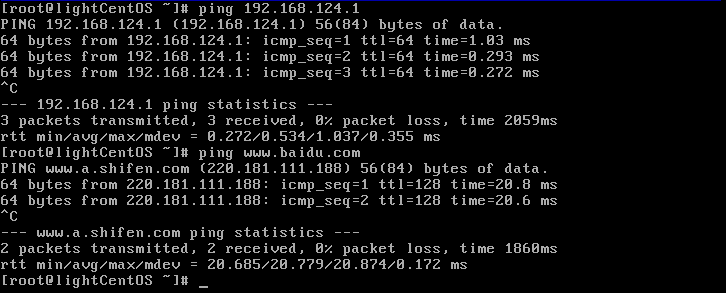序 : 有时想利用虚拟机学习 linux, 且使其连网, 不占用实际 IP, 则选择此模式
1、普及理论虚拟机中, 使用VMnet1 完成 host-only 模式, 该模式只能与真机通讯, 未能暴露在局域网中, 且不能连通网络. 使用VMnet8 完成 nat模式, 该模式可与真机通讯, 但不能暴露在局域网中, 可连通网络. 桥接模式, 可与真机通讯, 可暴露在局域网中, 可连通网络, 但需要占用实际IP.
首先将确定真机中服务是否开启 : VMware DHCP Service \ VMware NAT Service
3-1) IP : 192.168.X.1
3-2) DNS :
5-1) 勾选连接主机虚拟适配器到该网络
5-2) 勾选使用本地 DHCP 服务来分配虚拟机的 IP 地址
5-3) 设置子网IP 192.168.X.X , 子网掩码 255.255.255.0
5-4) NAT设置
5-4-1) 记录网关 192.168.X.2
5-4-2) DNS 设置, 无需设置
5-5) DHCP 设置
5-5-1) 记录起始 IP地址 与结束 IP 地址范围 192.168.X.128 - 192.168.X.254
6-1) 不使用 DHCP
6-2) 设置静态 IP : 192.168.X.129
注 : IP 设定取决于 虚拟机 DHCP设置中 IP地址设置范围
6-3) 子网掩码 : 255.255.255.0
6-4) 默认网关 : 192.168.X.2
6-5) DNS : 8.8.8.8
注 : 该DNS 为 谷歌共用DNS
7-1) 虚拟机 ping 192.168.X.1 , 通则可连接真机
7-2) 真机 ping 192.168.X.129 , 通则可连接虚拟机
7-3) 虚拟机 ping www.baidu.com , 通则一切顺利
另:
网络配置文件位置 : /etc/sysconfig/network-scripts/ifcfg-eth0
DNS配置文件位置 : /etc/resolv.conf
无需设置网络共享
本人linux系统为 centOS 6
- Author LightXun
- Date 2016.10.28共同学习,写下你的评论
评论加载中...
作者其他优质文章