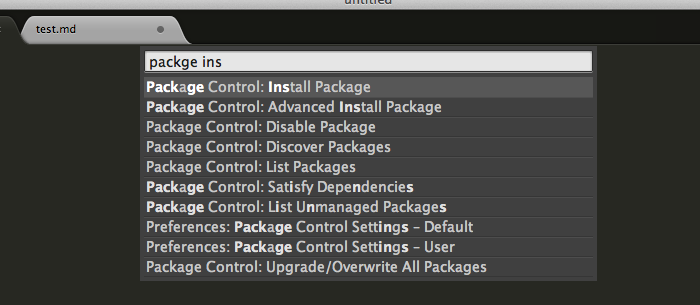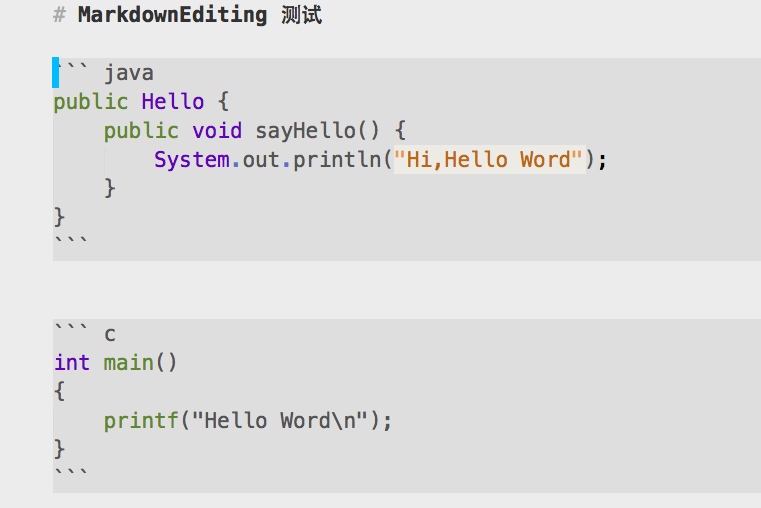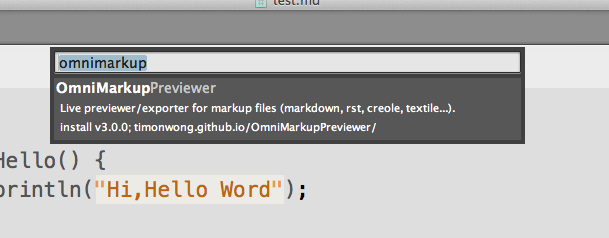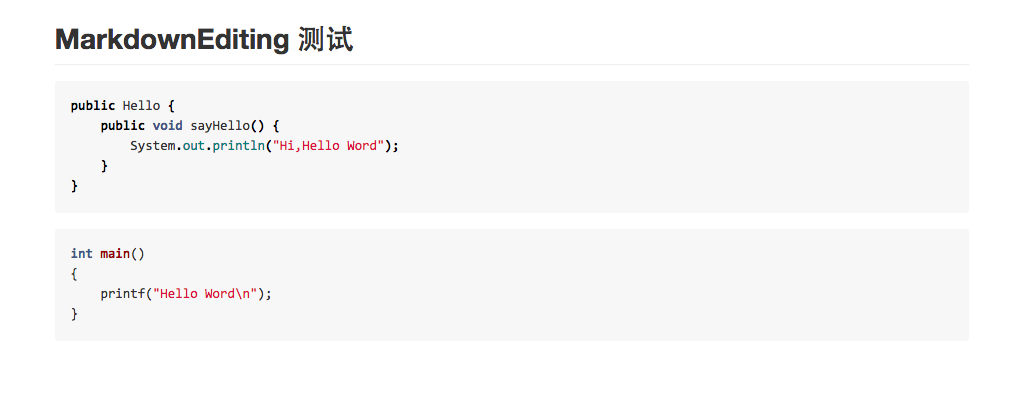Sublime3下两款实用的Markdown插件
最近升级到了 Sublime 3 ,于是又涉及到重新安装我喜欢的插件。作为Markdown 的重度使用者自然关于Markdown的插件是必不可少的 (选择在简书中写文章其中一个很重要的原因是因为简书的MarkDown写作环境很舒服)。 在这里记录分享一下我常用的两款Markdown插件。
MarkdownEditing是Markdown写作者必备的插件,它可以不仅可以高亮显示Markdown语法还支持很多编程语言的语法高亮显示。
OmniMarkupPreviewer用来预览markdown 编辑的效果,同样支持渲染代码高亮的样式。
安装插件安装插件之前,我们需要首先安装一个Sublime 中最不可缺少的插件 Package Control, 以后我们安装和管理插件都需要这个插件的帮助。
安装"Package Control"
使用快捷键 " ctrl + `" 打开Sublime的控制台 ,或者选择 View > Show Console 。
在控制台的命令行输入框,把下面一段代码粘贴进去,回车 就可以完成Pacakge Control 的安装了。
import urllib.request,os,hashlib; h = 'eb2297e1a458f27d836c04bb0cbaf282' + 'd0e7a3098092775ccb37ca9d6b2e4b7d'; pf = 'Package Control.sublime-package'; ipp = sublime.installed_packages_path(); urllib.request.install_opener( urllib.request.build_opener( urllib.request.ProxyHandler()) ); by = urllib.request.urlopen( 'http://packagecontrol.io/' + pf.replace(' ', '%20')).read(); dh = hashlib.sha256(by).hexdigest(); print('Error validating download (got %s instead of %s), please try manual install' % (dh, h)) if dh != h else open(os.path.join( ipp, pf), 'wb' ).write(by)Package Control 安装成功后我们就可以使用它方便的管理插件了,首先使用快捷键 'command + shift + p ' 进入到Sublime 命令面板,输入 "package install" 从列表中选择 "install Package" 然后回车。这时候Sublime开始请求远程插件仓库的索引,所以第一次使用可能会有一些小的延时。
看到列表的更新之后输入 "markdown ed" 关键字,选择“MarkdownEditing" 回车。 插件安装完毕后需要重新启动Sublime插件才能生效。下面是我使用sublime编辑代码片断的显示效果。
除了高亮显示语法,MarkdownEditing 还提供了一些快捷键用于快速插入markdown 标记,下面是我常用的两个(更多的快捷键请参阅其官方文档)。
command + option + k插入链接command + shift + k插入图片
比起快捷键我更喜欢MarkdownEditing为我们增加的几个"code snippet"
输入 "mdi + tab" 会自动插入下面的图片标记
输入 "mdl + tab" 会自动生成下面的链接标记
[](link)完成了基本的编辑需要,接下来查看Markdown的渲染效果或者输出html格式,OmniMarkupPreviewer就会派上用场了,我们同样需要借助Pacakge Control来安装这个插件。键入 "command + shift + p" 进入sublime的命令界面,输入 "package ins" 然后回车 ,键入 "ominmarkup" 选择OmniMarkupPreviewer , 回车。
插件安装成功后我们就可以使用快捷键对编辑的markdown源文件进行预览了。下面是几个常用快捷键。
Command +Option +O: 在浏览器中预览Command+Option+X: 导出HTMLCtrl+Alt+C: HTML标记拷贝至剪贴板
下面是同样的代码markdown代码在浏览器中预览后的效果。
配备了以上两个插件后在sublime中使用markdown完全满足日常需要了,享受markdown写作给你带来的乐趣吧!!
作者:chengkai
文章源自:http://www.jianshu.com/p/335b7d1be39e
共同学习,写下你的评论
评论加载中...
作者其他优质文章