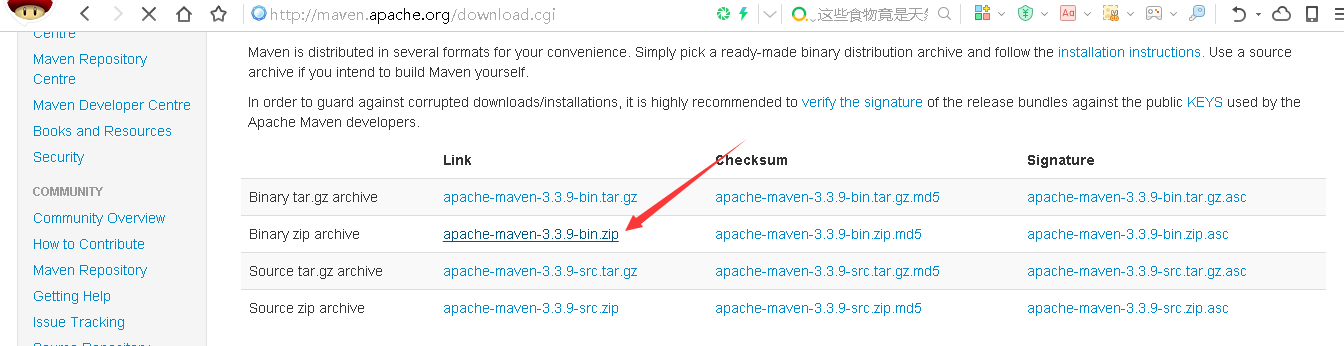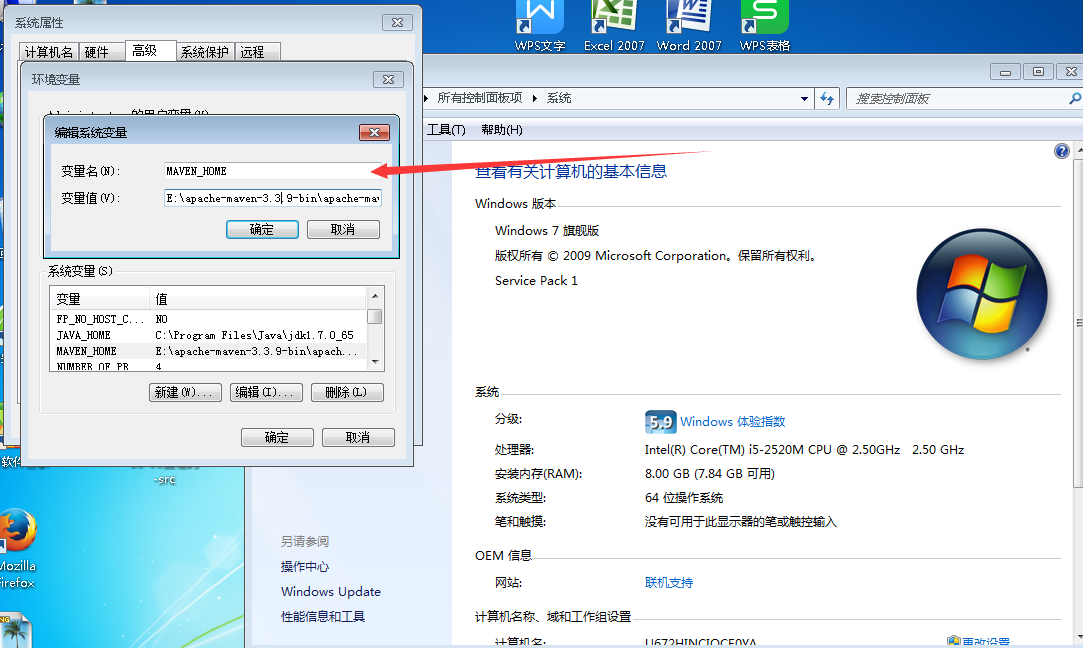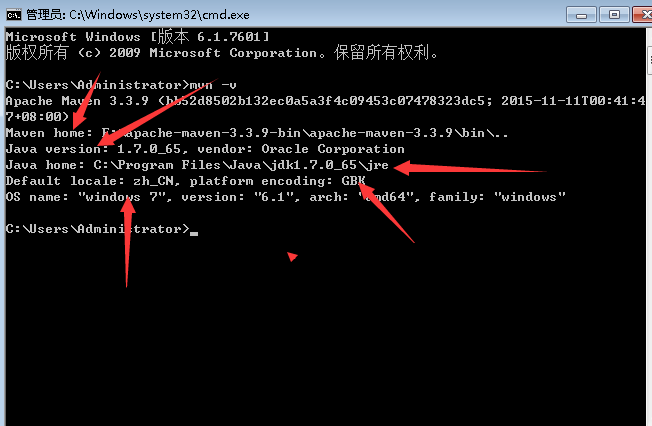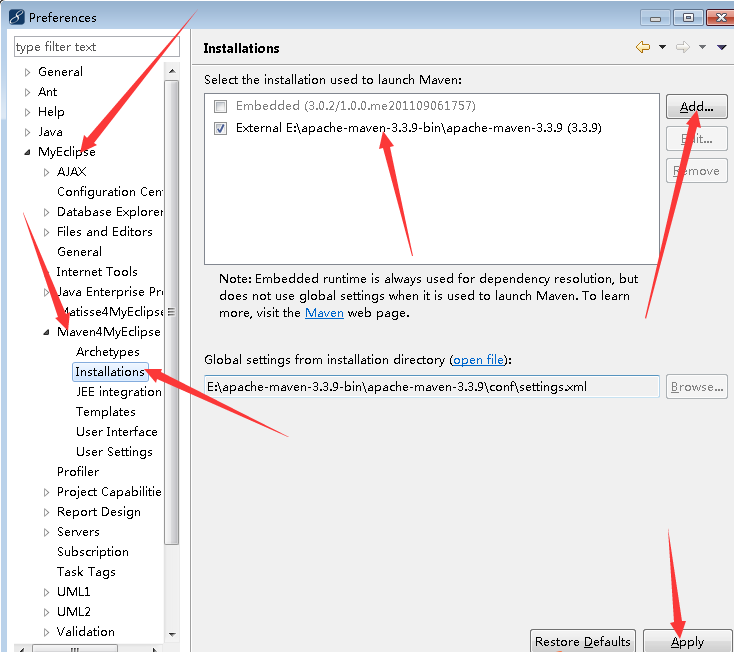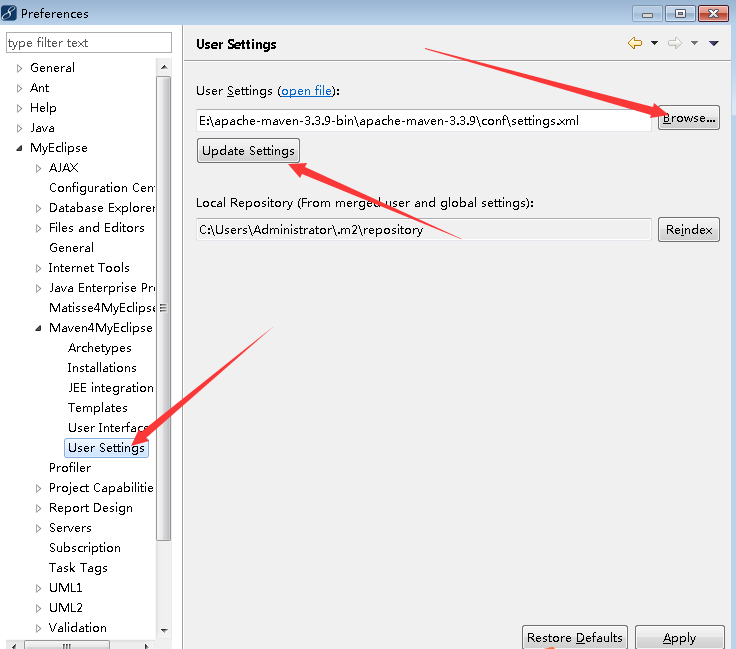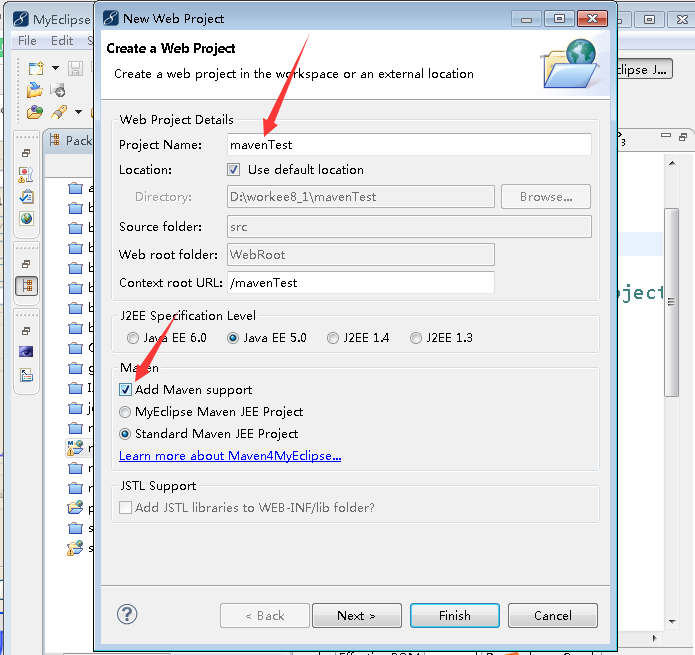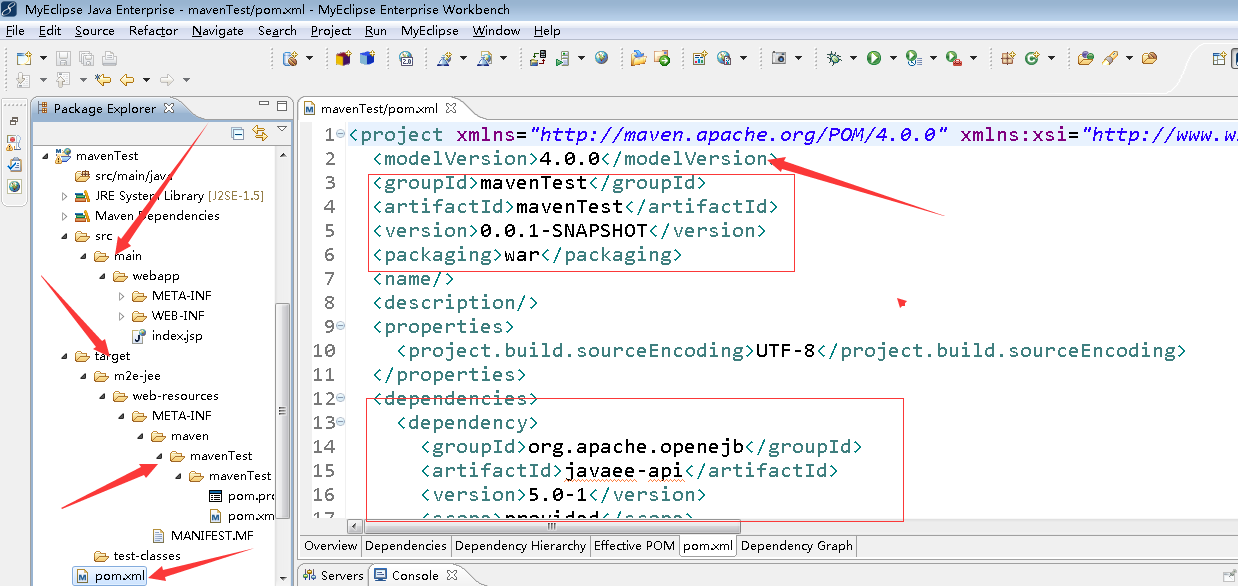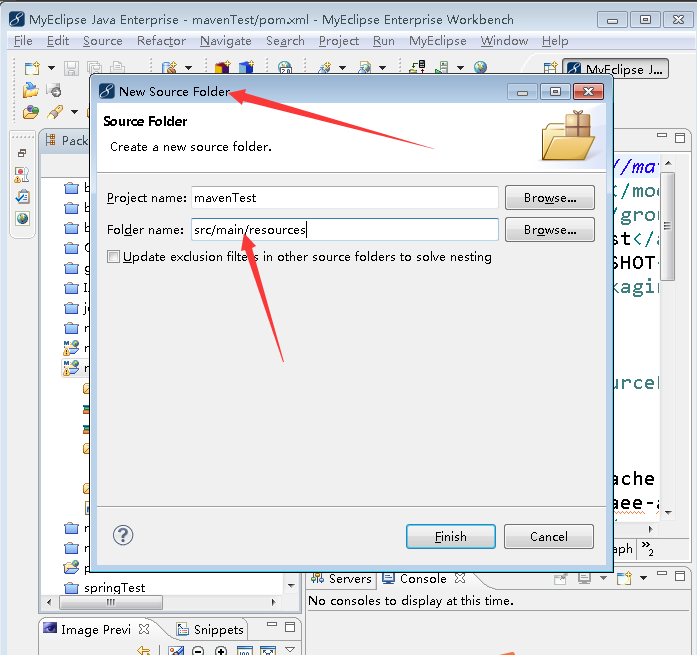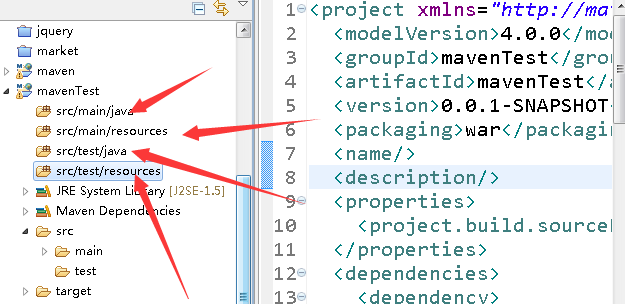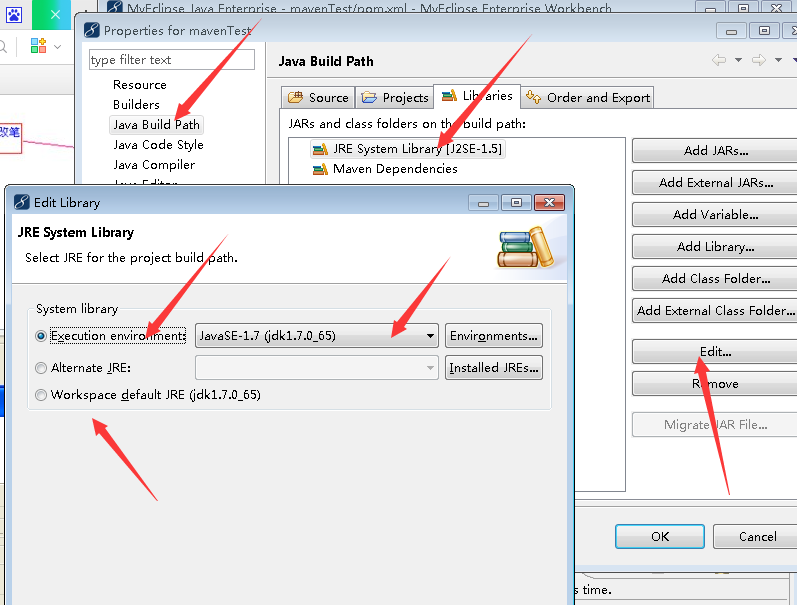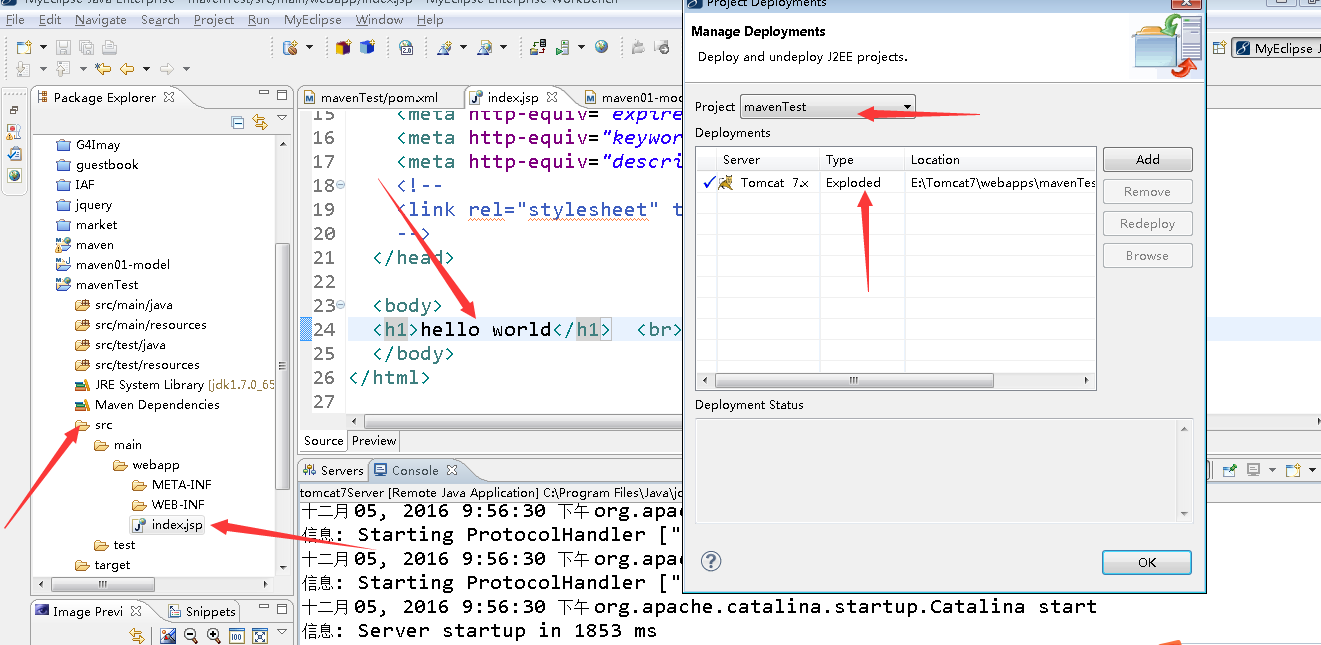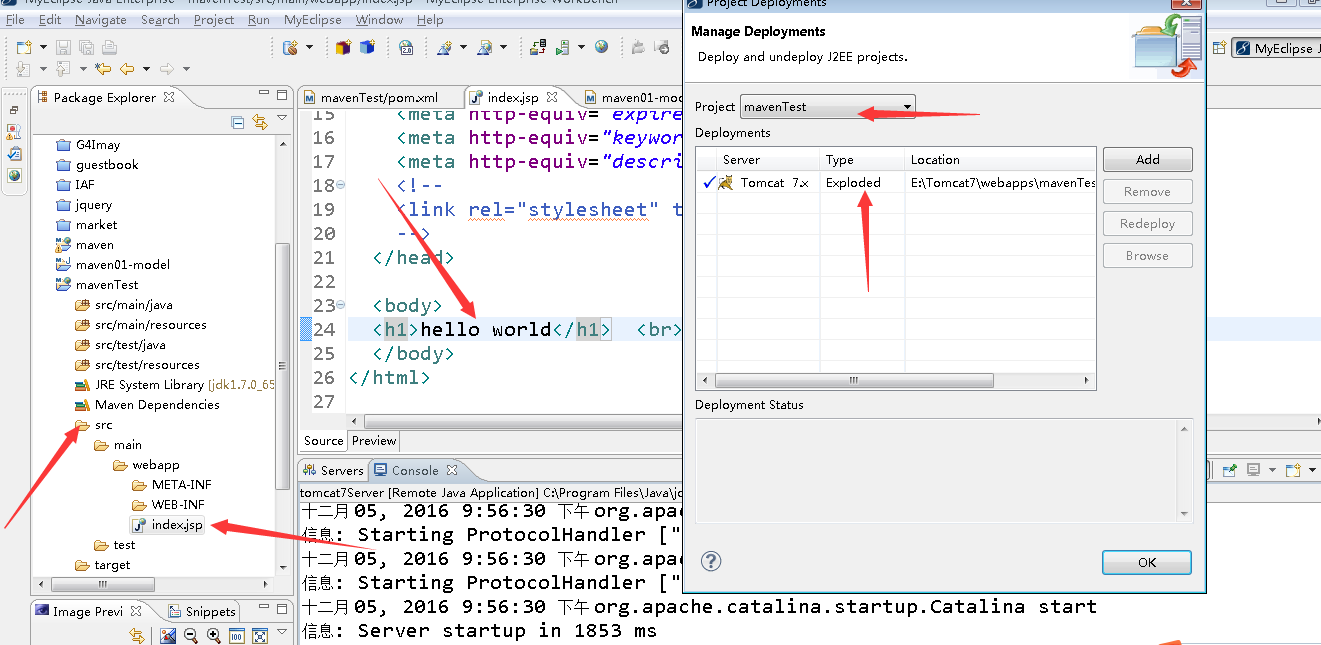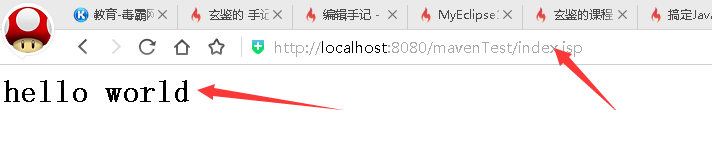老师讲得很好,很基础,不过自己还是喜欢傻瓜式的。
入门新知识,简单容易成功能增加自己的成就感,而不是挫败感。
特别是不断地出现问题,查找问题,询问问题,等待别人回答,最煎熬了。
什么记事本,手动创建目录,手动寻找修改配置文件最讨厌了。还是留给未来熟练的自己以及你吧。
第一步下载文件
第二步电脑配置环境变量
第三步配置myeclipse
第四步创建项目
第五步第一个小程序helloword
整个过程也就一二十分钟而已,顶多半个小时。还不出错。而跟着老师讲的照做,我花费了两天多时间也没有完成,实在是汗颜。主要是被各种报错折磨的进行不下去了。进入具体步骤:
第一步下载文件
第二步电脑配置环境变量
添加新的系统环境变量MAVEN_HOME, 并设置其值为你安装的目录
MAVEN_HOME
更新系统PATH 变量, 添加;%MAVEN_HOME%\bin;到尾部
此外JAVA_HOME 配置jdk也不能少。
总之三处修改。
下图是成功的标志
斜体文字
第三步配置myeclipse
这是讲最新版本的maven装到myeclipse上面。
这是更新maven的配置文件。在下载的最新版本maven目录下conf里面的settings.xml。
第四步创建项目
是不是很简单,跟创建web project一样,只不过多选中了一个maven支持。
这就是创建后的目录结构,也是maven的核心,也是为啥老是要一步步从底层教授我们的原因。目录结构太重要了。也是老师负责尽职的表现。
看着是不是很复杂,这才到哪,后面还要创建maven的标准目录结构。
继续;
右键单击项目名称-->New-->Source Folder
记得是Source Folder。不要弄错了。
与此类似继续创建src/test/java和src/test/resources目录。
下过下图
最后一步跟新自己安装的jdk,而不是myeclipse自带的jdk。
第五步第一个小程序helloword
跟一般的web project一样部署启动tomcate
然后找到index.jsp
修改页面。
打开浏览器,输入地址,回车,成功。
从这里也可以看出myeclipse就是比eclipse强的不是一星半点。
共同学习,写下你的评论
评论加载中...
作者其他优质文章