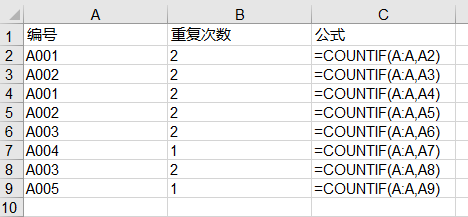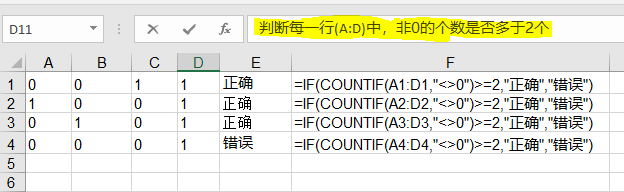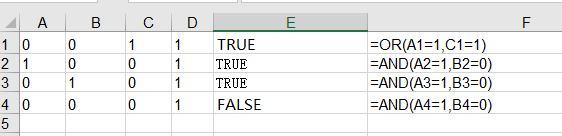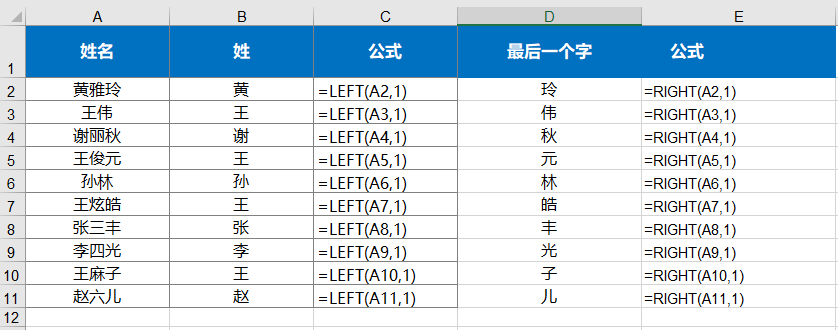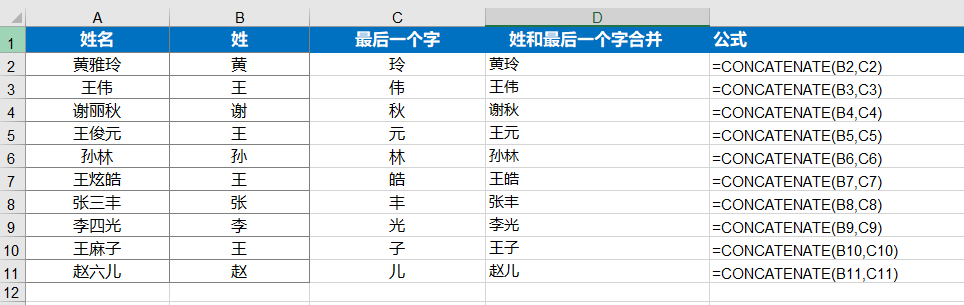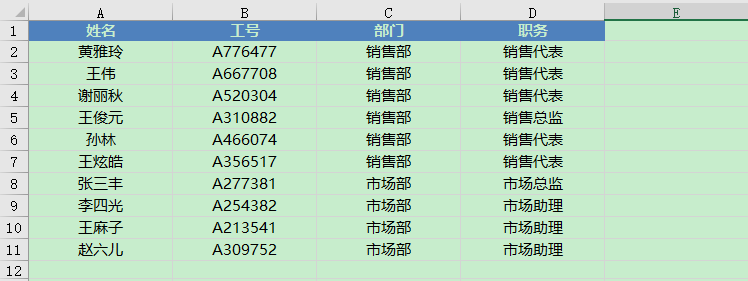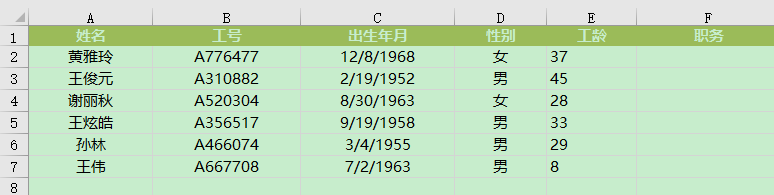在处理数据的时候,我们经常使用Python中的Pandas包来处理,有时候即使是很小的数据量,也使用Pandas来处理。个人觉得这有点大材小用,并且有点浪费时间。所以为了能够快速的处理这些小型的数据,最近学习了如何利用Excel来处理。感觉这样比使用Pandas处理得到的结果快速便捷很多。下面将分享几个比较常用的函数。
1.COUNTIF函数
countif(range,criteria): 对区域中满足单个指定条件的单元格进行计数
range: 要计算的单元格范围
criteria:计算条件,其形式可以为数字、表达式或文本;例如:条件可以为32、“32”,“>32”或“apples”
例子:利用countif函数统计重复值
具体步骤:
- 选中B2单元格,然后输入函数公式:
=COUNTIF(A:A,A2) - 将公式复制到B3:C11的所有单元格
2.IF函数
if(logical_test,true_value,false_value): 执行真假值判断,根据逻辑计算的真假值,返回结果
logical_test: 表示计算结果为True或False的表达式
true_value: 为True时返回的值
false_value: 为False时返回的值
注意:
- 条件表达式是用比较运算符(<、=、>)建立的式子,无比较就无判断
- 两个值若是数值数据可以直接书写,若是文本数据则要使用双引号标记
- 参数里面所有符号都是英文状态下的标点符号
- IF函数可以进行嵌套,但是嵌套层数有限制
3.OR和AND函数
OR(logical1,[logical2],…): 至少一个参数为真,就返回True
AND(logical1,[logical2],…): 所有参数全为真,就返回True
logical1:要检验的第一个条件,结果可以为TRUE或FALSE
logical2:为可选项,最多可包含255个结果
4.LEFT和RIGHT函数
LEFT(text,[num_chars]): 得到字符串左部指定个数的字符
RIGHT(text,[num_chars]): 得到字符串右部指定个数的字符
text: 包含要提取的字符的文本字符串
num_chars:指定要由LEFT或RIGHT提取的字符的数量
5.CONCATENATE函数
concatenate(text1,text2,…) 将几个文本字符串合并为一个文本字符串
text1,text2,…: 需要合并的第1、 2、… 、N个文本项(N<=30),这些文本项可以文本字符串、数字或单个单元格的引用
注意:在将数字和文本合并到一个单元格中时,数字将转换成文本,而不再用做数字,也就是说,无法再对其进行任何数字运算
6.日期函数
在一些工作表中,经常需要使用日期,手动输入的话会严重的影响工作效率;使用日期函数就能够快速的实现日期的填写
| 显示 | 公式 | 快捷键 |
|---|---|---|
| 2018-10-29 | =TODAY() | Ctrl+; |
| 21:33 | 无 | Ctrl+Shift+; |
| 2018-10-29 21:33 | =NOW() | “Ctrl+;(分号)”,再按空格键,接着按"Ctrl+Shift+;" |
7.VLOOKUP函数
vlookup匹配函数:在表格的首列查找指定的数据,并返回指定的数据所在行中的指定列处的单元格内容内容
公式:
VLOOKUP(lookup_value,table_array,col_index_num,range_lookup)
lookup_value: 要在表格或区域的第一列中查找的值,其参数可以是值或引用
table_array: 包含数据的单元格区域,可以使用绝对区域(如:A2:D8)或区域名称的引用。 table_array第一列中的值是由lookup_value搜索的值。这些值可以是文本、数字或逻辑值
col_index_num: 希望返回的匹配的列序号,其参数为1时,返回table_array第一列中的值,以此类推
range_lookup: 近似匹配(1)还是精确匹配(0),一般情况选0
例子:
结果:
总结
在Excel中还有许多有用的函数,由于篇幅的原因就不列举了。这些函数有时候比直接使用Python来处理数据要简单的多。
对于数据的处理不管是使用Python也好,Excel也罢,只要能够快速的完成任务,就不失为一种好方法。真的不要拘泥于工具!
共同学习,写下你的评论
评论加载中...
作者其他优质文章