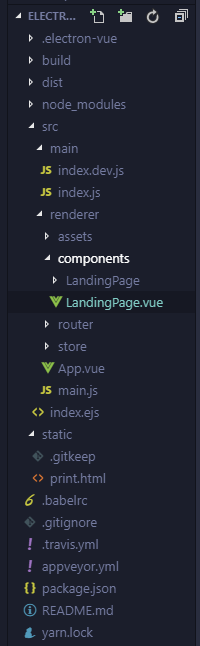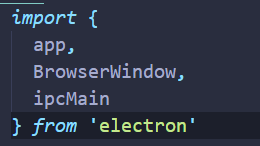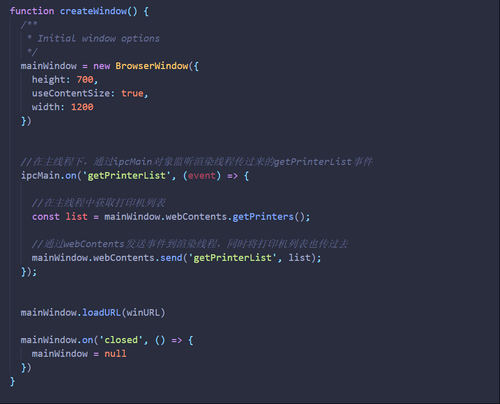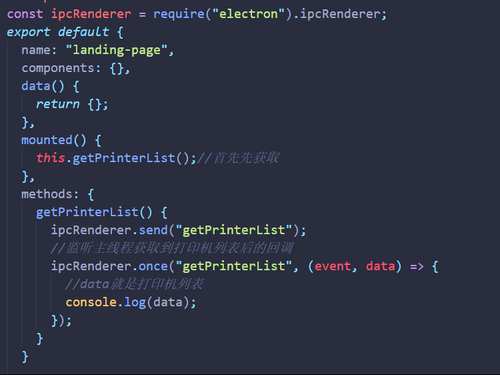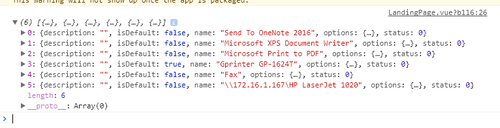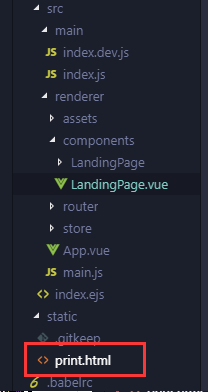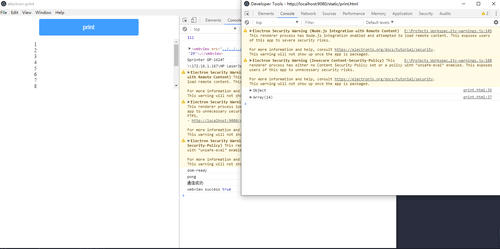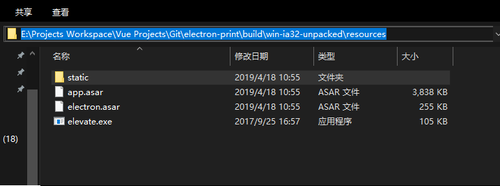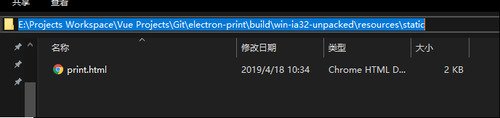electron-vue静默打印2019最新解决方案(含源码)
项目环境
node 10.15.3
yarn 1.15.2
win10
代码完成时间2019-4-18
废话不多说,先放源码
GitHub
https://github.com/951477037/electron-print
git clone https://github.com/951477037/electron-print.git
//安装依赖 yarn
//运行项目 yarn run dev
//打包项目 yarn run build
目录结构
先在主进程 /src/main/index.js
//引入ipcMain
import {
app,
BrowserWindow,
ipcMain
} from 'electron'在createWindow方法里添加以下代码,获取打印机列表
//在主线程下,通过ipcMain对象监听渲染线程传过来的getPrinterList事件
ipcMain.on('getPrinterList', (event) => {
//在主线程中获取打印机列表
const list = mainWindow.webContents.getPrinters();
//通过webContents发送事件到渲染线程,同时将打印机列表也传过去
mainWindow.webContents.send('getPrinterList', list);
});接下来在LandingPage.vue中也就是渲染进程中添加一下代码
const ipcRenderer = require("electron").ipcRenderer;//使用ipcRenderer与主进程通信,并获取返回值
ipcRenderer.send("getPrinterList");
//监听主线程获取到打印机列表后的回调
ipcRenderer.once("getPrinterList", (event, data) => {
//data就是打印机列表
console.log(data);
});输出结果如下
重点来了!!!
在static中新建一个print.html文件(如果你害怕打包后会找不到的话,我在最后会提供一个方法不知道你看得仔不仔细),如下图所示
如果不在static中新建的话会报错(具体原因我明没有深入去研究)
<!DOCTYPE html>
<html>
<head>
<meta charset="UTF-8">
<meta name="viewport" content="width=device-width, initial-scale=1.0">
<meta http-equiv="X-UA-Compatible" content="ie=edge">
<script class="lazyload" src="data:image/png;base64,iVBORw0KGgoAAAANSUhEUgAAAAEAAAABCAYAAAAfFcSJAAAAAXNSR0IArs4c6QAAAARnQU1BAACxjwv8YQUAAAAJcEhZcwAADsQAAA7EAZUrDhsAAAANSURBVBhXYzh8+PB/AAffA0nNPuCLAAAAAElFTkSuQmCC" data-original="https://cdn.bootcss.com/vue/2.2.2/vue.min.js"></script>
<title>Document</title>
<style>
@page {
margin: 0;
}
.a {
padding-left: 100px;
}
</style>
</head>
<body>
<div id='app'>
<div class="a" v-for="v in arr">{{v}}</div>
</div>
</body>
<script>
//引入ipcRenderer对象
const {
ipcRenderer
} = require('electron')
new Vue({
el: "#app",
data: {
arr: []
},
mounted() {
ipcRenderer.on('ping', (e, arr) => { //接收响应
console.log(e)
console.log(arr)
this.arr = arr;
ipcRenderer.sendToHost('pong') //向webview所在页面的进程传达消息
})
},
methods: {}
})
</script>
</html>创建完成,回到LandingPage.vue中添加以下代码
注意两个参数
silent 是否静默打印 deviceName 打印机名字
把deviceName换成你自己的打印机名字
<template>
<div>
<webview class="lazyload" src="data:image/png;base64,iVBORw0KGgoAAAANSUhEUgAAAAEAAAABCAYAAAAfFcSJAAAAAXNSR0IArs4c6QAAAARnQU1BAACxjwv8YQUAAAAJcEhZcwAADsQAAA7EAZUrDhsAAAANSURBVBhXYzh8+PB/AAffA0nNPuCLAAAAAElFTkSuQmCC" data-original="../../../static/print.html" nodeintegration></webview>
</div>
</template>
<script>
const ipcRenderer = require("electron").ipcRenderer;
export default {
name: "landing-page",
components: {},
data() {
return {
print0: "",
print1: ""
};
},
mounted() {
this.getPrinterList(); //首先先获取
this. print();
},
methods: {
print() {
const webview = document.querySelector("webview");
console.log(webview);
webview.addEventListener("dom-ready", () => {
console.log("dom-ready");
//dom-ready---webview加载完成
webview.openDevTools(); //这个方法可以打开print.html的控制台
var arr = [1, 2, 3, 4, 5, 6, 7, 8, 9, 0, 11, 12, 13, 14];
//在send时将arr传递过去
webview.send("ping", arr); //向webview嵌套的页面响应事件
});
webview.addEventListener("ipc-message", event => {
console.log(event.channel); // Prints "pong" 在此监听事件中接收webview嵌套页面所响应的事件
if (event.channel == "pong") {
console.log("通信成功");
webview.print(
{
//是否是静默打印,true为静默打印,false会弹出打印设置框
silent: true,
printBackground: true,
//打印机的名称,this.print1为在getPrinterList()方法中获取到的打印机名字。
//注意在demo中这是我打印机的设备,在使用本demo时,先去getPrinterList()中找到你使用的打印机
deviceName: this.print1
},
data => {
//这个回调是打印后的回调事件,data为true就是打印成功,为false就打印失败
console.log("webview success", data);
}
);
}
});
},
getPrinterList() {
ipcRenderer.send("getPrinterList");
//监听主线程获取到打印机列表后的回调
ipcRenderer.once("getPrinterList", (event, data) => {
//data就是打印机列表
this.print0 = data[3].name;
this.print1 = data[5].name;
console.log(data[3].name);
console.log(data[5].name);
});
}
}
};
</script>
<style>
</style>运行代码
打包的方法!!!
打包前在package.json中修改
"win": {
"icon": "build/icons/icon.ico",
"extraResources": "./static/*.html"
},打包后,electron-print\build\win-ia32-unpacked\resources中就会存在static
static中
如果觉得有用请点个赞,转发请注明来源,谢谢
点击查看更多内容
3人点赞
评论
共同学习,写下你的评论
评论加载中...
作者其他优质文章
正在加载中
感谢您的支持,我会继续努力的~
扫码打赏,你说多少就多少
赞赏金额会直接到老师账户
支付方式
打开微信扫一扫,即可进行扫码打赏哦