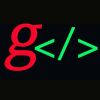以前的电脑上安装过vmware+redhat,但是奈何电脑太老,配置太低,打开的时候超级卡,没法用。换了电脑后,再装上玩玩,故此记录一下安装过程。需要安装的小伙伴可以在此获取包然后按此步骤安装。
1、创建新的虚拟机 -> 自定义安装
2、选择虚拟机兼容版本,选择最高的就好
3、选择安装系统的方式,我们选择稍后安装
4、选择安装的系统类型,系统为32位的就选32位的(redhat enterprise linux 7),系统为64位的就安装64位的
5、设置安装的虚拟机系统名称以及安装的虚拟机存放路径,路径自己定义(建议不要放到C盘)
6、为虚拟机分配处理器(cpu)个数和每个cpu核数
7、为虚拟机分配内存大小
8、选择网络类型,这里使用桥接模式,安装好后会利用该方式上网
9、选择使用网络类型选择I/O设备接口的控制器类型,我们选择默认
10、选择虚拟磁盘类型,我们选择scsi磁盘(服务器常用磁盘类型SCSI和SAS)
11、选择新建一块新的虚拟磁盘
12、定义虚拟磁盘大小,磁盘分配25G,并不是说一定占用25G的磁盘空间,是随着使用时间增加,会慢慢增加,这里选择存储为单文件
13、点击下一步,然后点击完成。
14、设置刚才新建的虚拟机,编辑虚拟机设置,cd/dvd选项,使用光盘镜像安装,选择光盘路径点击确定:
15、然后开启虚拟机
如果提示以下报错:
已将该虚拟机配置为使用 64 位客户机操作系统。但是,无法执行 64 位操作。
此主机支持 Intel VT-x,但 Intel VT-x 处于禁用状态。
如果已在 BIOS/固件设置中禁用 Intel VT-x,或主机自更改此设置后从未重新启动,则 Intel VT-x 可能被禁用。
报以上的错,说明BIOS中的Intel Virtual Technology不是Enable状态,需要重启电脑,然后按F2进入BIOS设置Intel Virtual Technology为Enable,如图:
电脑重启后重新打开虚拟机。
16、打开虚拟机后,如果提示如下图,选择不再提示,确定。
17、加电进入安装选项,选择第一个选项
开始安装,下一步
选择语言,这里是安装时候的语言,不是安装完成后的系统语言
软件选择
这里如果安装后是带图形化的,可以选择“带GUI的服务器” -> KDE,这种方式比较耗内存和占硬盘;
如果需要安装后不带图形化的(即安装完只有黑框框,看着逼格很高),可以选择“最小安装”。
这里选择带图形化的。
选择安装位置,选择“我要配置分区”,点击完成
LVM改成标准分区,点击加号,挂载点 / 容量20G;点击添加挂载点。同理加swap为4G,/boot为2G
点击完成,接受更改
点击开始安装:
然后修改ROOT用户的密码,大概过10几分钟后,安装完成,点击重启。
同意协议
不进行kdump备份
点击完成后,选择确定重启。
重启后选择系统语言,输入法,创建本地账号,位置选择上海
安装好了,看看效果:
18、接下来配置桥接模式上网
点击仅主机 -> 更改设置
点桥接模式,选择网卡
配置Redhat7的虚拟机设置 -> 网络适配器 -> 网络连接设置为桥接模式。
(这个在安装时候我们就选择了此模式)
查看本地主机IP:
打开终端,ipconfig:
然后编辑网络配置:
vim /etc/sysconfig/network-scripts/ifcfg-eno16777736
BOOTPROTO=static #static,静态ip,而不是dhcp,自动获取ip地址。
IPADDR=192.168.43.5 #设置我想用的静态ip地址,要和物理主机在同一网段,但又不能相同。
NETMASK=255.255.255.0 #子网掩码,和物理主机一样就可以了。
GATEWAY=192.168.43.1 #和物理主机一样
DNS1=114.114.114.114 #DNS服务地址,写114.114.114.114
ONBOOT=yes #开机启用网络配置。
如下图所示:
修改完后,保存退出。执行:
systemctl restart network重启网络。
然后用ifconfig命令查看配置:
然后测试网络, 在本地ping linux的IP,这里即:ping 192.168.43.5,然后在linux上ping本地:这里即ping 192.168.43.16,如果本地可以ping通linux,但linux不能ping通本地,说明windows开了防火墙,请关闭防火墙后重试。
在linux上ping淘宝网址:
利用Firefox浏览器成功访问淘宝。
共同学习,写下你的评论
评论加载中...
作者其他优质文章