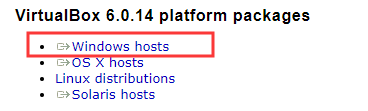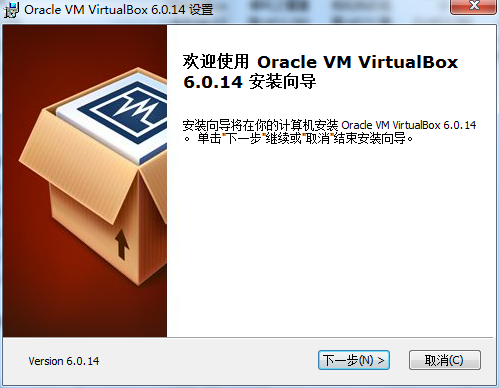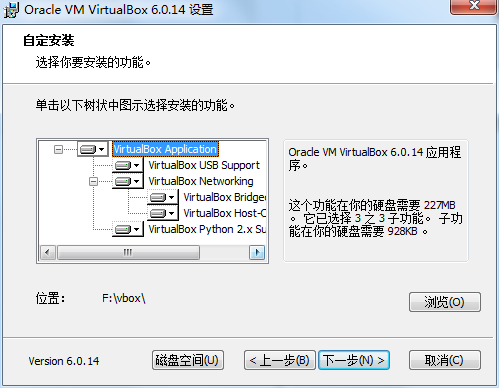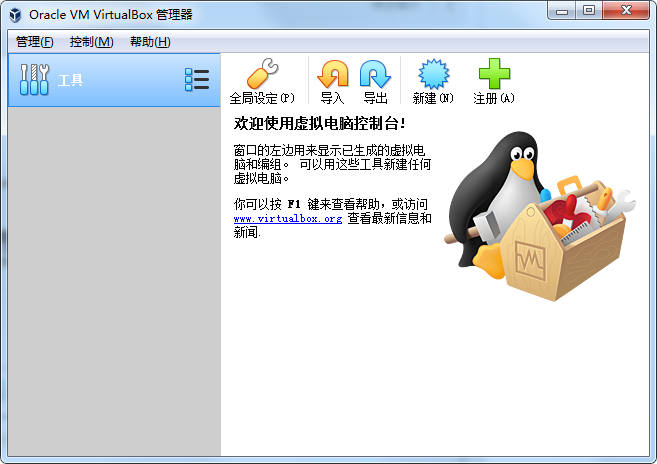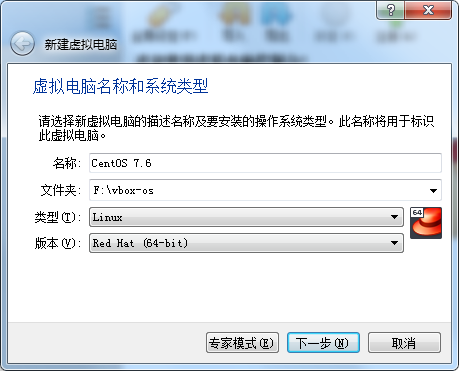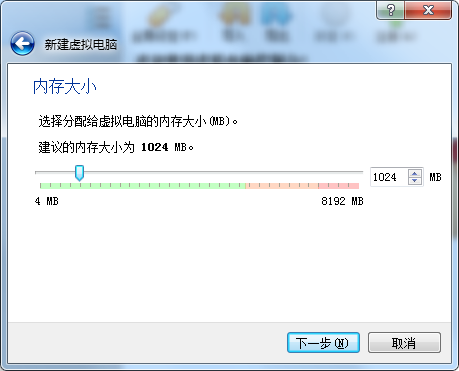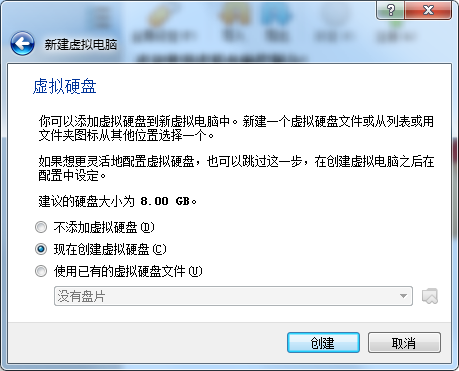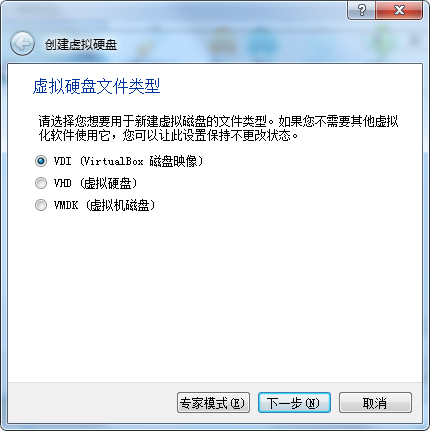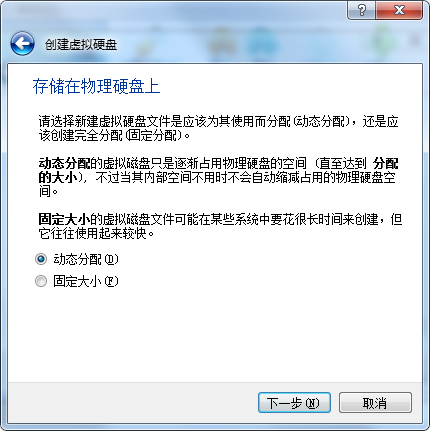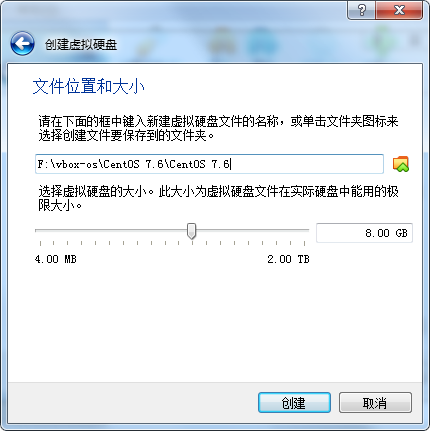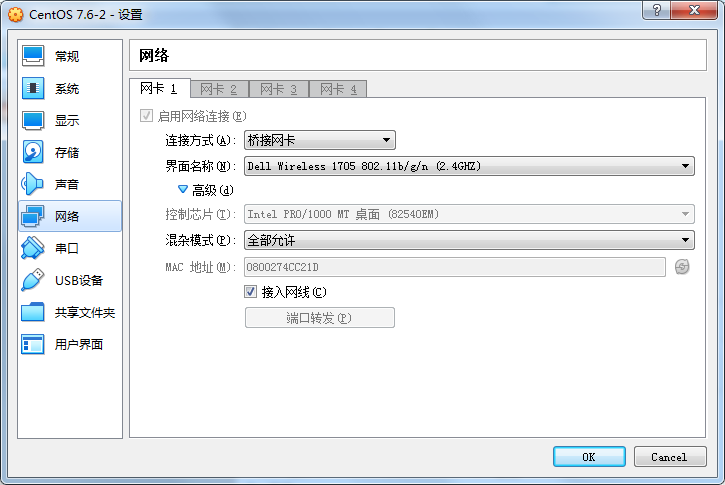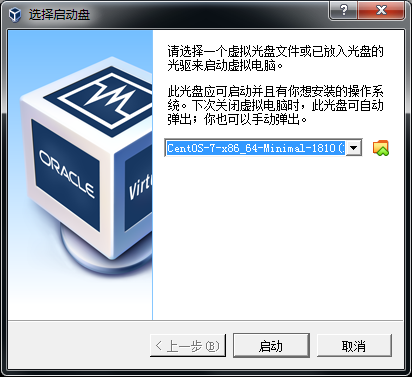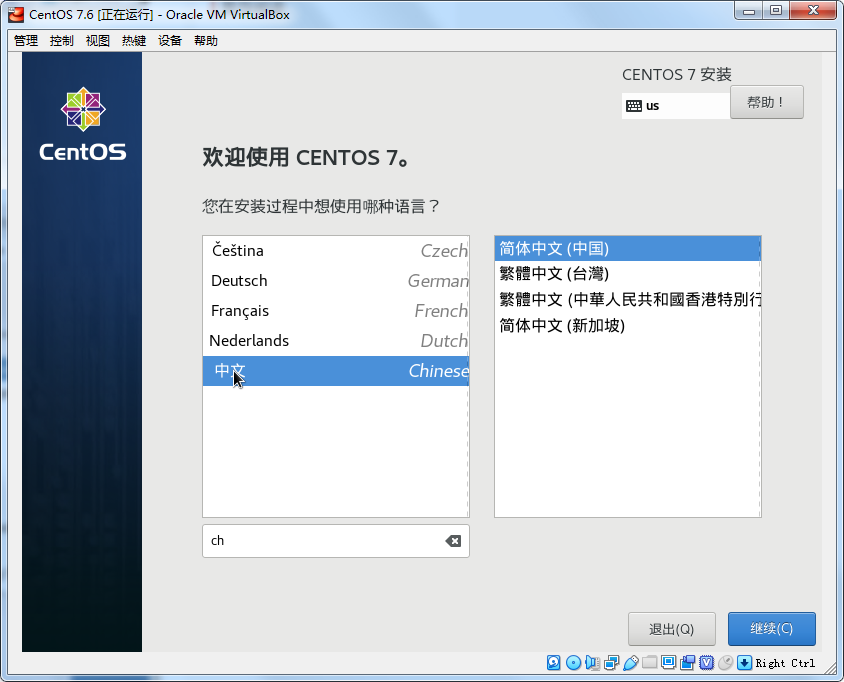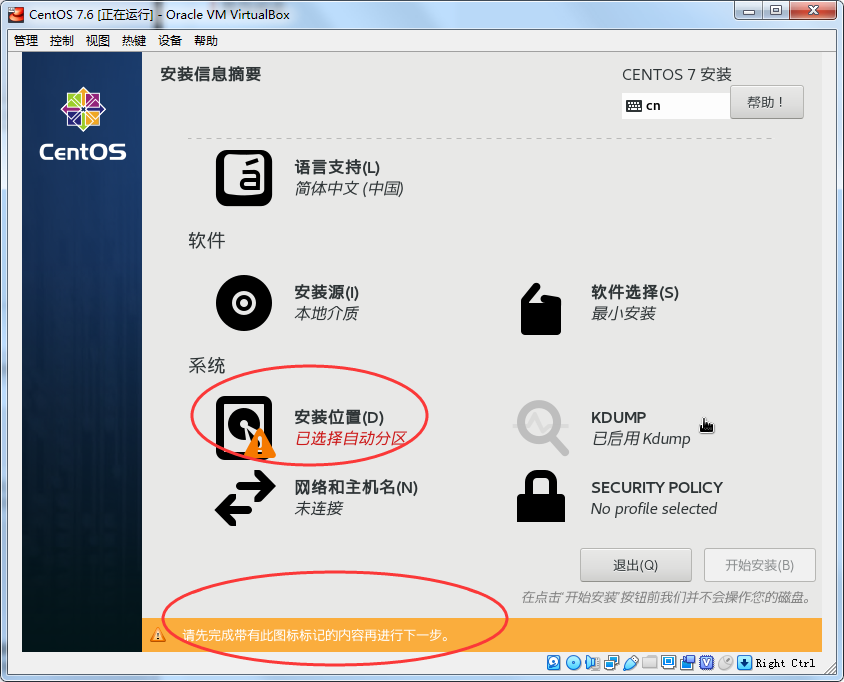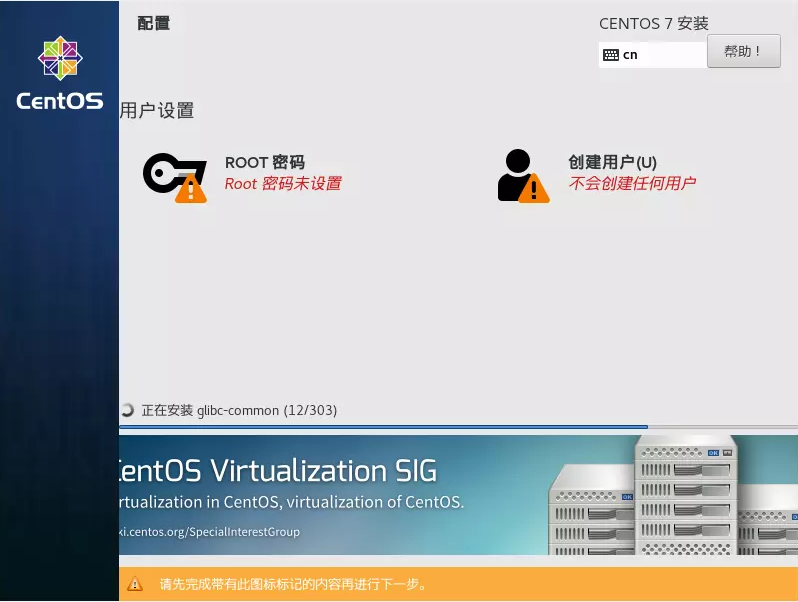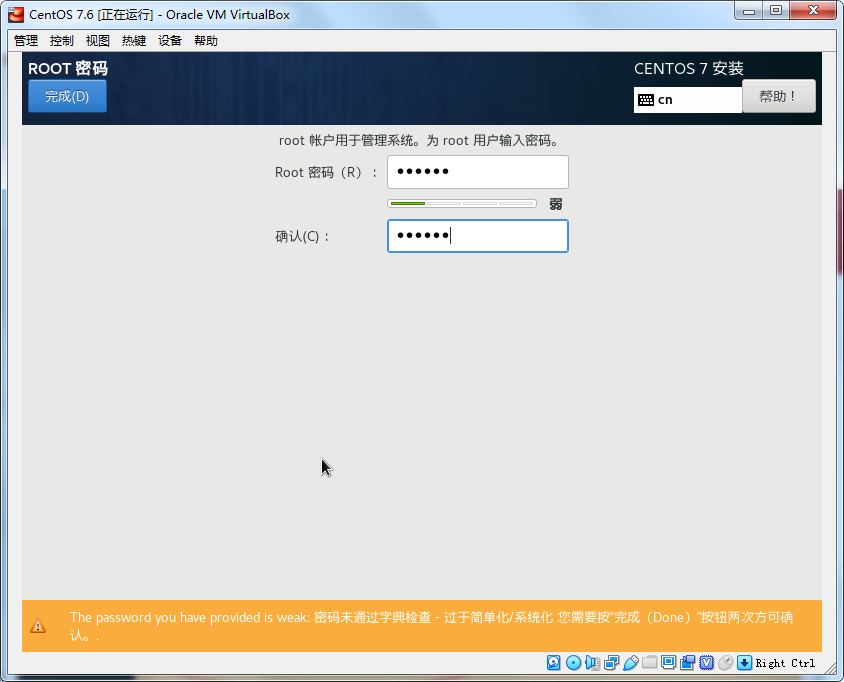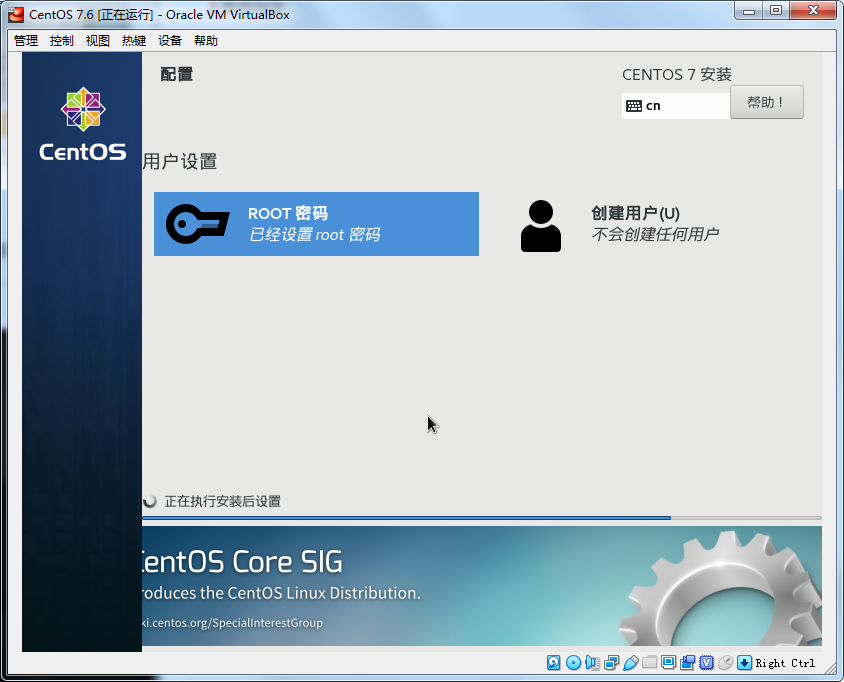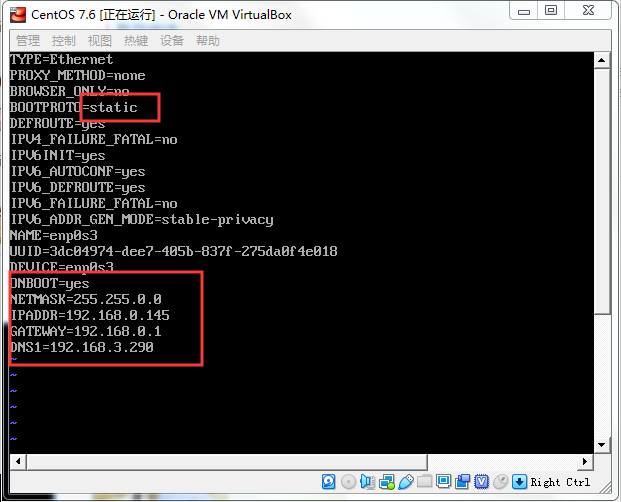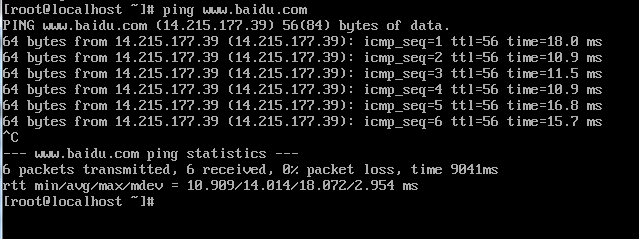一、下载VirtualBox软件
二、下载CentOS 7.6系统
根据自己的电脑,我这里选择的是64位的
地址:CentOS 7.6下载
选择: CentOS-7-x86_64-Minimal-1810.iso(这里选择Minimal 精简版)
三、安装VirtualBox
点击下一步,选择自己的安装路径,最好不要选择C盘,这里选择了F盘,接下来直接下一步即可
四、安装CentOS
打开VirtualBox
点击新建,输入名称和虚拟机的路径,类型选Linux,版本为Red Hat (64-bit)
点击下一步,分配内存大小,可不修改
点击创建,到目前已经创建好了一个虚拟机
点击设置–网络,设置网卡为桥接网卡并点击保存
直接点击界面上的启动按钮来启动虚拟机或者直接双击,并选择下载好的CentOS 7.6.iso文件,点击启动
按箭头键上下键选中Install CentOS 7,回车,开始进入安装,选择中文,简历中文,点击继续
带有三角形黄色图标的,只需要进去确认下信息,不用修改,点击开始安装
我们这里暂时不创建用户,点击设置ROOT密码,如果设置的密码过于简单,则需要点击两次完成按钮
接下来就是等待安装
安装完成后,点击重启,启动时有需要选择的步骤直接按回车确认,进入系统后需要输入账号密码
然后配置网络,输入下面命名,根据自己的本机网络配置
vi /etc/sysconfig/network-scripts/ifcfg-enp0s3
保存退出,重启网络
service network restart
使用命令ping www.baidu.com 测试网络。出现如下信息则网络已通。按ctrl+c退出
点击查看更多内容
为 TA 点赞
评论
共同学习,写下你的评论
评论加载中...
作者其他优质文章
正在加载中
感谢您的支持,我会继续努力的~
扫码打赏,你说多少就多少
赞赏金额会直接到老师账户
支付方式
打开微信扫一扫,即可进行扫码打赏哦