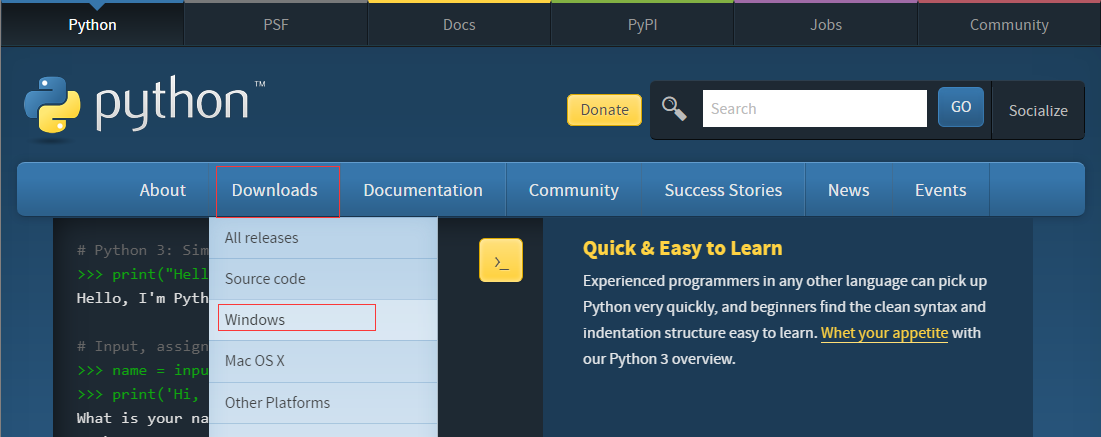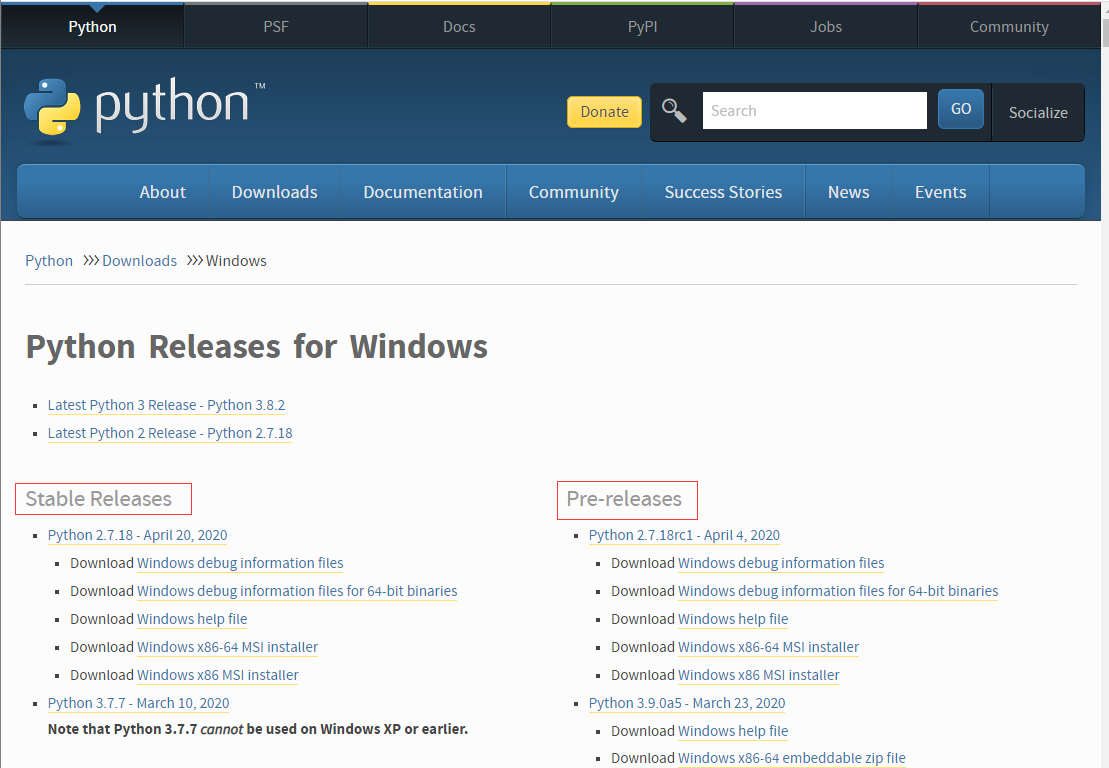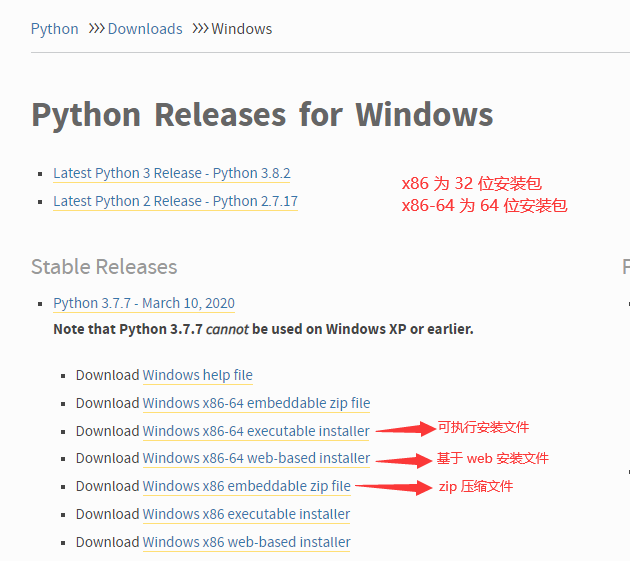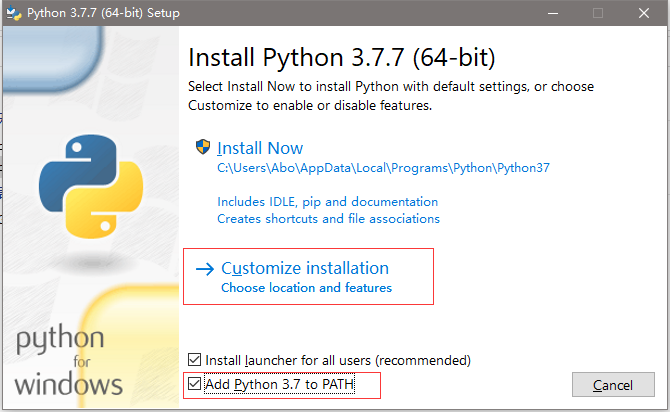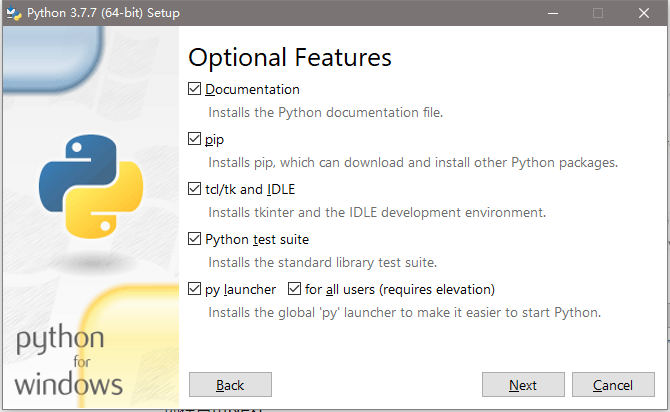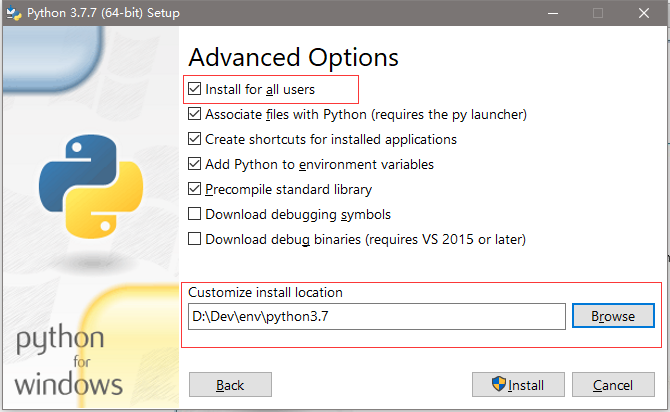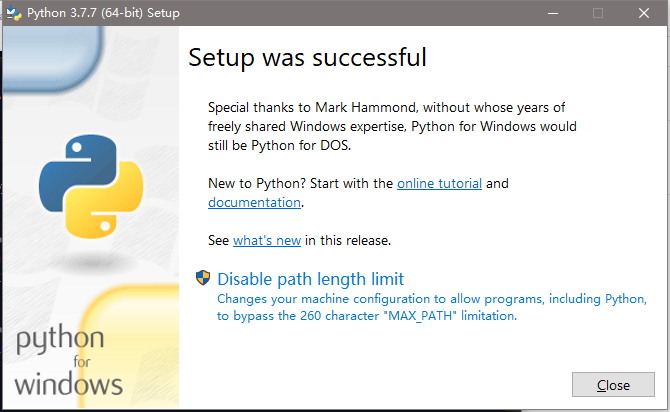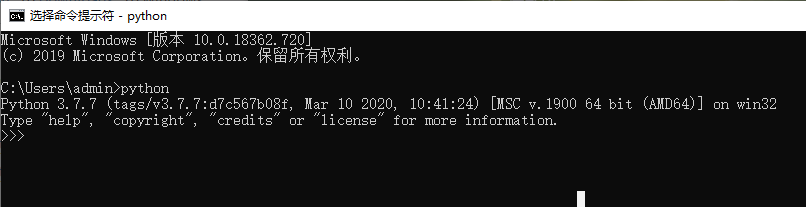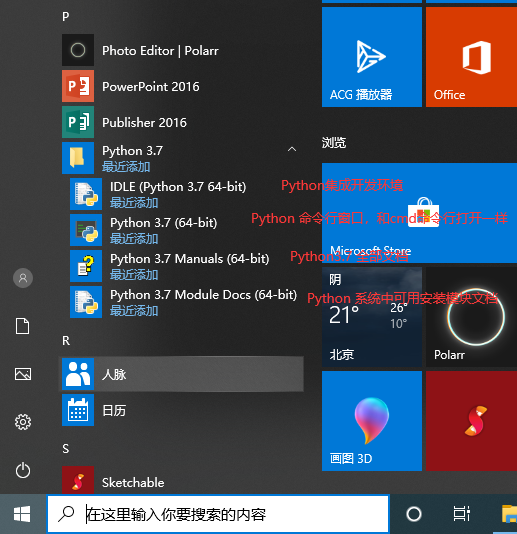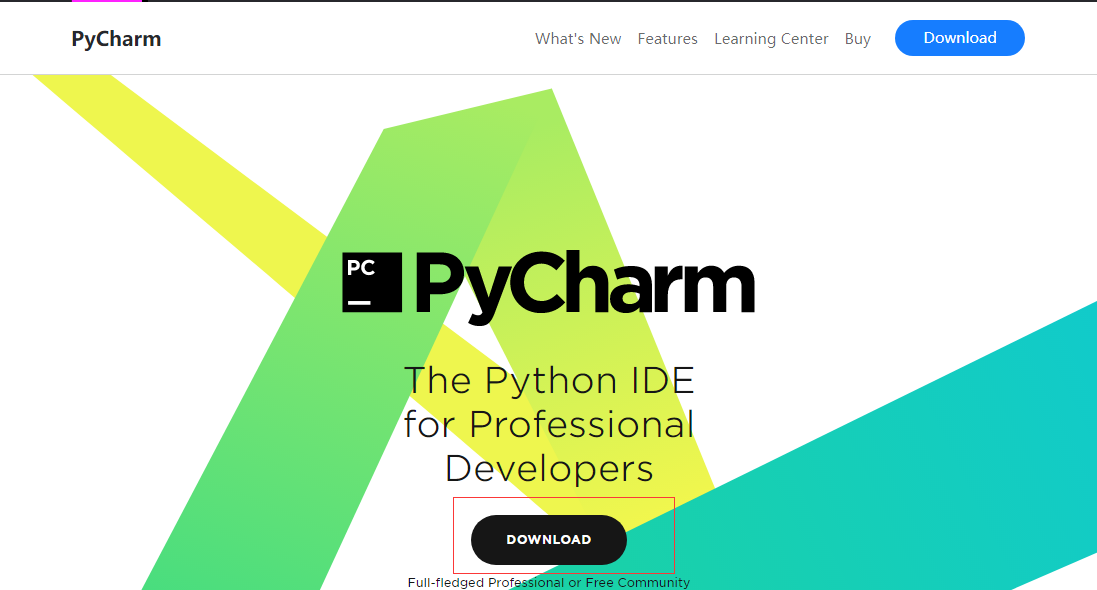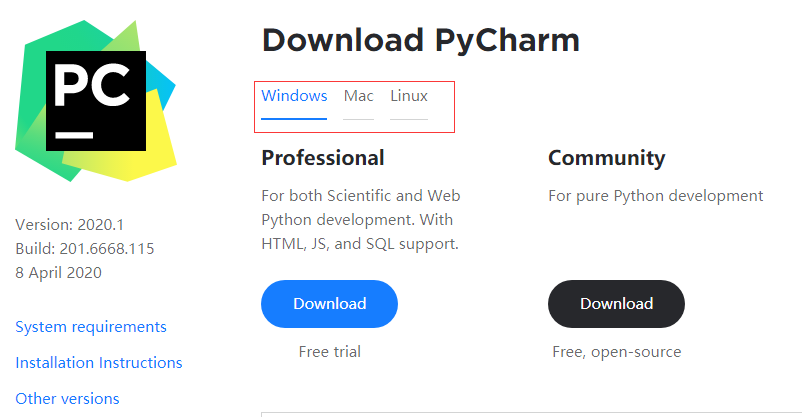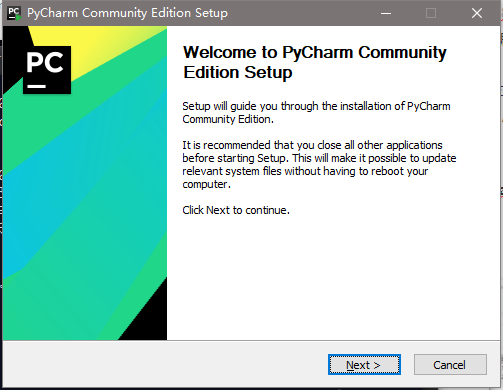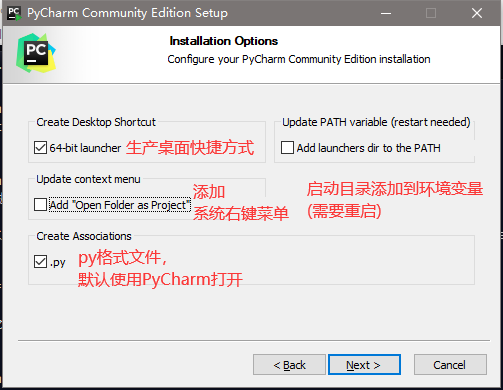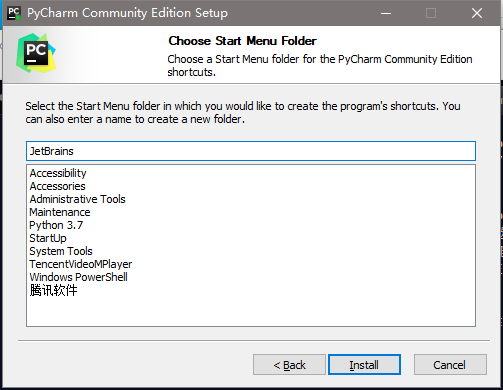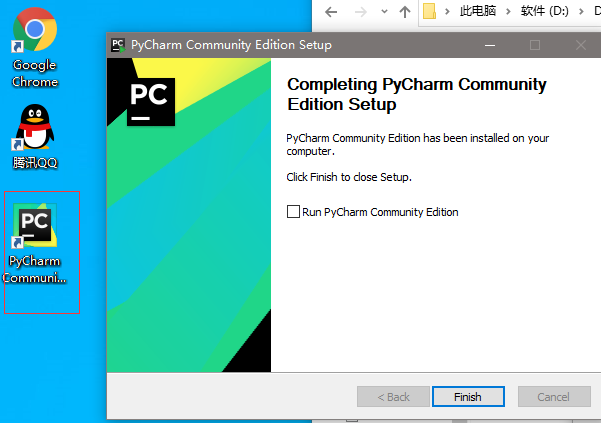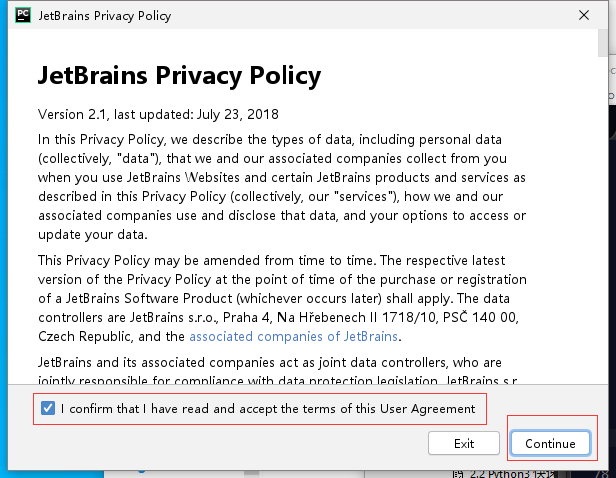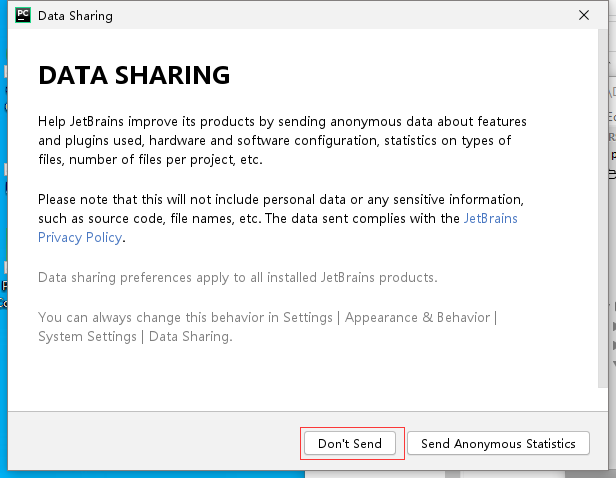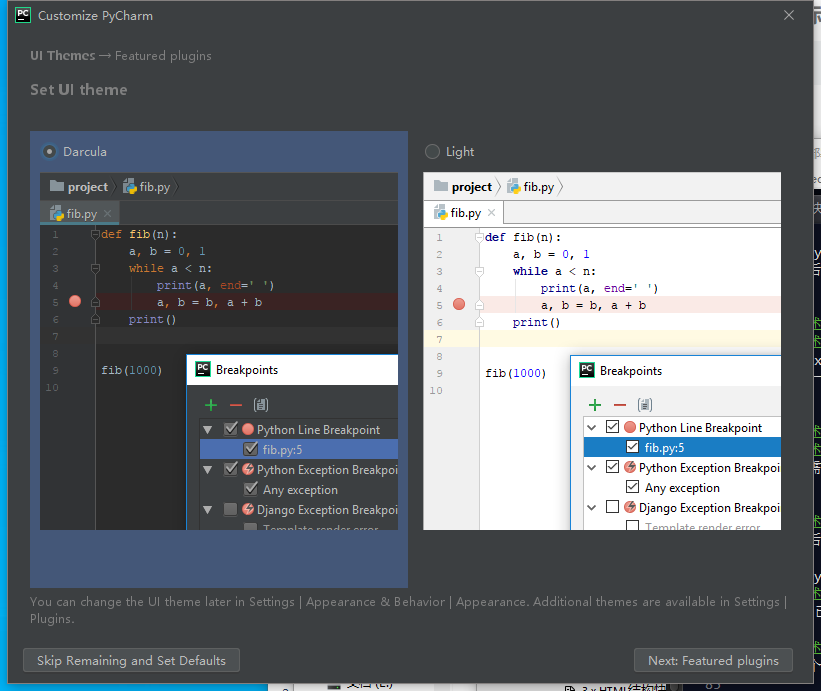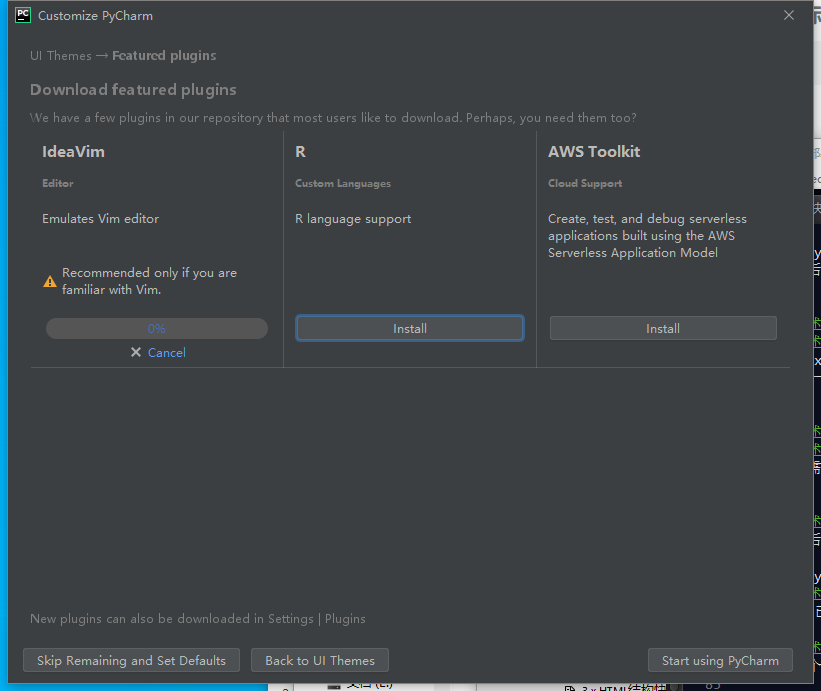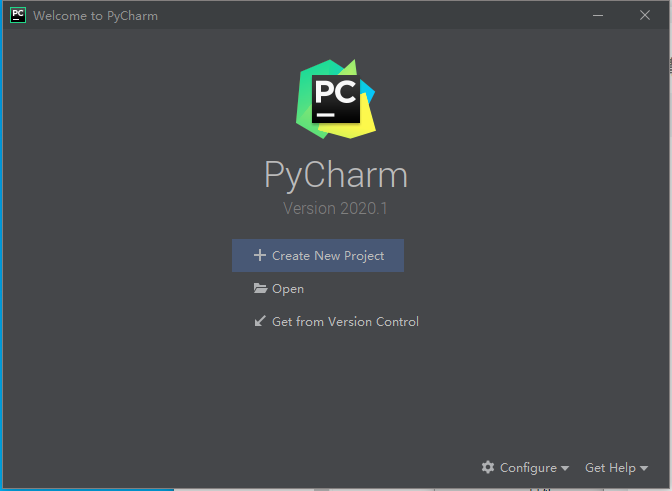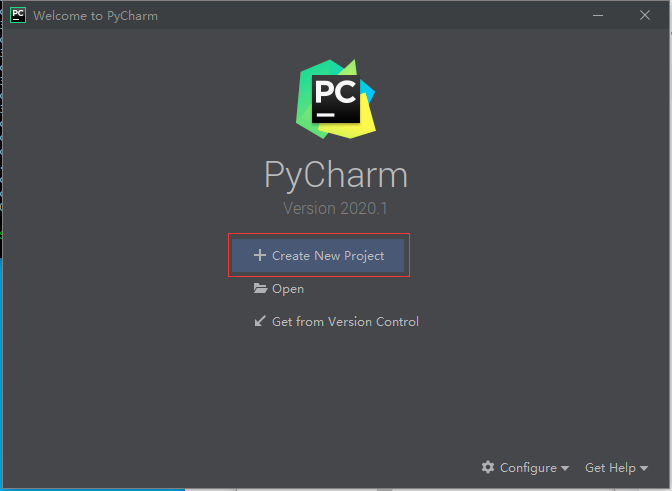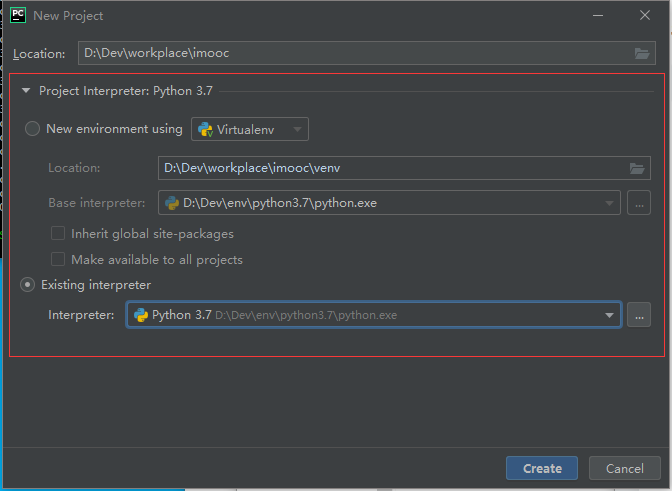Python3开发环境搭建简明教程
那就来份平平无奇的教程吧
(作为 Scrapy 系列的开篇)

Python 环境安装
下载 Python 安装包
进入python 官网,在Downloads(下载)下面,点击 Window 进入下载列表页
这里我们看到两个大类:
- Stable Releases 稳定版本:经过测试和使用迭代,bug较少。可用于工作学习
- Pre-releases 预发布版本:正在测试,较容易出现异常。但包含新版本语言特性/功能/语法,适合学习/研究新语言特征
我们这里主要以学习为主,所以我们选择 Stable Releases 稳定版本
而稳定版本下面也分两两类:
- Python 2.x: Python 2于2000年发布,稳定版本是Python 2.7。但在2018年3月,该语言作者在邮件列表上宣布Python 2.7将于2020年1月1日终止支持。后来还做了个网站来倒计时此事
- Python 3.x: Python 3于2008年12月3日发布,不完全兼容Python 2。一直持续更新,目前最新的稳定版本为 2020年 3月 发布 Python 3.7.7
本课程选用 Python 3.7.7,然鹅 Python 3.7.7 下面还有很多选项是什么意思呢
上诉3种安装方式最终结构都是一样,这里我们直接就下载 本地安装版本Python 3.7.7 - Windows x86-64 executable installer。
安装 Python3
依次创建 Py3 环境目录文件夹:D:\Dev\env\python3.7,打开下载目录双击python-3.7.7-amd64.exe安装程序,进入安装配置界面
- 点击 Add Python 3.7 to PATH。python3.7 路径到系统配置路径,方便在任何目录下执行。
- 选择 Customize installation。系统默认安装可以,但不利于日后管理使用。所以选择 自定义安装
下图分别是问 是否需要安装 Python 文档,pip拓展包管理器,IDLE命令行工具… 都是日常开发需要我们选择 Next(下一步)
下图预先设置这里,
- 选择 Install for all users,把 Python3.7设置为全局环境。
- 配置 Customize install location自定义路径,这里配置为上面 Py3 环境目录文件夹:D:\Dev\env\python3.7
然后 Next(下一步),程序根据你的配置进行安装,我们稍作等待。
提示安装成功
验证是否安装成功,可以在 cmd命令行下输入命令 python,出现下图
如果出现报错,不用惊慌 —— 因为Python是当下热门语言,你踩的坑别人肯定都踩过。
网上搜索一下就能解决,在这里我就不再累述了。
这里介绍一下常用工具:
带着问题,多看文档,多总结积累有助于加深对 语言的了解
支持 Python3.7 环境就已经搭建完成。后续我们需要安装我们 Python 常用的开发工具 PyCharm

PyCharm,走你
PyCharm 开发工具安装
下载 PyCharm
点击进入 PyCharm官网,点击DOWNLOAD
PyCharm 分三种系统,两个版本。系统就不多说啦根据自己电脑选就好。关键是版本:
- Community 是社区版,免费且开源。是我们开发工作已经够用了。
- Professional 是专业版Free trial(免费试用 30 天),在 社区版 基础上加入 科学计算,Web Python 开发… 等支持。
这里我们下载 Community 社区版,点击 Dowload。稍作等待,下载完成。
安装 PyCharm
下载完成后,进入下载目录找到 PyCharm 并双击运行
点击 Next>, 于 Destination Folder安装目录选择:D:\Dev\tool\PyCharm2020 (自定义)。点击下一步
根据下图需要选择自己需要配置,然后下一步(Next)接着安装(Install)。我们稍作等待…
安装完成后,我们回到桌面找到 PyCharm 图标,双击运行
运行 PyCharm
这里是JetBrains 隐私政策,我们勾选 我已阅读并同于条款,然后继续( Continue )
下图询问 是否共享个人使用数据,异常情况。
这里看个人,我选择 否(Don’t Send)
选择 PyCharm UI 主题
是否安装一些额外的插件,这里根据自己需要安装,开始使用 PyCharm (Start using PyCharm)
至此 PyCharm 安装完成
创建 项目imooc 及 项目虚拟环境
桌面双击运行 PyCharm, 点击 Create New Project(创建新项目)
配置 Location(项目路径)至 D:\Dev\workplace\imooc(自定义)。
这里有一个需要注意的是 Project Interpreter(项目的 Python 运行环境),这个如何后面熟悉了可以直接选择 New environment using, PyCharm 会帮我们生成一个项目的虚拟执行环境。
不过由于我们课程本身也要教会大家如何手动配置 项目虚拟执行环境,所以我们这里先选择 Existing interpreter 选择全局 Python 执行环境,点击 Create 创建项目
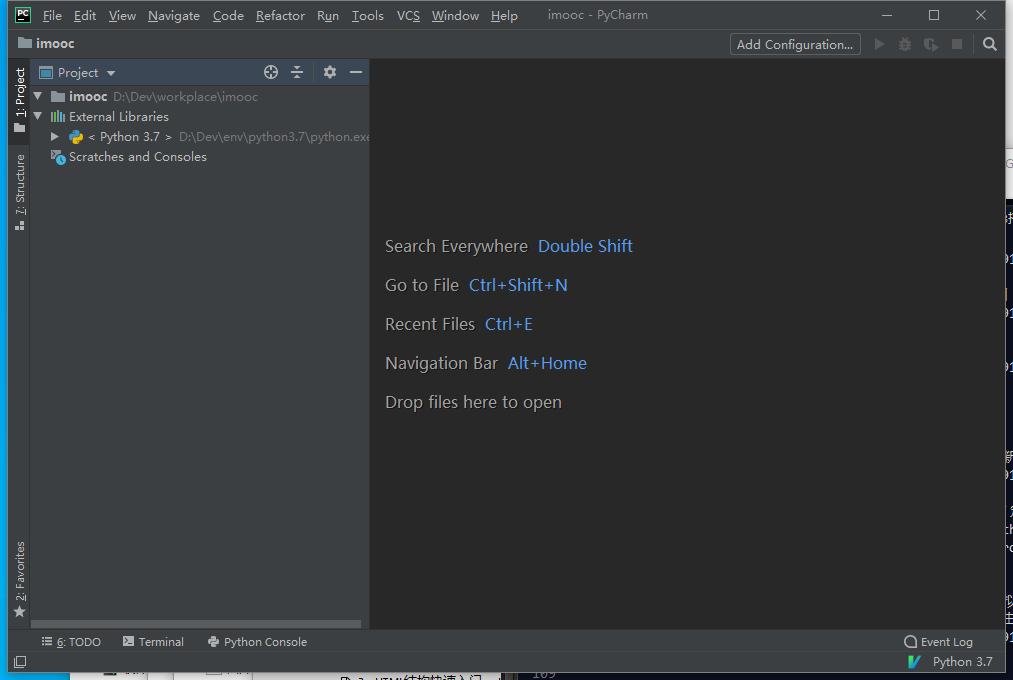
老公们今天教程结束啦
咱们下期见

欢迎欢迎点赞、讨论文章
共同学习,写下你的评论
评论加载中...
作者其他优质文章