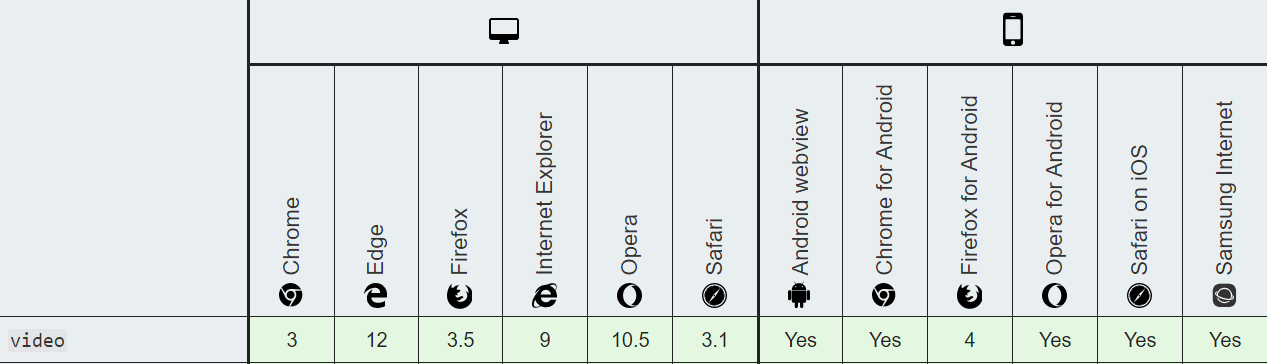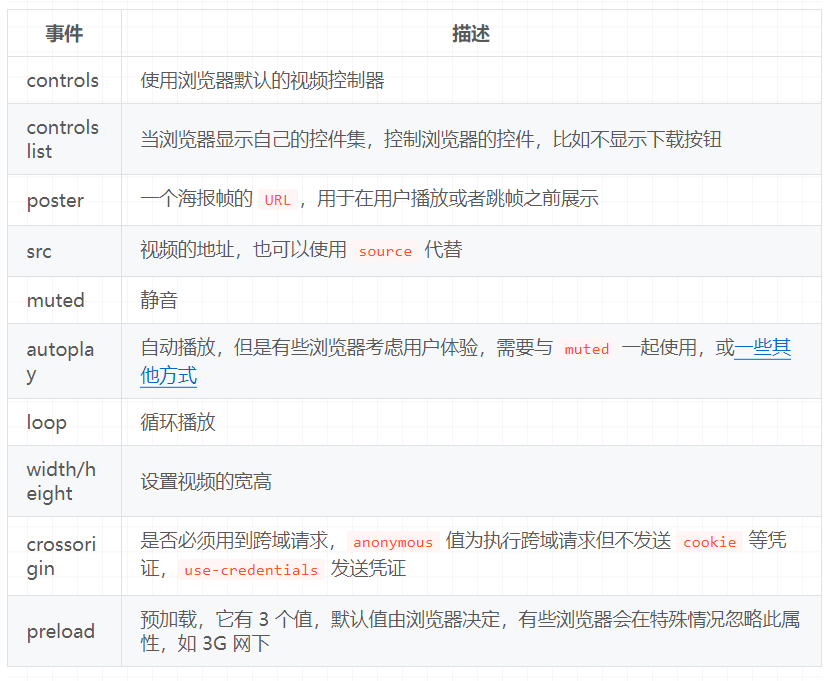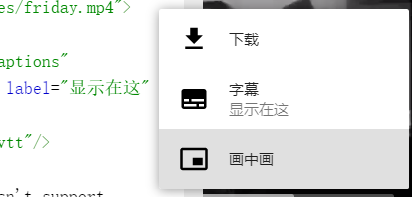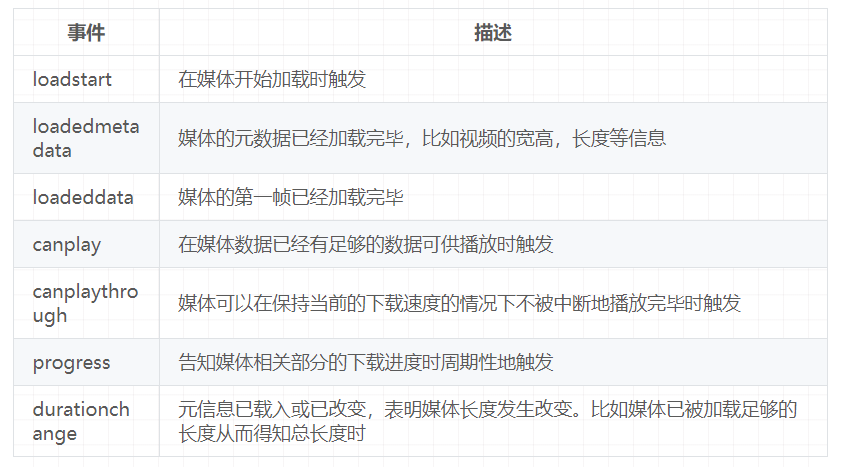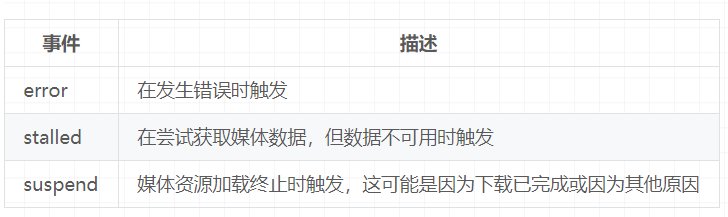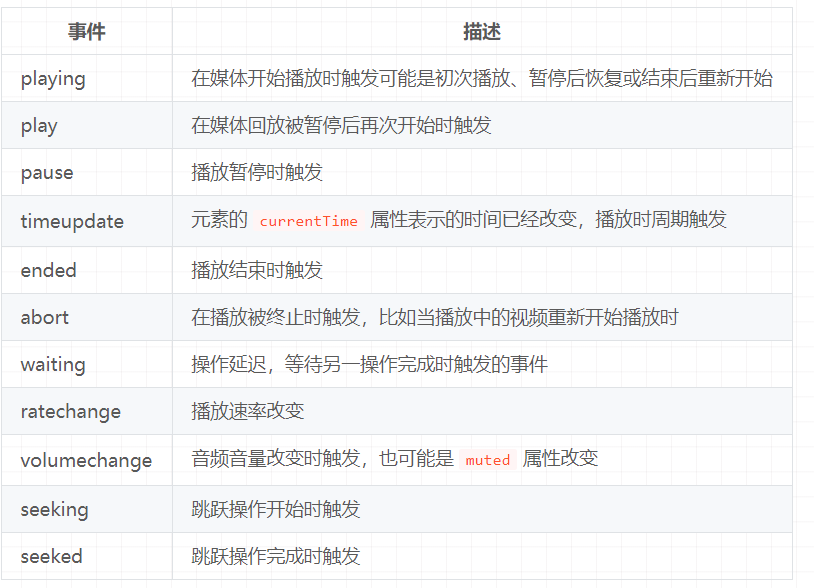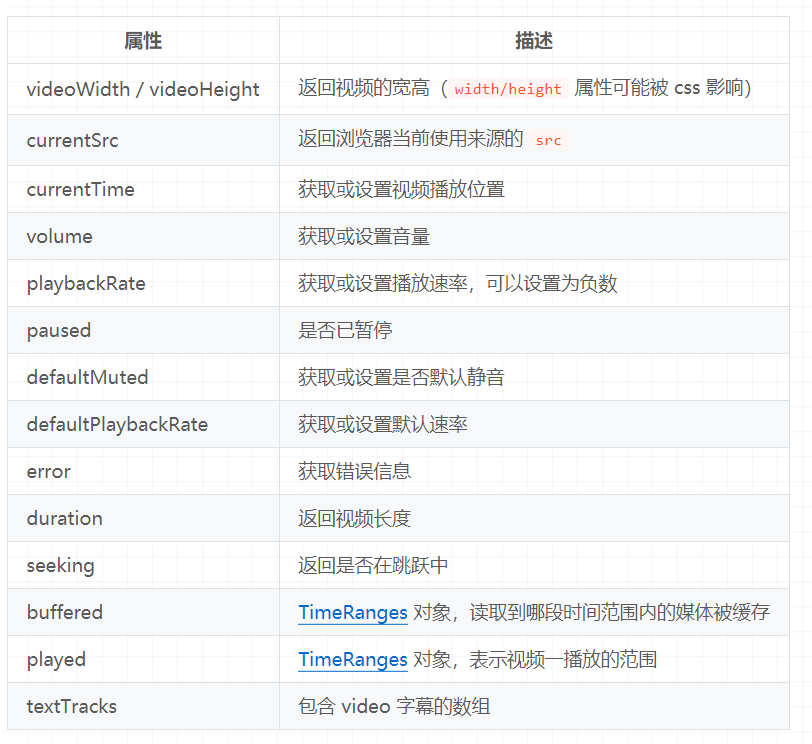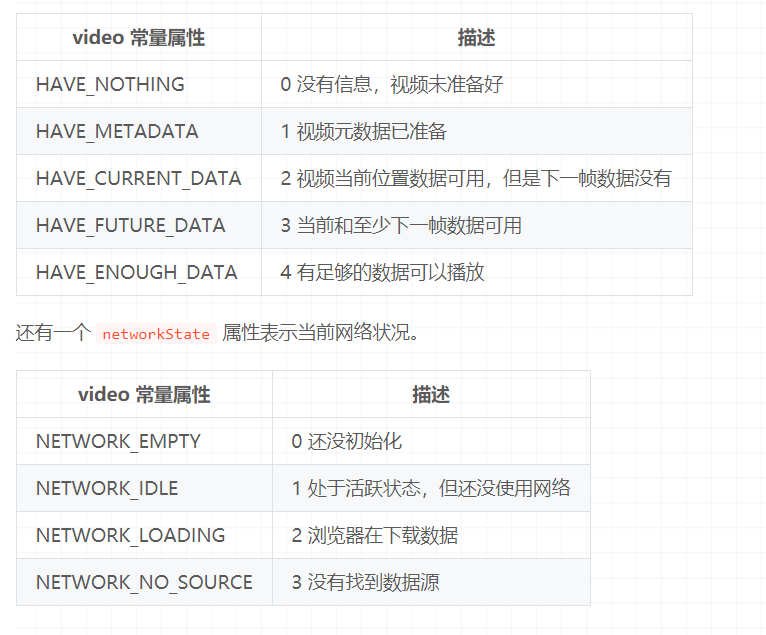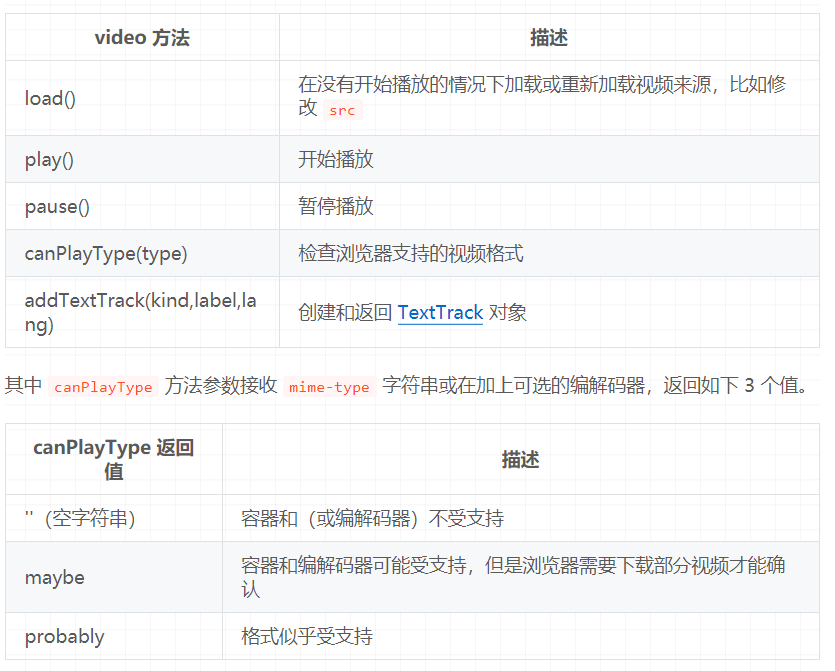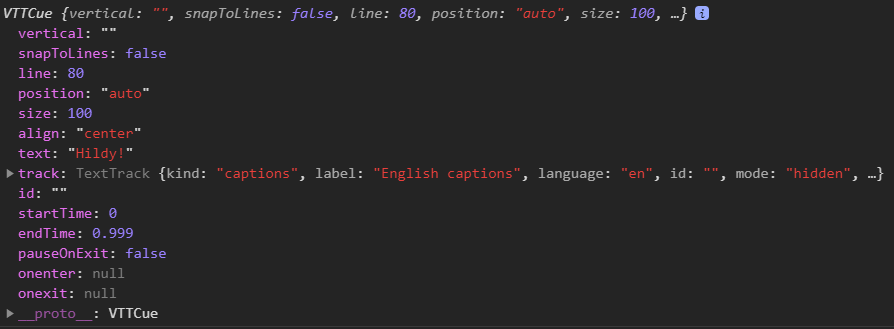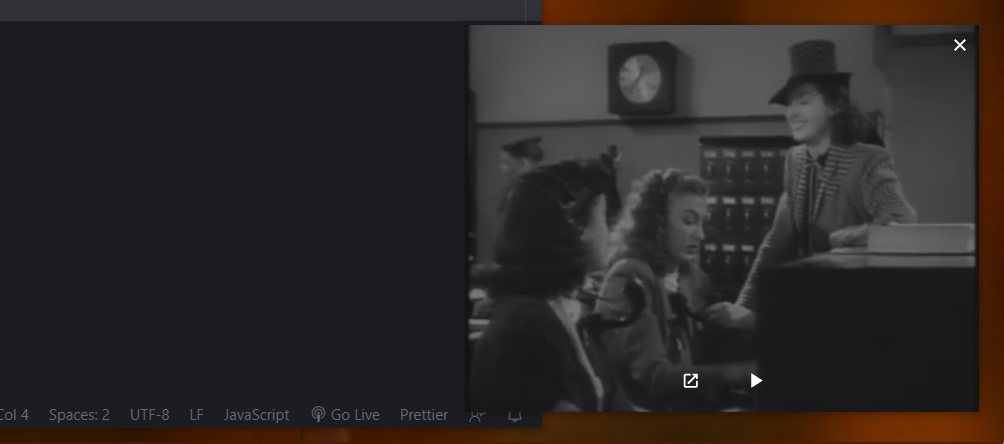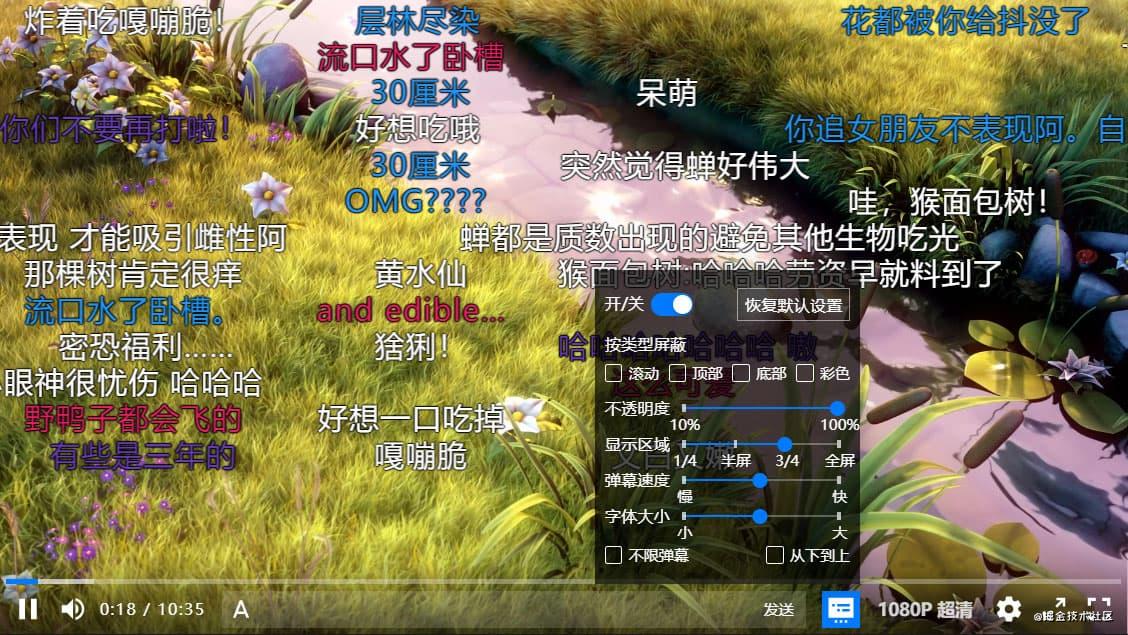介绍
以前想在网站放播放视频,就需要安装 flash 插件,但是 flash 占用系统资源高。而且它是 Adobe 一项封闭的商业应用,内置 flash 有可能引入相关的安全漏洞,苹果更是大力反对 falsh。
现在视频网站几乎都用 html 5 播放视频,它占用资源小更省电、省流量,是一项完全免费并且开放的新标准。无需安装任何插件直接使用 video 标签就行,而且它的兼容性也非常好,所有主流浏览器都支持。
video 标签
<video controls poster="/poster.jpg">
<source
src="https://interactive-examples.mdn.mozilla.net/media/examples/friday.mp4"
type="video/mp4"
>
<source src="/other.webm" type="video/webm">
<track
src="https://interactive-examples.mdn.mozilla.net/media/examples/friday.vtt"
kind="captions"
srclang="en"
label="显示在这"
default
>
浏览器不支持 video 标签
</video>
复制代码
video
video 除了上面展示的两个还有很多属性。
payload 3 个值如下:
none 不进行预加载
metadata 预加载视频元数据
auto 预加载整个视频
复制代码
source
上面
video标签下的source是用来指定视频的地址,如果浏览器不支持这个格式它就会查看下一个source,也可以简单的使用video的src属性。
<video class="lazyload" src="data:image/png;base64,iVBORw0KGgoAAAANSUhEUgAAAAEAAAABCAYAAAAfFcSJAAAAAXNSR0IArs4c6QAAAARnQU1BAACxjwv8YQUAAAAJcEhZcwAADsQAAA7EAZUrDhsAAAANSURBVBhXYzh8+PB/AAffA0nNPuCLAAAAAElFTkSuQmCC" data-original="http://video.mp4">当浏览器不支持 video 会显示</video>
使用
Media Fragments API可以为视频添加开始和结束时间。
<source class="lazyload" src="data:image/png;base64,iVBORw0KGgoAAAANSUhEUgAAAAEAAAABCAYAAAAfFcSJAAAAAXNSR0IArs4c6QAAAARnQU1BAACxjwv8YQUAAAAJcEhZcwAADsQAAA7EAZUrDhsAAAANSURBVBhXYzh8+PB/AAffA0nNPuCLAAAAAElFTkSuQmCC" data-original="video.mp4#t=2,5" type="video/mp4">
视频将在 2 秒播放,5 秒结束。它的格式为 #t=[start_time][,end_time],需要确保服务器支持 Range Requests。
track
track 元素使用 WebVTT 格式来显示字幕。一个媒体元素的任意两个 track 子元素不能有相同的 kind, srclang, 和 label属性。
default指定track默认启用label给浏览器使用的text track的标题,这种标题是用户可读的
-
src字幕地址 -
srclang文本数据的语言,中文是zh,如果kind属性被设为subtitles, 那么必须定义此属性。 -
kind定义text track应该如何使用。如果省略,默认就是subtitles,它有以下属性值:subtitles 字幕给观影者看不懂的内容提供解释 captions 隐藏式字幕提供了音频的转录甚至是翻译 descriptions 视频内容的文本描述 chapters 章节标题用于用户浏览媒体资源的时候 metadata 脚本使用的 track 用户不可见 复制代码
JS 中的 video
在 js 中,通过 document.querySelector('video') 等方式获取 video 元素,就可以操作视频行为了,下面介绍 video 常用的事件、属性和方法。
事件
加载相关
错误或特殊情况
播放时
属性
通过 video 元素,我们可以获取上面提到的属性,也可以改变它来操作视频,比如设置 video.muted=true 设置静音。
video 元素上还有 readyState 属性,表示视频当前的状态,它的值 0 到 4 的数字,video 上有相关描述的常量属性。
方法
它的参数可能是:
- video/ogg
- video/mp4
- video/webm
- video/ogg; codecs=“theora, vorbis”
- video/mp4; codecs=“avc1.4D401E, mp4a.40.2”
- video/webm; codecs=“vp8.0, vorbis”
视频播放器
<div class="player player-loading">
<video
playsinline
x5-playsinline
src="https://interactive-examples.mdn.mozilla.net/media/examples/flower.webm"
/>
<div class="loading"></div>
<div class="controls">
<div class="bar">
<div class="bar_buffered"></div>
<div class="bar_played"></div>
</div>
<div class="control_items">
<button class="play_btn"></button>
<div class="time">0 / 0</div>
<button class="fullscreen"></button>
</div>
</div>
</div>
复制代码
其中 video 设置了 playsinline 属性,是为 IOS 视频播放时不自动进入全屏。x5-playsinline 是让腾讯 x5浏览器内核不自动进入全屏。X5 是腾讯基于 Webkit 开发的浏览器内核,应用于 Android 端的微信、QQ 等应用。更多关于 x5 video 属性参考这里。
.player-loading .loading { opacity: 1; }
.player-playing .play_btn::after { content: '暂停'; }
.player-controls-hide { cursor: none; }
.player-controls-hide .controls { opacity: 0; }
.player-fullscreen .fullscreen:after { content: '退出全屏'; }
复制代码
加点简单的 CSS,这里主要关注使用 JS 实现功能的核心代码,样式部分就省略了。
const player = document.querySelector('.player')
const video = document.querySelector('video')
复制代码
控制器的显示和隐藏
关于控制器显示/隐藏需要注意几点:
- 当视频没有播放时控制器要显示出来
- 当视频播放时需要等一会儿再将控制器隐藏
- 当视频播放时点击鼠标或移动鼠标需要将控制器显示
- 当视频播放结束时控制器显示出来
let controlsTimer = null
function showControls() {
clearTimeout(controlsTimer)
player.classList.remove('player-controls-hide')
updatePlayedBarAndTime() // 更新进度条,查看下一小节
}
function delayHideControls() {
showControls();
controlsTimer = setTimeout(() => {
if (video.played.length && !video.paused) {
player.classList.add('player-controls-hide')
}
}, 3000)
}
player.addEventListener('click', delayHideControls)
player.addEventListener('mousemove', delayHideControls)
video.addEventListener('play', delayHideControls)
video.addEventListener('pause', showControls)
复制代码
这里主要是通过判断 video.played.length && !video.paused 来判断是否隐藏控制器,也就是视频播放过并且视频正在播放,这里没有监听 ended 事件,因为播放完毕也会触发 pause 事件。
进度条和时间显示
const playedBar = document.querySelector('.bar_played')
const bufferedBar = document.querySelector('.bar_played')
const time = document.querySelector('.time')
function updatePlayedBarAndTime(currentTime, percentage) {
currentTime = currentTime == null ? Math.round(video.currentTime) : currentTime
percentage = percentage == null ? Math.min(video.currentTime / video.duration, 1) : percentage
time.textContent = currentTime + ' / ' + Math.round(video.duration)
playedBar.style.transform = 'scaleX('+ percentage +')'
}
video.addEventListener('durationchange', updatePlayedBarAndTime)
video.addEventListener('timeupdate', () => {
if (!player.classList.contains('player-controls-hide')) {
updatePlayedBarAndTime()
}
})
video.addEventListener('progress', () => {
const percentage = video.buffered.length ? video.buffered.end(video.buffered.length - 1) / video.duration : 0;
bufferedBar.style.transform = 'scaleX('+ Math.min(percentage, 1) +')'
})
复制代码
通过监听 timeupdate 事件在控制器显示的情况下更新 DOM,progress 事件更新视频缓存进度条 video.buffered.end(video.buffered.length - 1) 可以获取最后一段 TimeRange 的结束时间。
播放控制
const playPauseBtn = document.querySelector('.play_btn')
playPauseButton.addEventListener('click', evt => {
evt.stopPropagation() // 为了防止父级处理事件,比如视频控件
if (video.paused) {
video.play()
} else {
video.pause()
}
})
video.addEventListener('play', () => {
player.classList.add('player-playing')
})
video.addEventListener('pause', () => {
player.classList.remove('player-playing')
})
video.addEventListener('ended', () => {
player.classList.remove('player-playing')
video.currentTime = 0
})
复制代码
这里没有在按钮点击事件中处理视频播放暂停 UI 变化而是在 video 事件中处理,是为了让 UI 更精准,不止有这个按钮会控制视频播放和暂停。这里没有展示控制视频播放速率,控制播放速率直接设置 video.playbackRate 就行。
控制进度条
const bar = document.querySelector('.bar')
const { width: barWidth, x: barLeft } = bar.getBoundingClientRect()
let barPending = false
let barLastX = 0
let videoSeekTime = -1
function onBarPointerStart(evt) {
evt.preventDefault()
bar.setPointerCapture(ev.pointerId)
bar.addEventListener('pointermove', this.onPointerMove, true)
video.pause()
barLastX = evt.pageX
const [percentage, seekTime] = calcPercentageAndSeekTime(evt.pageX)
updatePlayedBarAndTime(seekTime, percentage)
}
function onBarPointerMove(evt) {
evt.preventDefault()
barLastX = evt.pageX
if (barPending) return
barPending = true
requestAnimationFrame(handleBarMove)
}
function onBarPointerEnd(evt) {
evt.preventDefault()
bar.releasePointerCapture(evt.pointerId)
bar.removeEventListener('pointermove', onBarPointerMove, true)
if (videoSeekTime > 0) video.curentTime = videoSeekTime
video.play()
}
function calcPercentageAndSeekTime() {
const percentage = Math.max(Math.min((barLastX - barLeft) / barWidth, 1), 0)
videoSeekTime = percentage * video.duration
return [percentage, videoSeekTime]
}
function handleBarMove() {
if (!barPending) return
const [percentage, seekTime] = calcPercentageAndSeekTime()
updatePlayedBarAndTime(seekTime, percentage)
barPending = false
}
bar.addEventListener('pointerdown', onBarPointerStart, true)
bar.addEventListener('pointerup', onBarPointerEnd, true)
bar.addEventListener('pointercancel', onBarPointerEnd, true)
复制代码
这里使用 PointerEvent 来实现监听控制条的拖拽,它的好处是兼容 PC 的鼠标拖拽和移动的手势拖拽,结束时通过设置 video.curentTime 来跳到指定时间点。控制音量与这个相似。
全屏
const isIos = /(iPad|iPhone|iPod)/gi.test(navigator.platform)
const fullscreenBtn = document.querySelector('.fullscreen')
fullscreenBtn.addEventListener('click', evt => {
evt.stopPropagation()
if (document.fullscreenElement) {
if (isIos) {
video.webkitExitFullscreen()
} else {
document.exitFullscreen()
}
} else {
if (isIos) {
video.webkitEnterFullscreen()
} else {
player.requestFullscreen()
}
}
})
document.addEventListener('fullscreenchange', () => {
player.classList.toggle('player-fullscreen', document.fullscreenElement)
})
复制代码
这里需要注意对 IOS 的兼容。对于老浏览器请求、退出和全局全屏元素都需要添加浏览器前缀。想要跨浏览器兼容的全屏 API 可以使用 screenfull.js。
Loading 处理
video.addEventListener('canplay', () => {
player.classList.remove('player-loading')
})
video.addEventListener('waiting', () => {
player.classList.add('player-loading')
const startWaitingTime = video.currentTime
const checkCanPlay = () => {
if (startWaitingTime !== video.currentTime) {
player.classList.remove('player-loading')
video.removeEventListener('timeupdate', checkCanPlay)
}
}
video.addEventListener('timeupdate', checkCanPlay)
})
复制代码
并不是所有浏览器在 waiting 事件触发后,当可播放时还会触发 canplay 事件。所以这里通过 timeupdate 事件来比对时间,确认已经可以播放视频了。
不过并不是所有浏览器能正确触发 waiting 事件,所以我们需要自己检测是否停住等待加载视频。
let prevCurrentTime = 0
let playerLoading = false
let loadingTimer = setInterval(() => {
const currentTime = video.currentTime
if (!playerLoading && prevCurrentTime === currentTime && !video.paused) {
player.classList.add('player-loading')
playerLoading = true
} else if (playerLoading && currentTime !== prevCurrentTime) {
player.classList.remove('player-loading')
playerLoading = false
}
prevCurrentTime = currentTime
}, 100)
复制代码
这里实现比较简单主要是通过定时器去不断获取视频 currentTime 通过比对它来确定视频是否卡住等待播放。还可以将上面监听 progress 事件获取到的 buffered 时间,比对 currentTime 来决定是否去除 player-loading。
字幕
if (video.textTracks && video.textTracks.length) {
const defaultLang = navigator.language?.split('-')[0] || 'zh'
let saw = false
video.textTracks.forEach(track => {
if (track.language === defaultLang) {
track.mode = 'showing'
saw = true
} else {
track.mode = 'hidden'
}
})
if (!saw) video.textTracks[0].mode = 'showing'
// 这里只是默认显示一个 textTrack
// 应该有个菜单可以让用户选择字幕,这里就省略了
}
复制代码
::cue {
color:#fff;
background: transparent;
text-shadow: 2px 3px 5px rgba(0, 0, 0, .5);
}
复制代码
上面我们通过控制 textTrack 的 mode 属性控制显示哪个 textTrack,通过 ::cue 伪类设置字幕样式,但是如果要更精准的控制字幕,我们就需要自己使用 DOM 元素来显示字幕。
if (video.textTracks && video.textTracks.length) {
const container = document.querySelector('.player_subtitle') // 字幕容器
const track = video.textTracks[0]
track.mode = 'hidden'
track.oncuechange = () => {
const cue = track.activeCues[0] // cue 代表一条字幕
container.innerHTML = ''
if (cue) {
const subtitle = document
.createElement('div')
.appendChild(cue.getCueAsHTML())
.innerHTML
// 因为 getCueAsHTML 返回的是 document-fragment
container.innerHTML = subtitle.split(/\r\n|\n|\r/).map(t => `<p>${t}</p>`).join('')
}
}
}
复制代码
通过监听 oncuechange 获取当前 cue,然后获取它的内容,然后加入到自定义字幕容器中。 cue 对象长下面这样。
画中画
Picture-in-Picture(画中画)可以让视频弹出来小屏播放,就算最小化浏览器或者切换其他 tab 页也可以播放。
if (document.pictureInPictureEnabled) { // 是否启用画中画
const pip = document.querySelector('.pip')
pip.style.display = 'block'
pip.addEventListener('click', () => {
if (document.pictureInPictureElement) { // 当前画中画的元素
video.exitPictureInPicture()
} else {
video.requestPictureInPicture() // 返回 Promise,里面是 pipWindow
}
})
video.addEventListener('enterpictureinpicture', pipWindow => {
console.log(pipWindow.width, pipWindow.height)
player.classList.add('player-pip')
})
video.addEventListener('leavepictureinpicture', () => {
player.classList.remove('player-pip')
})
}
复制代码
截图
视频截图是通过在 canvas 渲染视频实现的。
const screenshotBtn = document.querySelector('.screenshot_btn')
screenshotBtn.addEventListener('click', () => {
const canvas = document.createElement('canvas')
canvas.width = video.videoWidth;
canvas.height = video.videoHeight
canvas.getContext('2d').drawImage(video, 0, 0, canvas.width, canvas.height)
const fileName = video.currentTime + '.png'
canvas.toBlob(blob => {
const url = URL.createObjectURL(blob)
const a = document.createElement('a')
a.href = url
a.download = fileName
a.style.display = 'none'
document.body.appendChild(a)
a.click()
document.body.removeChild(a)
URL.revokeObjectURL(url)
}, 'image/png')
})
复制代码
源码
github.com/woopen/npla…(欢迎点赞👍)
总结
此系列文章,将教大家做个弹幕视频播放器,这篇文章主要介绍了实现功能的关键代码,但对代码组织和细节方面欠缺考虑,感兴趣的同学可以点击上方源码链接,查看源码。
- 官网:nplayer.js.org
- 源码:github.com/woopen/npla…
- 在线编辑 & 预览:codesandbox.io/s/ancient-s…
参考:
作者:wopen
链接:https://juejin.cn/post/6953429334937829384
著作权归作者所有。商业转载请联系作者获得授权,非商业转载请注明出处。
共同学习,写下你的评论
评论加载中...
作者其他优质文章