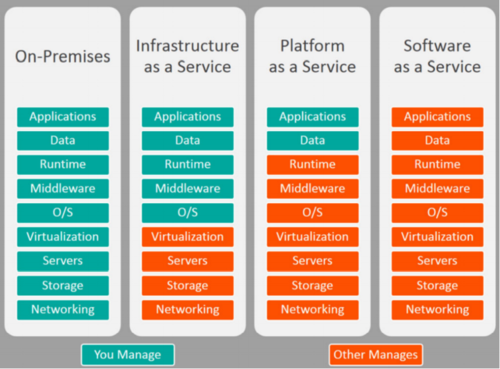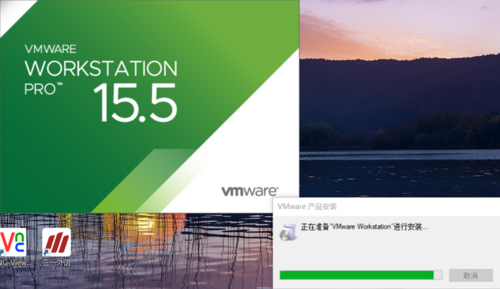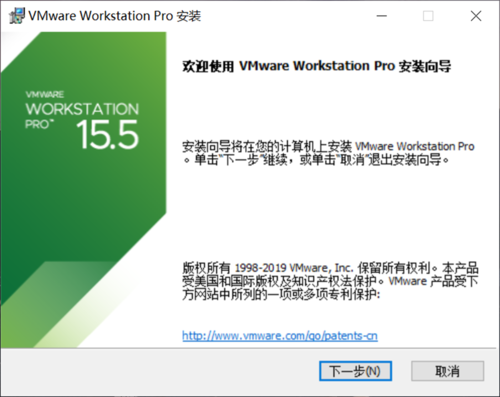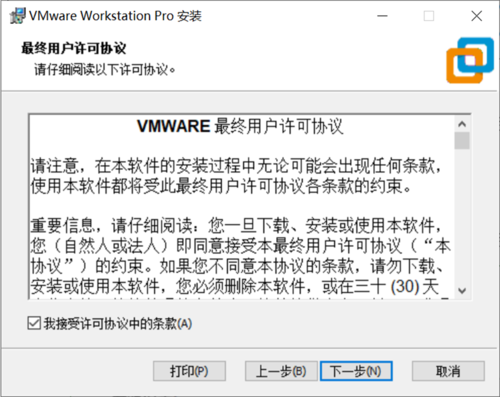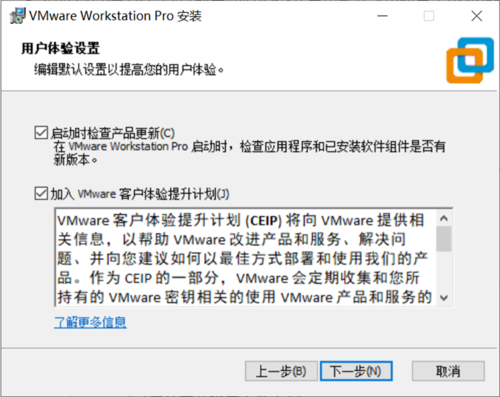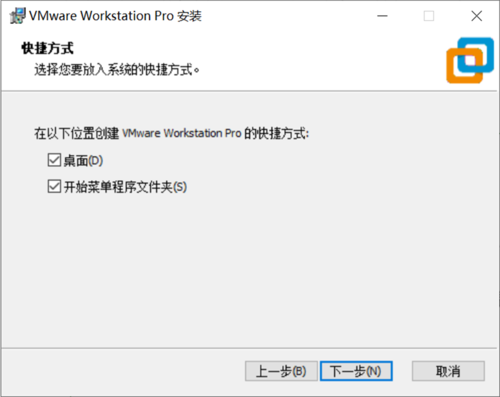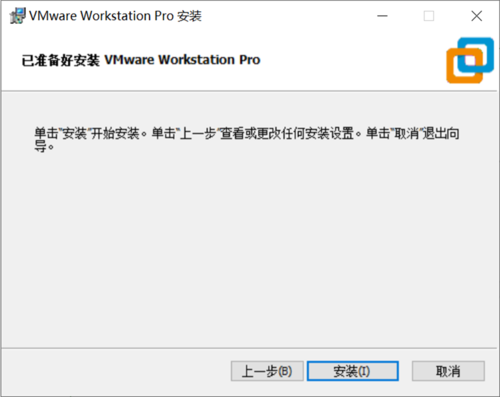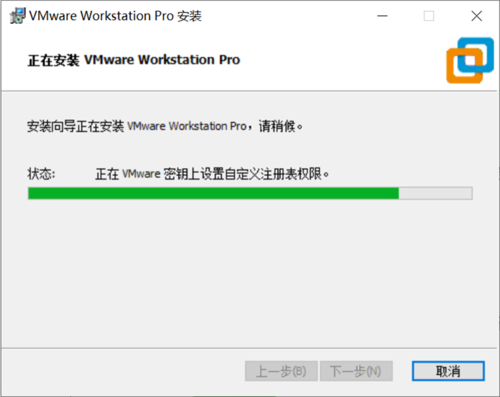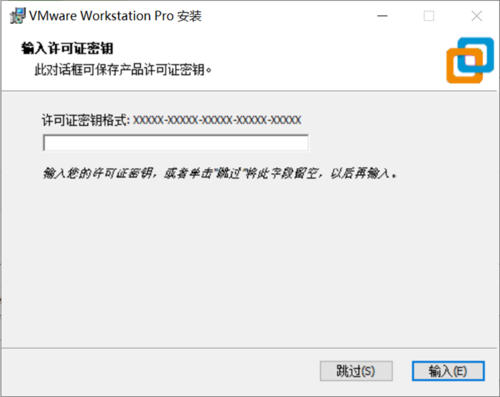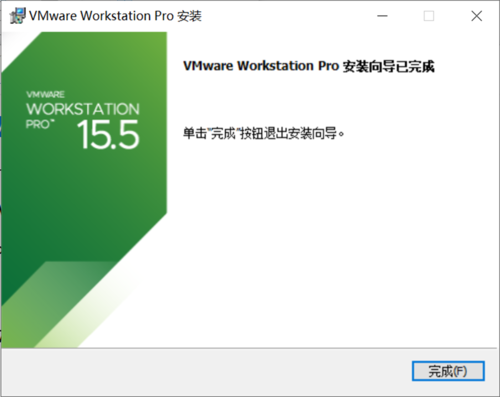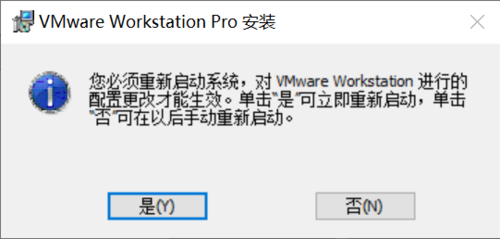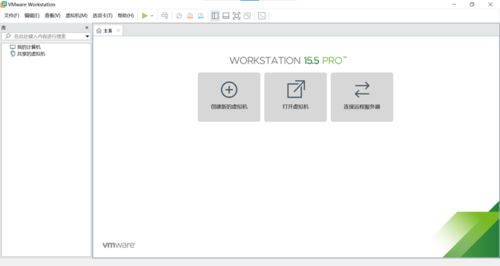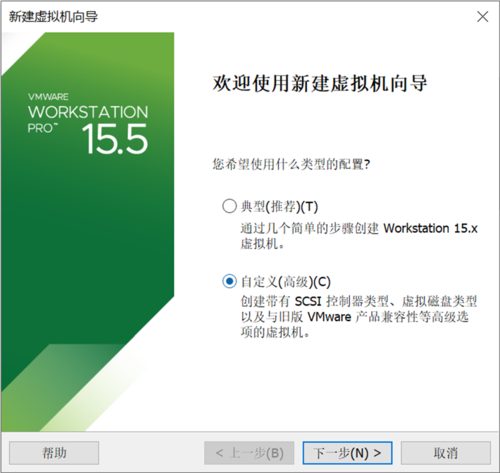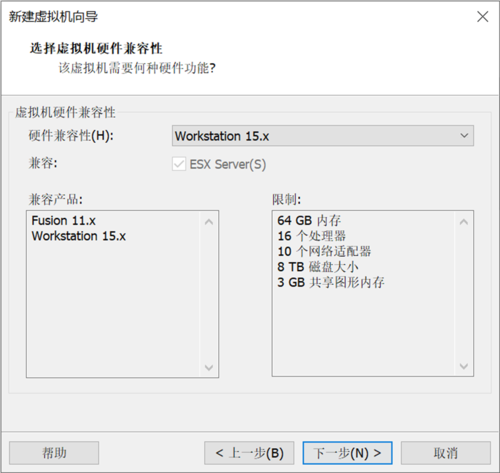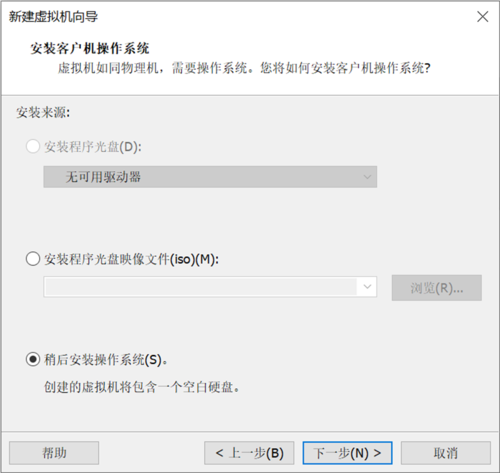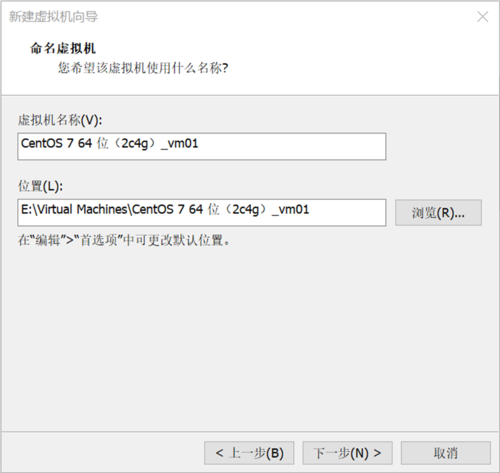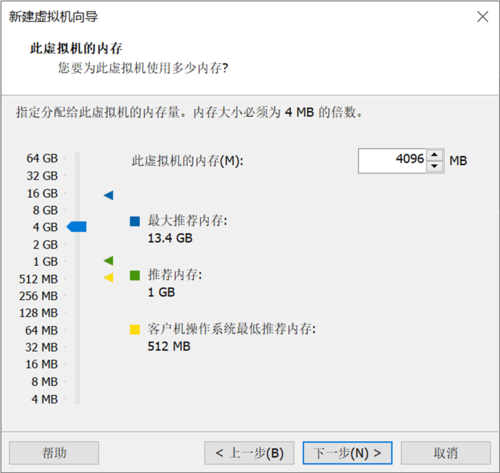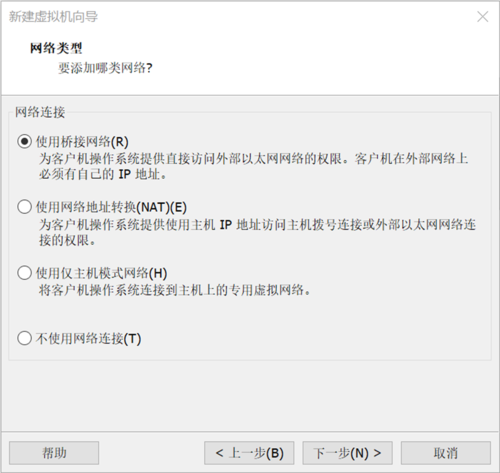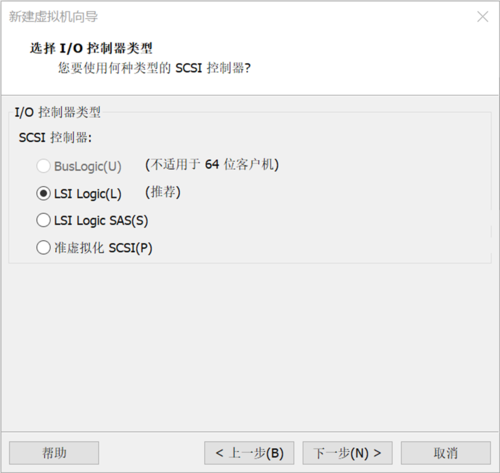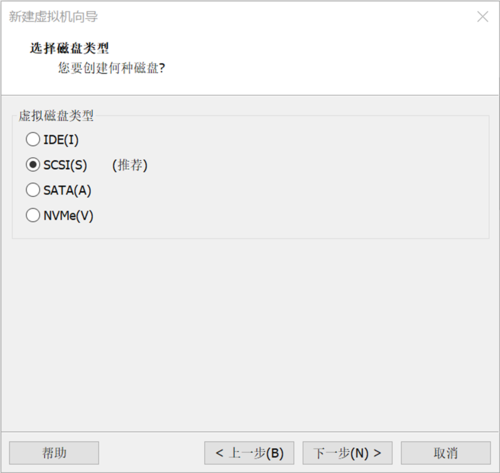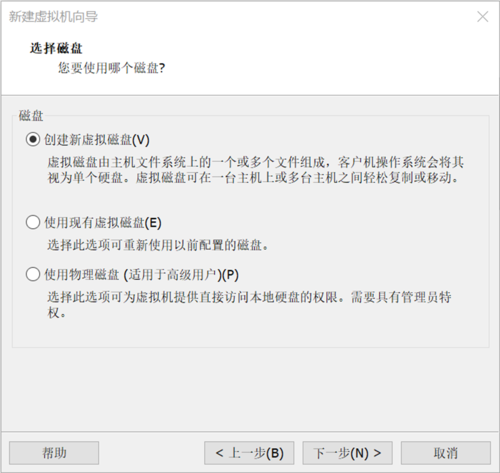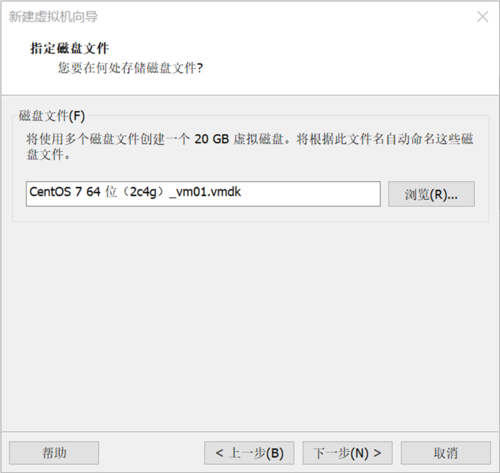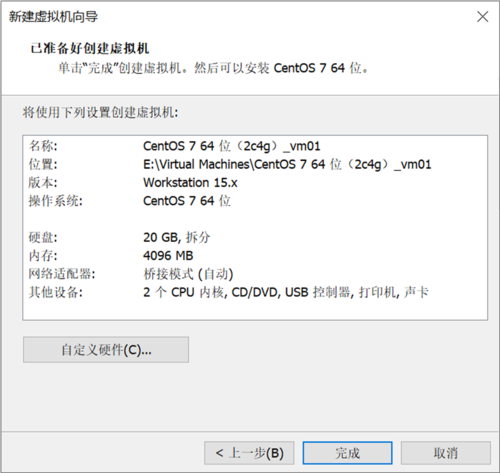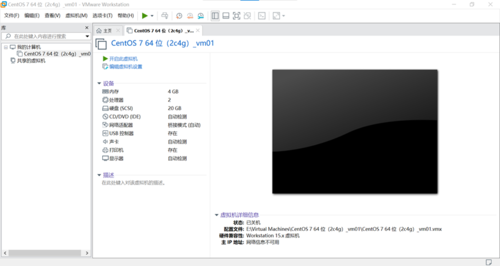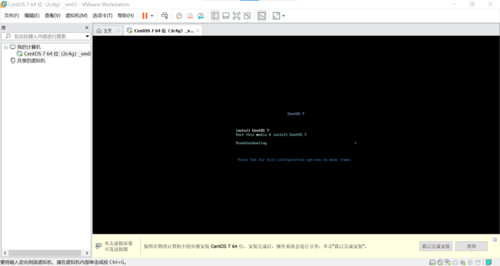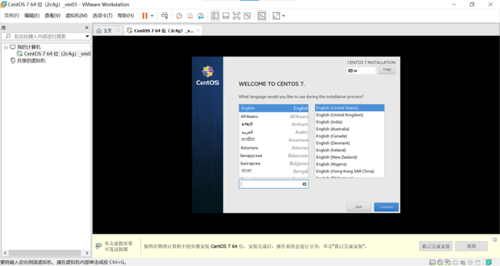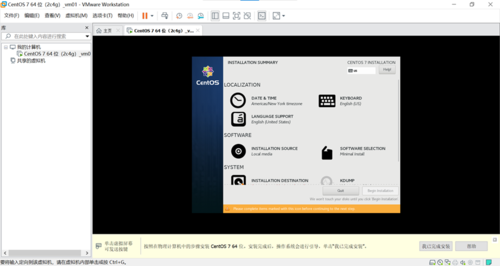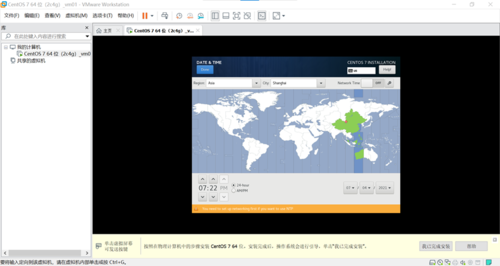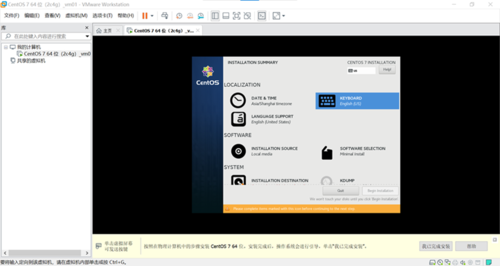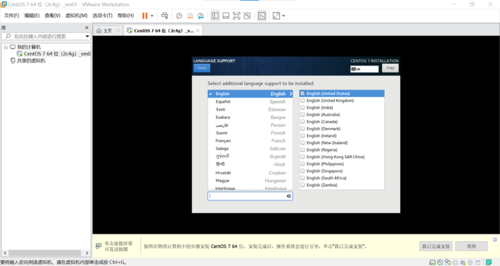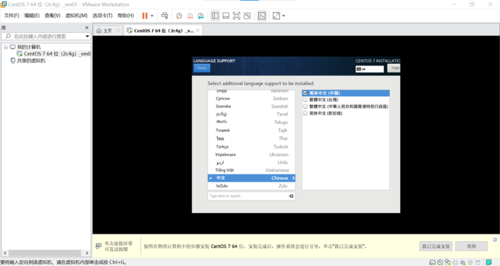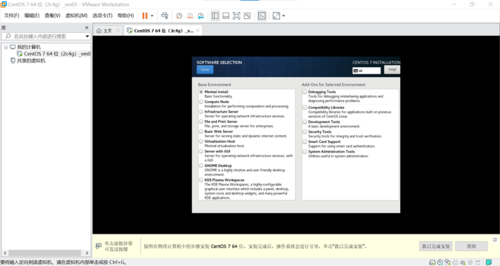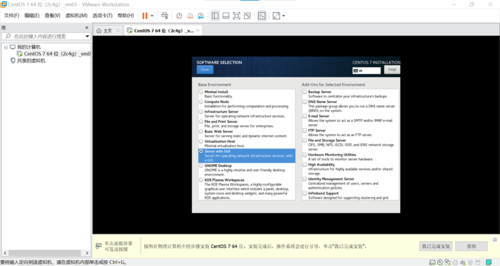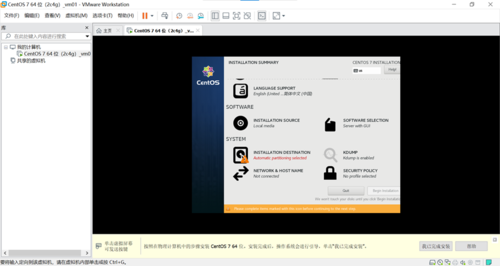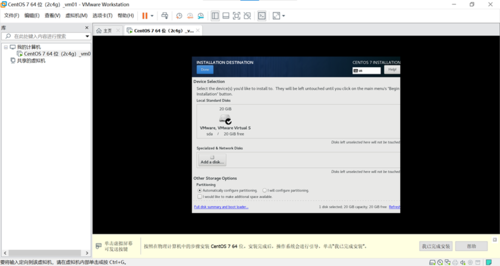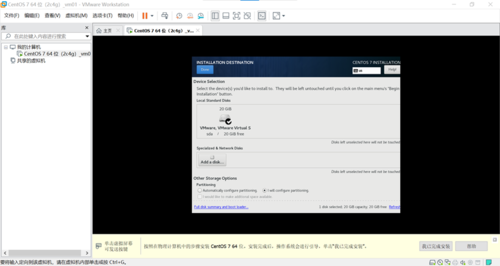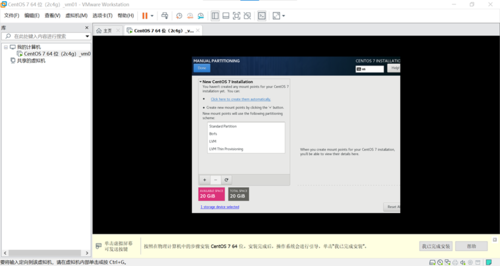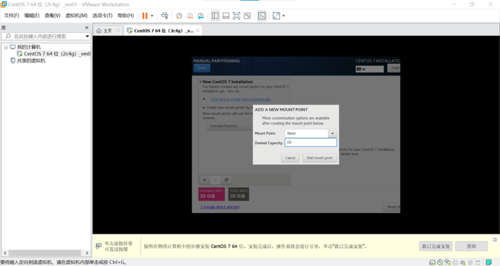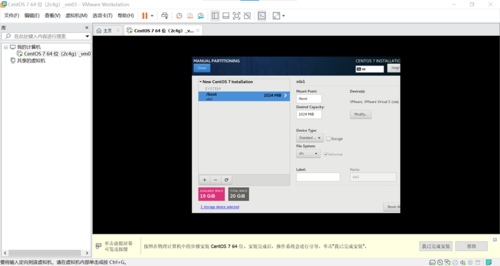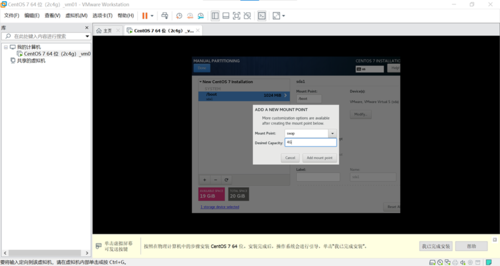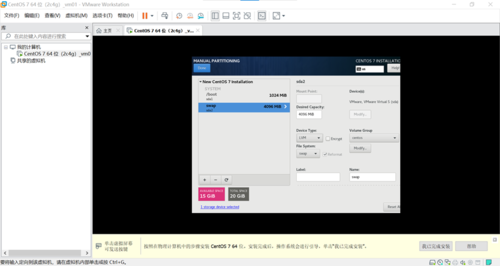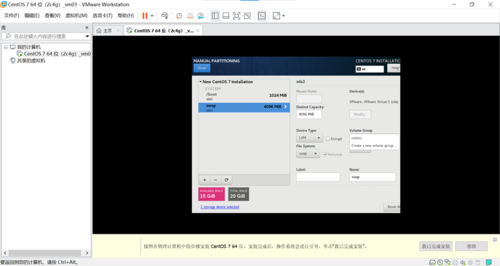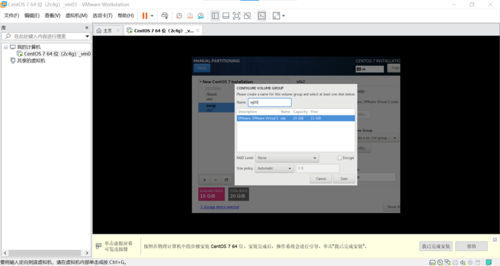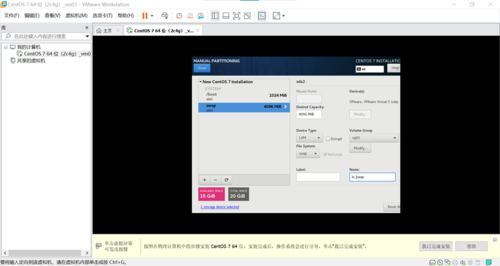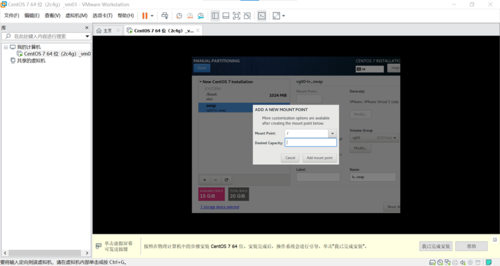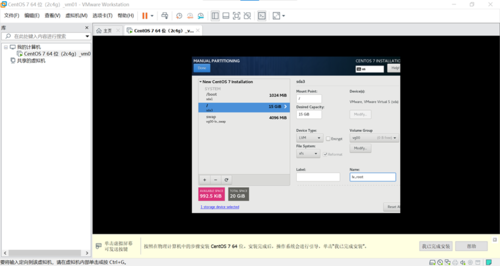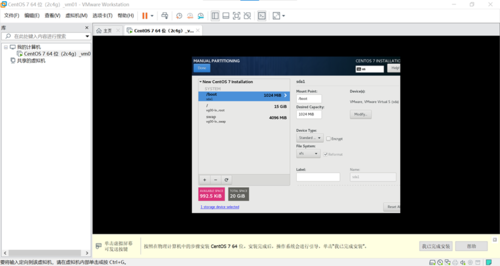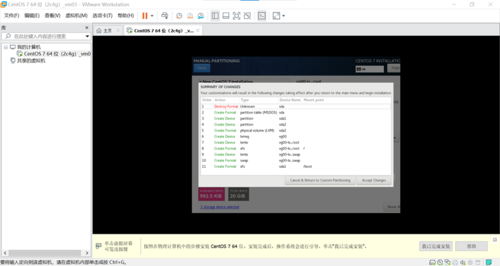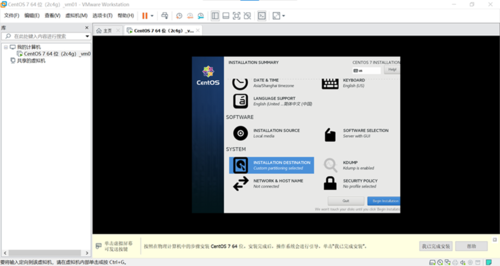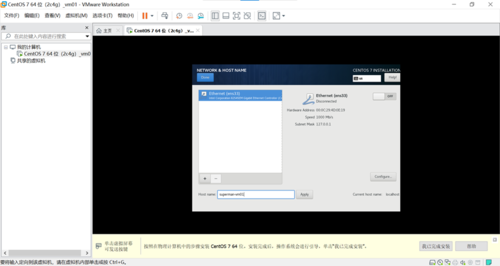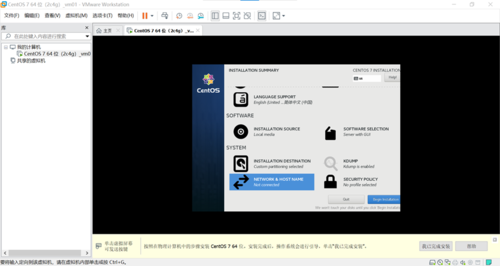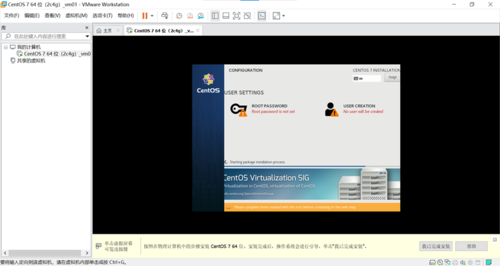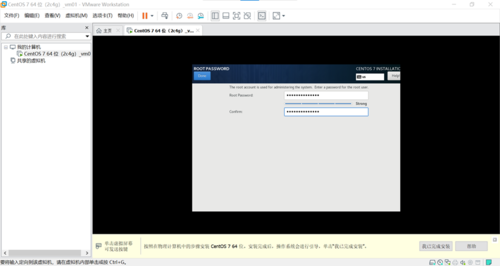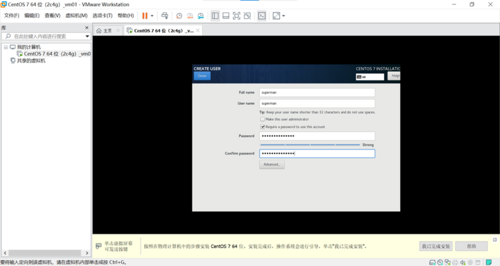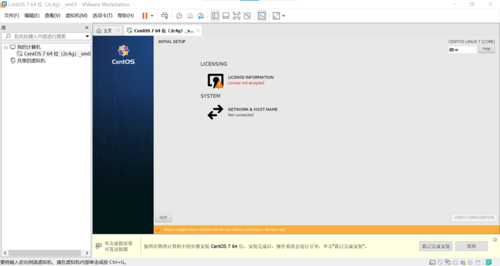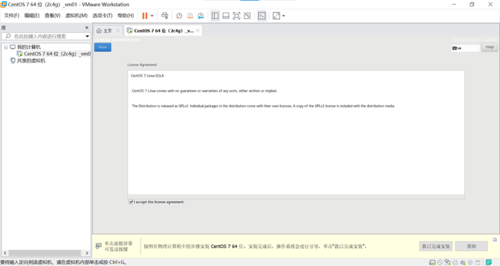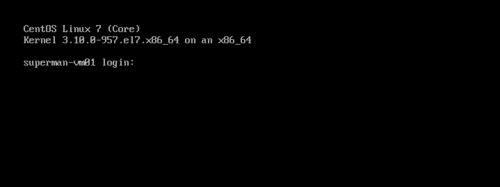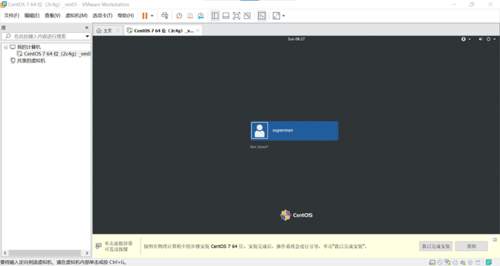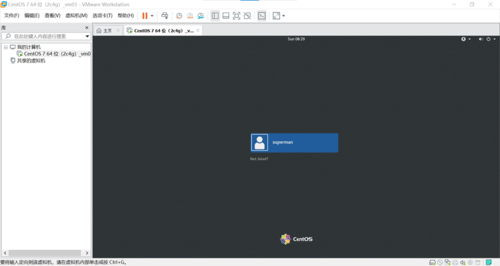1 学习目的
兴趣爱好
技能提升
找到满意的工作
2 什么是云计算
云计算(cloud computing)是分布式计算的一种,指的是通过网络“云”将巨大的数据计算处理程序分解成无数个小程序,然后,通过多部服务器组成的系统进行处理和分析这些小程序得到结果并返回给用户。云计算早期,简单地说,就是简单的分布式计算,解决任务分发,并进行计算结果的合并。因而,云计算又称为网格计算。通过这项技术,可以在很短的时间内(几秒钟)完成对数以万计的数据的处理,从而达到强大的网络服务。
现阶段所说的云服务已经不单单是一种分布式计算,而是分布式计算、效用计算、负载均衡、并行计算、网络存储、热备份冗杂和虚拟化等计算机技术混合演进并跃升的结果。
3 什么是云计算服务
云计算服务,即云服务。中国云计算服务网的定义是:指可以拿来作为服务提供使用的云计算产品。包括云主机、云空间、云开发、云测试和综合类产品等。
对于云计算的服务类型来说,一般可分为三个层面,分别是:IaaS(基础设施即服务)、PaaS(平台即服务)和SaaS(软件即服务)。这三个层次组成了云计算技术层面的整体架构,这其中可能包含了一些虚拟化的技术和应用、自动化的部署以及分布式计算等技术,这种技术架构的优势就是可以对外表现出非常优秀的并行计算能力以及大规模的伸缩性和灵活性等特点。
而我们平时所提及到的云服务,则是在云计算的上述技术架构支撑下的对外提供的按需分配、可计量的一种IT服务模式。这种服务模式可以替代用户本地自建的IT服务。
4 快速入门技巧
4.1 下载学习必备软件
VMware® Workstation 15 Pro虚拟机;
CentOS 7.x镜像;
Xshell或者SecureCRT。
4.2 Linux学习方法和建议
章节不要跳着看,可以倍速看;
遇到不清楚的地方,多看几遍,或者看下上一节;
初学者一定要按照:先跑通,再变通;
技术问题提问必须要尽可能性描述清楚、比如提示错误、相关环境;
如果本系列内没有涉及到的地方,可以多查资料(官网、百度、谷歌);
多思考,多总结,多尝试。
5 Linux操作系统简介
Linux操作系统是基于UNIX以网络为核心的设计思想,是一个性能稳定的多用户操作系统,Linux能运行各种工具软件、应用程序及网络协议,它支持安装在32位和64位CPU硬件上。
Linux即Linus's unix,在1991年的10月5日,还在读大学的Linus Torvalds写出的linux内核。
Linux操作系统应用领域越来越广泛,尤其是近年来Linux在服务器领域飞速的发展,主要得益于Linux操作系统具备的如下优点:
开源、免费;
系统迭代更新;
系统性能稳定;
安全性高;
内核小;
应用领域广泛;
使用及入门容易。
5.1 Linux操作系统发行版
Linux操作系统主流发行版本包括:Red Hat Linux、CentOS、Ubuntu、SUSE Linux、Fedora Linux等,具体发行版本区别如下:
5.1.1 Red Hat Linux
Red Hat Linux 1994年创立,是最早的Linux发行版本之一,同时也是最著名的Linux版本,Red Hat Linux已经创造了自己的品牌,也是读者经常听到的“红帽操作系统”。2018年10月份IBM正式宣布以340亿美元收购红帽。
5.1.2 CentOS
社区企业版操作系统(Community Enterprise Operating System,CentOS)是Linux发行版之一,它是来自于Red Hat Enterprise Linux依照开放源代码所编译而成。由于出自同样的源代码,因此有些要求高度稳定性的服务器以CentOS替代商业版的Red Hat Enterprise Linux使用。
CentOS与Red Hat Linux不同之处在于CentOS并不包含封闭的源代码软件,可以开源免费使用,得到运维人员、企业、程序员的青睐,CentOS发行版操作系统是目前企业使用最多的系统之一;
2014年7月7日,正式发布centos 7;
2016年12月12日,正式发布了CentOS 7.3;
2019年9月25号,正式发布了Centos 8的新版本。
5.1.3 Ubuntu
Ubuntu是一个以桌面应用为主的Linux操作系统,其名称来自非洲南部祖鲁语或豪萨语的“ubuntu”一词(译为吾帮托或乌班图),意思是“人性”、“我的存在是因为大家的存在”,是非洲传统的一种价值观。
Ubuntu基于Debian发行版和GNOME桌面环境, Ubuntu发行版操作系统的目标在于为一般用户提供一个最新的、同时稳定的以开放自由软件构建而成的操作系统,目前Ubuntu具有庞大的社区力量,用户可以方便地从社区获得帮助。
5.1.4 SUSE Linux
SUSE(发音 /ˈsuːsə/),SUSE Linux 出自德国,SuSE Linux AG公司发行维护的Linux发行版,是属于此公司的注册商标。第一个版本出现在1994年年初。2004年这家公司被Novell公司收购。
5.1.5 Fedora Linux
Fedora是一个知名的Linux发行版,是一款由全球社区爱好者构建的面向日常应用的快速、稳定、强大的操作系统。它允许任何人自由地使用、修改和重发布,无论现在还是将来。它由一个强大的社群开发,这个社群的成员以自己的不懈努力,提供并维护自由、开放源码的软件和开放的标准。
Fedora 约每六个月会发布一次新版本,美国当地时间2015年11月3日,北京时间2015年11月4日,Fedora Project宣布Fedora 23正式对外发布,2017年6月发布Fedora 26版本。
5.2 Linux内核命名规则
Linux内核是Linux操作系统的核心,一个完整的Linux发行版包括进程管理、内存管理、文件系统、系统管理、网络操作等部分。
Linux内核版本命名在不同的时期有其不同的命名规范,其中在2.X版本中,X如果为奇数表示开发版、X如果为偶数表示稳定版,从2.6.X以及3.X,内核版本命名就没有严格的约定规范。
从Linux内核1994年发布1.0版本到目前主流3.X版本,5.X版本属于开发调试阶段。
5.3 查看Linux操作系统内核
[root@superman-vm01 ~]# uname -a Linux superman-vm01 3.10.0-957.el7.x86_64 #1 SMP Thu Nov 8 23:39:32 UTC 2018 x86_64 x86_64 x86_64 GNU/Linux [root@superman-vm01 ~]#
也可以去官网下载内核:www.kernel.org
其中Mainline表示主线开发版本,Stable表示稳定版本,稳定版本主要由mainline测试通过而发布。Longterm表示长期支持版,会持续更新及Bug修复,如果长期版本被标记为EOL(End of Life),则表示不再提供更新。
6 Linux系统安装
在安装CentOS操作系统时,如果没有多余的计算机裸机设备,可以基于Windows主机上安装VMware Workstation工具,该工具的用途可以在真实机上模拟一个新的计算机完整的资源设备,包括:CPU、内存、硬盘、网卡、DVD光驱、USB接口、声卡,进而可以安装CentOS系统。
如果有多余的计算机裸机设备或者企业服务器,可以将CentOS系统直接安装在多余的设备上,安装之前需要下载CentOS 7.6操作系统镜像文件(International Organization for Standardization,ISO 9660标准),通过刻录工具,将ISO镜像文件刻录至DVD光盘或者U盘里,通过DVD或者U盘启动然后安装系统。
6.1 安装环境准备
VMware Workstation 15
CentOS 7.6 x86_64
6.1.1 VMware Workstation 15下载
链接:https://pan.baidu.com/s/1s--Jttp5gO0WRy-mWmfBnw
提取码:rldd
6.1.2 CentOS 7.6镜像下载
在各大镜像站下载:
阿里巴巴开源镜像站:https://developer.aliyun.com/mirror/
华为开源镜像站:https://mirrors.huaweicloud.com/
腾讯开源镜像站:https://mirrors.cloud.tencent.com/
网易开源镜像站:http://mirrors.163.com/
搜狐开源镜像站:http://mirrors.sohu.com/
直接选择centos/7/isos/x86_64/,会指向最新的版本,如果要想下载以前的版本,可以到其它目录下下载readme,根据其中的地址,进行下载。
其它发行版,可以在这里选择:
http://vault.centos.org
6.2 VMware Workstation 15安装
注:操作系统必须是64位。
运行下载完成的Vmware Workstation虚拟机软件包
在虚拟机软件的安装向导界面单击“下一步”
虚拟机的安装向导
在用户许可协议界面选中“我接受许可协议中的条款”复选框,然后单击“下一步”
接受许可条款
选择虚拟机软件的安装位置,选中“增强型键盘驱动程序”复选框后单击“下一步”
选择虚拟机软件的安装路径;
根据自身情况适当选择“启动时检查产品更新”与“帮助完善VMware Workstation Pro”复选框,然后单击“下一步”
虚拟机的用户体验设置;
选中“桌面”和“开始菜单程序文件夹”复选框,然后单击“下一步”
虚拟机图标的快捷方式生成位置;
一切准备就绪后,单击“安装”按钮
准备开始安装虚拟机
等待虚拟机软件安装完成;
点击许可证,在其中输入软件激活序列号,点击“输入”
安装向导已完成
虚拟机软件许可验证
安装完成重启后,进入VMware Workstation界面
VMware Workstation界面。
6.3 新建虚拟机
Vmware安装好后,执行运行,单击“创建新的虚拟机”
新建虚拟机向导,选择自定义(高级)(C)选项
直接下一步
安装客户机操作系统,选择“稍后安装操作系统(S)
选择客户机操作系统
由于我们即将安装CentOS 7.6操作系统,所以需要勾选“Linux(L)”,同时版本(V)选择“CentOS 7 64位”
自定义虚拟机名字,以及选择虚拟机存放位置
选择给虚拟机分配几个cpu,这个要根据物理机的cpu设备情况来分配,一般选择默认就可以了
虚拟机内存设置,默认为1024MB ,如果物理机内存不够,则可以设置为512M
网络选择桥接模式
I/O控制器选择默认
磁盘类型选择默认
创建新的虚拟机,所以选择创建新的磁盘
磁盘大小分配20G,选择将虚拟磁盘划分为多个文件,便于拷贝,迁移
ps:如果硬盘容量小于2TB,系统默认会使用MBR模式来安装,若需强制使用GPT分区,可以在安装时,先选择install centos 7 ,然后按tab键,在quiet后面空格输入:inst.gpt
直接下一步
点击完成
6.4 安装CentOS 7.6
点击CD/DVD,选择使用ISO镜像文件,点击浏览找到相应的镜像文件
点击确定
然后点击开启此虚拟机
用上下键选择第一个,直接回车,开始安装
点击Continue
INSTALLATION SUMMARY 安装总览(这里可以完成centos 7 版本Linux的全部设置)
(1)首先,设置时区--DATE & TIME
找到Asia--Shanghai并点击--Done
(2)KEYBOARD 键盘就默认是English(US)
(3)LANGUAGE SUPPORT语言支持
可以是默认的English 也可以自行添加Chinese简体中文的支持,最后点--Done
(4)INSTALLATION SOURCE 安装资源
默认选择--Local media 本地媒体文件
(5)SOFTWARE SELECTION软件安装选择
字符界面安装--Minimal install 或者 Basic Web Server
图形界面安装--Server with GUI 或者 GNOME Desktop
字符界面与图形界面安装过程相同,只在这一步有区分。
点击--Done进入下一步
INSTALLATION DESTINATION 安装位置--即进行系统分区
(1)首先选中我们在创建虚拟机时候的20G虚拟硬盘
(2)下滑菜单找到Other Storage Options--Partitioning--I will configure partitioning选中
I will configure partitioning 自定义分区--点击done
(3)选择Standard Partition 标准分区--点击左下角+ 添加分区
(4)分区
creat--Standard Partition--creat--mount point(挂载点)和File System Type(系统文件类型)
分别创建/boot区、swap交换分区、根分区/
注释:Linux系统最简单的分区方案:
a、分/boot区,给200M,/boot放启动文件。
b、分交换分区(交换空间)swap,看内存总大小,如果内存足够大,这个空间就要设置太大了。如果内存小于2G。那么这个空间设置成内存的2倍大小。
Device Type选择--LVM
Volume Group选择Create a new volume group
设置Volume Group的名字,点击--Save
名字设置成lv_swap
3、所有空间给/(根分区)
Device Type选择--LVM,Name为lv_root
分区完成,点击--Done
(5)分区完成!
最后点击--Accept Change
回到 INSTALLTION SUMMARY 中
KDUMP默认选择
NETWORK & HOST NAME 设置网络连接和主机名
在Host name处设置主机名:(例如superman-vm01),点--Apply--Done
这是我们已完成所有设置
点击--Begin Installation
这时需要设置管理员Root Password(务必记住密码!)
密码设置完成后,点击Done
接下来可以创建用户(此处可以不进行创建,安装完成后进入root也可以重新创建)
centos 7安装完成--点击--Reboot重启
点击--LICENSING
选中--I accept license agreement,点击--Done
点击--FINISH CONFIGURATION
字符界面见下图
图形界面见下图
点击--我已完成安装
安装完成,现在可以通过远程工具连接。
6.5 关闭selinux/firewalld
# 临时关闭selinux setenforce 0 # 永久关闭selinux vi /etc/sysconfig/selinux SELINUX=disabled # 临时关闭防火墙: systemctl stop firewalld # 永久关闭防火墙: systemctl disable firewalld
共同学习,写下你的评论
评论加载中...
作者其他优质文章