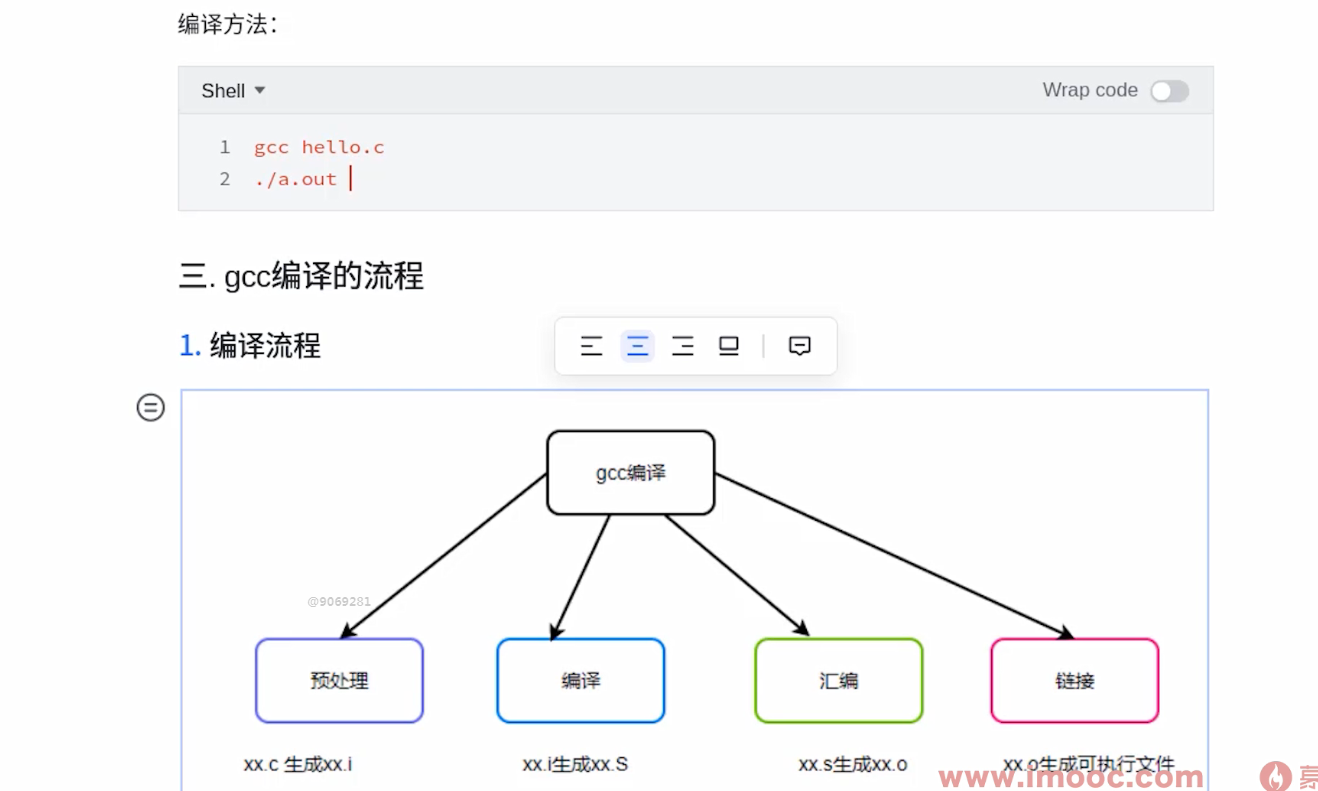- 课程名称:嵌入式工程师
- 学习章节:vim编辑器和gcc编辑器
- 学习链接:https://class.imooc.com/sc/148/learn
- 讲师姓名:大白老师
课程内容:
Linux基础命令
rm
删除文件,加上指定参数可删除文件夹
参数
-f
删除文件夹
-r
强制执行
cp
复制文件/文件夹到指定目录
格式1
拷贝到指定目录
cp 源文件 目录路径
格式2
创建文件副本
cp 源文件 目标文件
格式3
拷贝文件夹
cp 源文件夹 目录文件夹 -a
其中-a a为all的意思
实例代码
示例
cp hello.c /home/linux/Cbase #把hello.c拷贝到Cbase文件夹中
cp hello.c world.c #把hello.c 复制一份命名为world.c
cp Cbase …/ -a #把Cbase文件夹拷贝到上层目录
mv
移动文件
格式1
移动文件到指定目录
mv 源文件 目录路径
格式2
把源文件重命名为目标文件
mv 源文件 目标文件
格式3
把源文件夹移动到目标文件夹
mv 源文件夹 目标文件夹
实例代码
示例
mv hello.c /home/linux/Cbase #把hello.c移动到Cbase文件夹中
mv hello.c world.c #把hello.c重命名为world.c
mv Cbase …/ #把Cbase文件夹移动到上层目录
Linux文件编辑和编译
vim编辑器
模式 使用方法
命令模式 vim + hello.c 默认打开的默认,不能书写代码,只能进行复制,粘贴等命令操作
插入模式 按下小写的**“i"键,在终端的左下角会出现一个叫做"insert”**的关键字,便是进入插入模式,可以书写代码了.
底行模式 代码书写完毕键,按下esc键,退出插入模式。在按下shift + “:” 键盘, 可以使用以下指令: w 保存,write的缩写 q 退出,quit的缩写 a 所有,all的缩写 ! 强制执行
常用指令: wq , q!
ps:另外vm编辑器不常用,大概了解就可以,有很多可以代替的编辑器,不用投入太多精力
gcc编译器
安装代码
sudo apt-get install gcc
使用教程
方法1
使用系统生成的可执行文件
gcc hello.c
编译代码,系统默认会在当前目录下,生成一个叫做a.out的文件.【all out】 /a.out 执行a.out文件,输出对应的结果.
方法2
用户自定义可执行文件
gcc hello.c -o exec
编译代码,用户自定义生成的可执行文件名字。
./exec执行./exec文件,输出对应的结果.
编译流程
预处理---->生成我预处理过得C代码 xx.i
gcc -E xx.c -o xx.i
编译---->把我们预处理过的代码生成我们的汇编代码 xx.s
gcc -S xx.i -o xx.s
汇编---->把汇编代码生成我们的目标文件 xx.o
gcc -c xx.s -o xx.o
链接---->把我们的目标文件生成我们的可执行文件
gcc xx.o -o xx
参数说明
-E
使编译器在预处理结束的时候停止
-S
使编译器在编译结束的时候停止
-c
使编译器在汇编结束的时候停止
-o
输出gcc编译的结果
学习收获:
通过这个小节了解到了 Linux系统操作的基本命令
更深入了解了Linux这个内置的vim编辑器的使用
和机器语言的编译流程步骤
截图打卡:
共同学习,写下你的评论
评论加载中...
作者其他优质文章