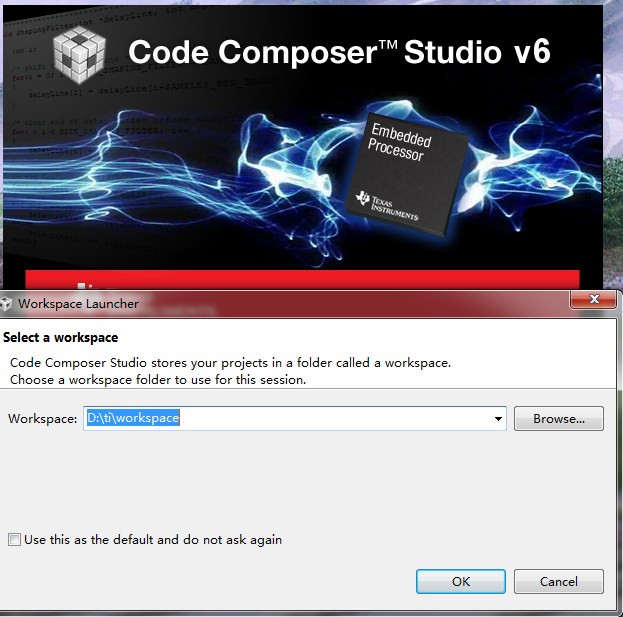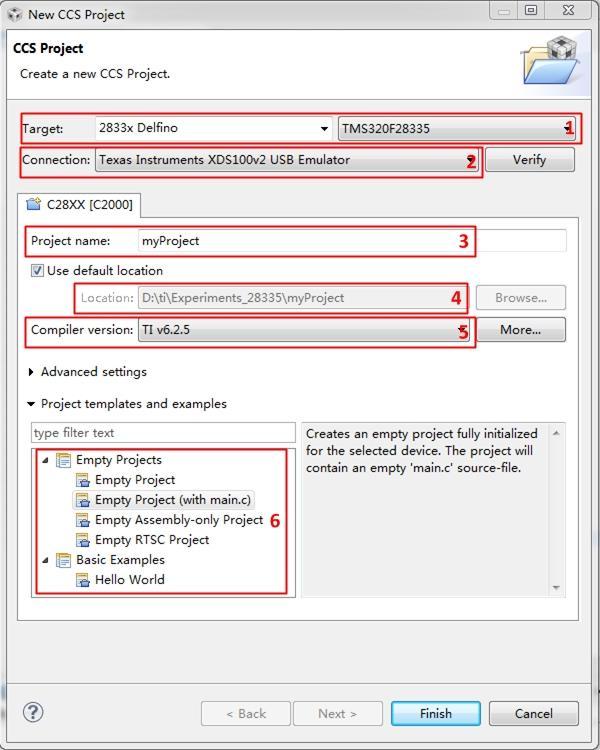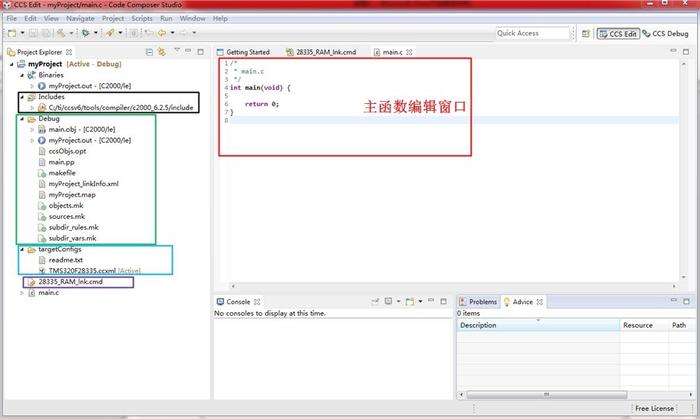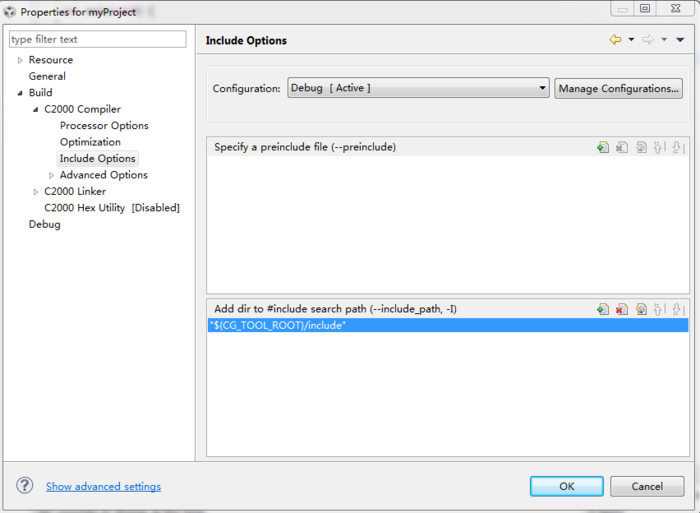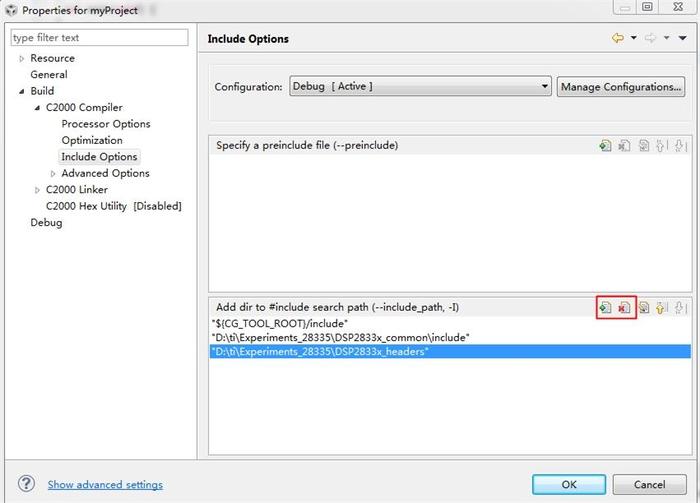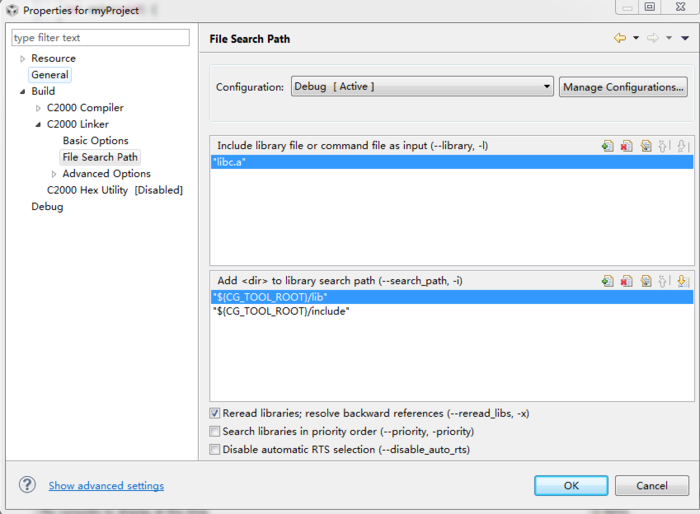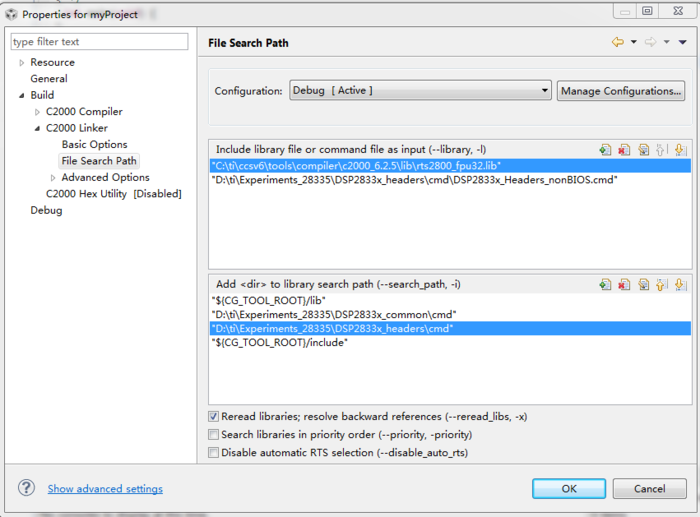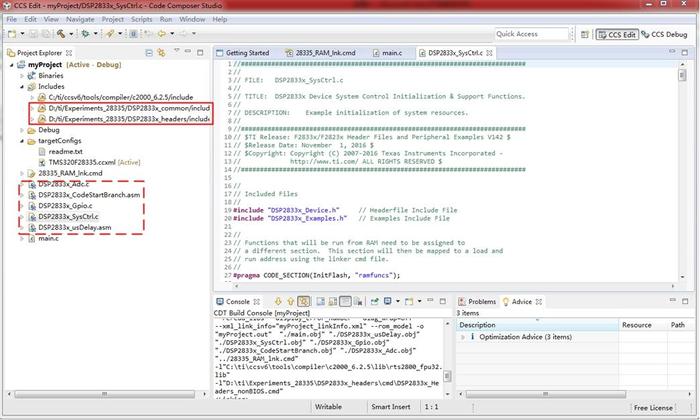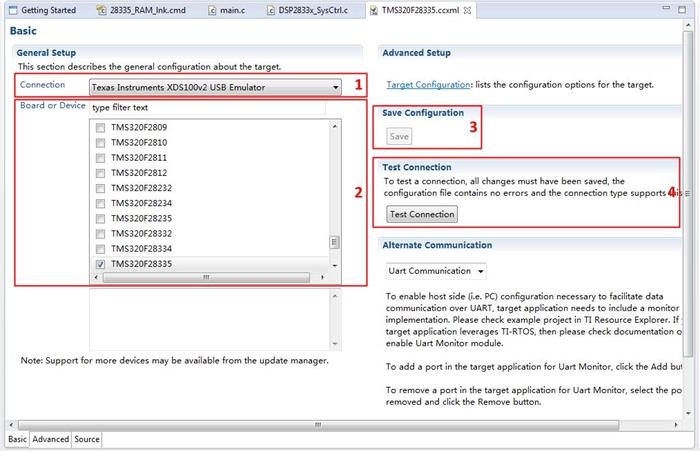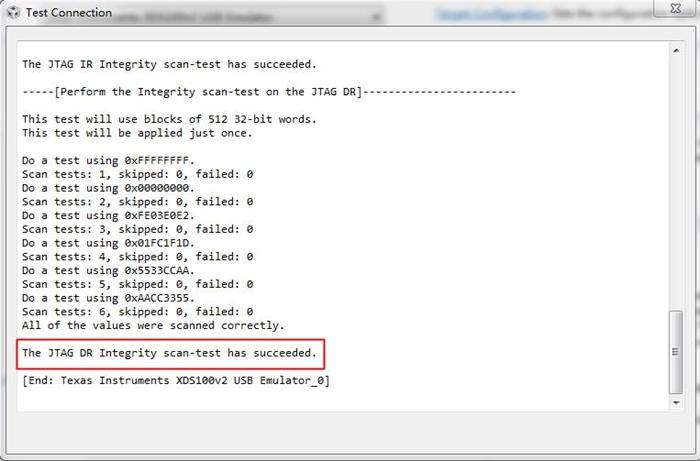step1:打开CCS6.0,会出现如图1所示的界面,在“Workplace”那栏选择自己的工作空间的位置,个人建议文件名就叫作“workplace”
图1
step2:新建一个空的工程。打开软件后,按照以下步骤建立一个空的工程,Flie -> New -> CCS Project,然后会出现图2所示的界面。
图2
红色方框标注的含义:
第1个红色方框:选择目标芯片,左边的某个系列,右边具体到该系列下的某款产品。
第2个红色方框:仿真器的类型,这个根据自己用仿真器选择。
第3个红色方框:工程名
第4个红色方框:工程的保存位置,若是在“Use default location”前面打勾,则表明默认把新建的工程保存在我们启动软件选择的“workplace”文件夹下面,而且“Browse”选项是不能使用的。若是不想保存在workplace文件夹下,就不用在“Use default location”前面打勾,然后通过“Browse”来为新建工程选择保存位置。
第5个红色方框:选择编译器的版本,笔者选择了默认,不对其进行任何操作。可以根据自己需要选择编辑器,若是对编辑器无特殊要求,笔者建议选择默认的编译器版本。
第6个红色方框:选择工程模板。CCS6.0只提供两种模板,空的工程模板、基本模板。空的工程模板有4个。在本次演示中,笔者选用了带有主函数的“空的工程模板”。
对用红色标注来地方进行操作完后,选择“Finish”,可以得出图3
图3
方框标注处的含义:
黑色框:工程需要包含的文件,工程要包含的文件夹都是以“include”为文件名的。新建一个工程后,系统会自己自动包含一个“include”文件,该文件位于CCS的安装目录下。要想使用系统的一些初始化函数,还需要包含其它两个“include”文件,这个步骤将在下面讲述。这些“include”中全是.h的头文件。
绿色框:里面的内容主要包含一些编译后的.out问价和目标文件,这些文件删除后,只要重新编译又会产生。
蓝色框:包含系统的配置文件,.ccxml文件,系统的配置文件稍后我会介绍。
紫色框:.cmd文件主要与链接器Linker,28335_RAM_lnk.cmd中的RAM说明,系统从RAM启动,要是从Flash启动,那么就需要重新配置该文件。
step3:配置头文件的搜索路径。选中工程名 -> 单击右键 -> Properties,会弹出如图4所示
图4
然后,Build -> C2000 Compiler -> Include Options,在红色框处的添加按钮,通过该按钮添加头文件的搜索路径,通过带x按钮来删除搜索路径。结果如图5所示
图5
step4:配置链接器的文件搜索路径。设置完了编辑器Compelier的搜索路径后,先不要关闭对话框,找到C2000 Linker -> File Search Path,如图6所示。
图6
在"Add <dir> to library search path(--search_path, -i)",添加两个cmd文件路径:DSP2833x——common\cmd,DSP2833x_headers\cmd。然后在"Include library file or command files as input",添加两个库文件:rts2800_fpus32.lib、DSP2833x_Headers_nonBIOS.cmd。最后删除“libc.a”,libc.a是C语言标准库,我们使用FPU库,故添加rts2800_fpus32.lib。设置完毕后,如图7所示,无问题就选择“OK”。
图7
step5:为工程添加用到的源文件和汇编文件。因为我们在编程的时候可能会用到TI提供的库,所以我们都会在用#include把一些头文件包含进来。然而,头文件只是一些函数的声明或宏定义,头文件中的函数实现是一些.c的源文件,因此需要为工程添加需要用到的源文件。这些源文件根据自己的需要添加。具体的添加过程如下:选中工程 -> 单击右键 -> Add Files... ->DSP2833x_commom ->DSP2833x_ADC_cal -> 打开,弹出如图8所示。
图8
我们可以发现,有"copy to files" 和 "Link to files" 两个选项,因为这些源文件不对它们进行修改,所以,选择"Link to files",其它的默认,点击"OK"。
step6:配置系统文件.ccxml。View -> Target Configurations,弹出如图9,"Connection"-——选择你使用的仿真器;"Board or Device"———选择你使用的芯片类型,然后点击保存"save"。
图9
将电脑和开发板连接,并给开发板上电,点击"Test Connecton",如果连接成功,就会出现如图10中红色边框标注的。
图10
在工程中找出.ccxml文件,如图11所示
图11
双击.ccxml配置文件,弹出如图12的界面
图12
选择红色边框标注的配置文件,右键 -> save as default,将配置文件设置为默认,以后这个开发板的所有工程都使用该配置文件,而不再需要每新建一个工程,就要为其设置配置文件。
作者:渣渣黑
链接:https://www.jianshu.com/p/096eca13bb93
來源:简书
简书著作权归作者所有,任何形式的转载都请联系作者获得授权并注明出处。
共同学习,写下你的评论
评论加载中...
作者其他优质文章