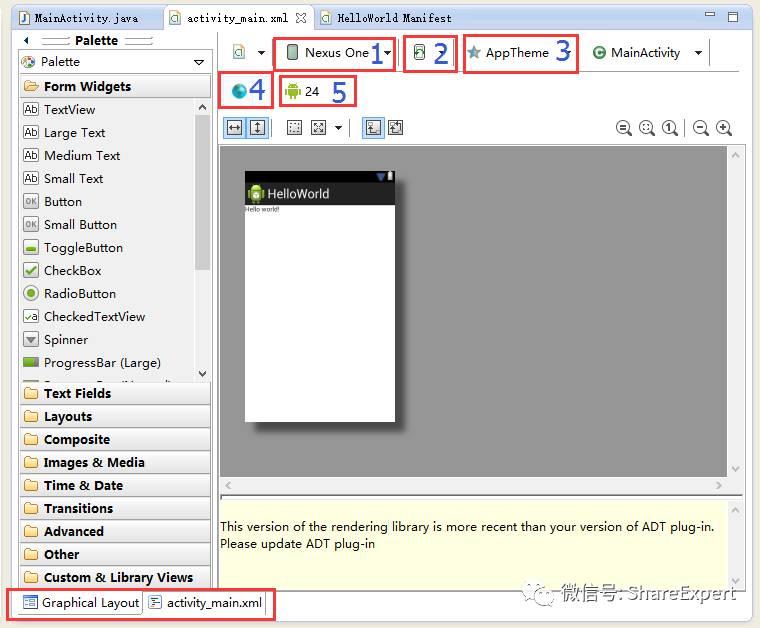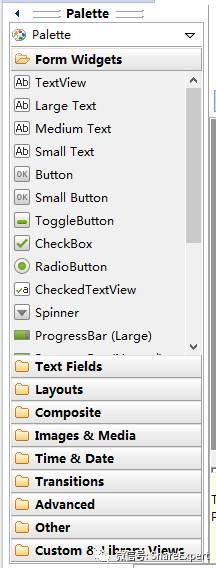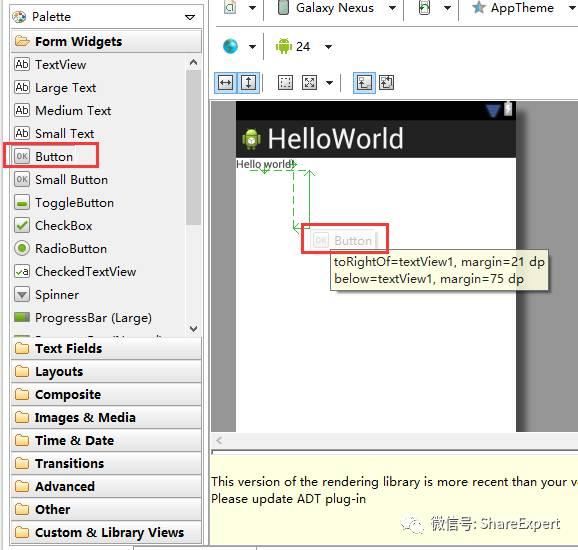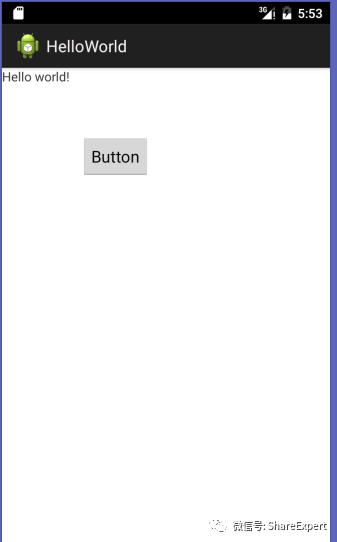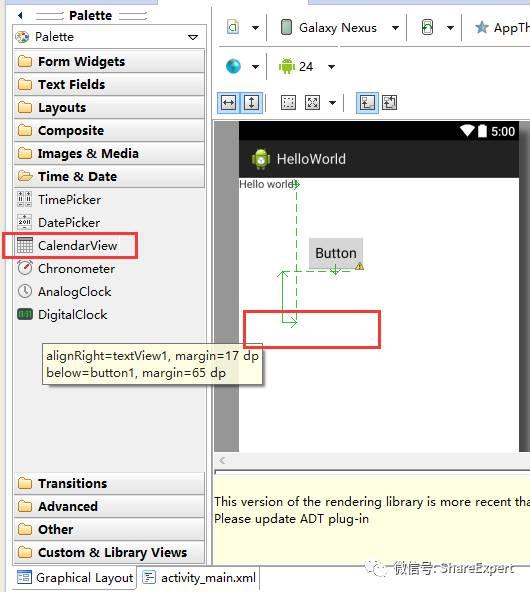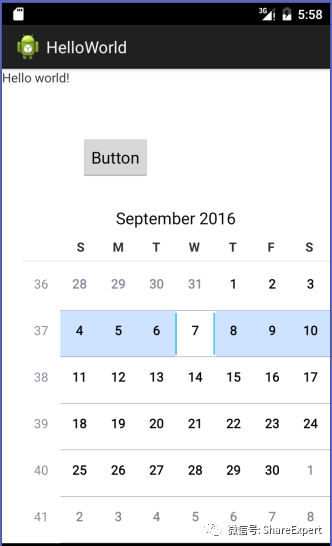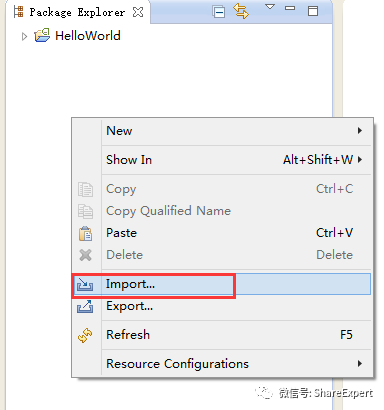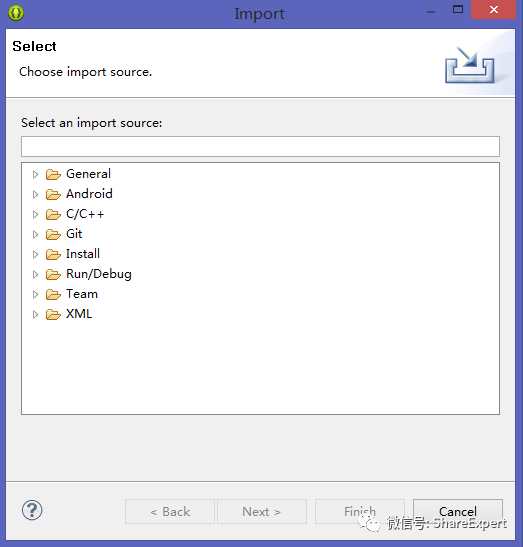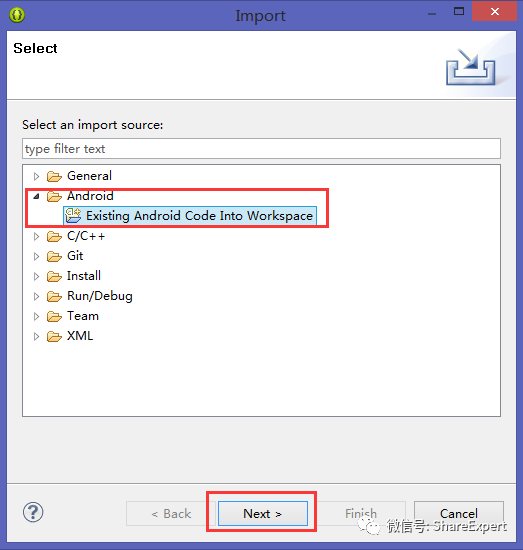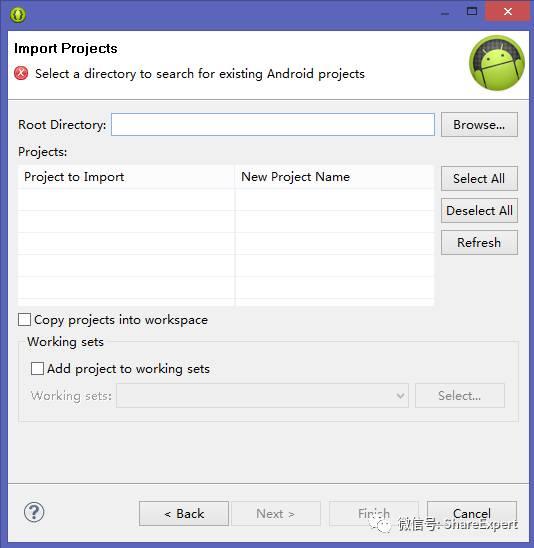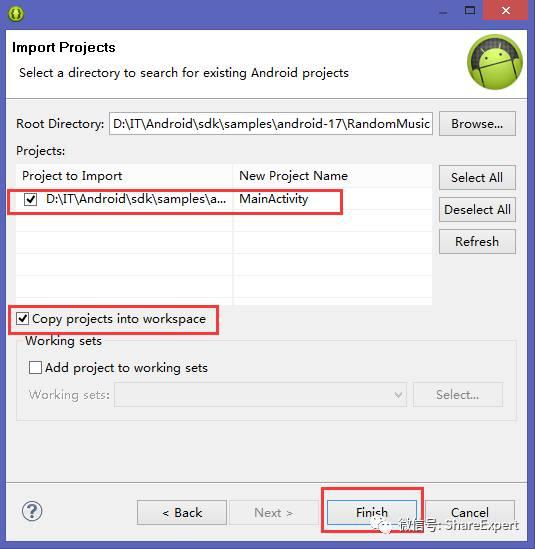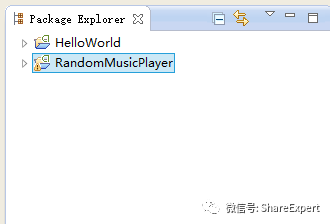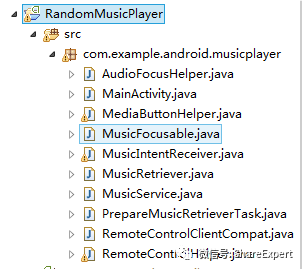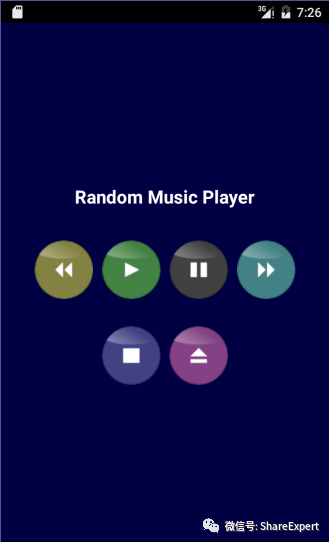通过上一期的学习,我们成功开发了Android学习的第一个应用程序,不仅可以在Android模拟器上运行,同时还能在我们的Android手机上运行,是不是很有成就感。
接下来我们来开发更加复杂的Android应用程序,并逐步踏入Android开发真正的学习成长之路。
一、继续Android应用程序开发
大家还记得我们上一期中创建的HelloWorld应用程序,其中应用界面主要为activity_main.xml布局文件,现在我们就开始来开发一些更加复杂的页面吧,其实也很简单。
1.1 认识Graphical Layout
在这个页面左下角有两个选项卡,分别为Graphical Layout和activity_main.xml,默认选中Graphical Layout,即打开上图中我们所看到的预览页面,当切换到activity_main.xml时,即打开上一章所示的代码文件。
由于目前我们还没有正式学习读取操作代码,那么我们就只关注Graphical Layout即可。
在预览页面的上部有几个下拉菜单,这里简单说明一下:
图中1处:布局页面预览的Android模拟器种类,如Nexus One。
图中2处:布局页面预览的Android模拟器屏幕模式,如横屏、竖屏。
图中3处:App Theme,布局页面预览的Android 主题选择。
图中4处:Locale to use when rendering layouts in Eclipse,布局页面预览的Android 地区选择。
图中5处:Android version to use when rendering layouts in Eclipse,布局页面预览的Android API版本选择。一般需要与创建的Android工程的目标版本一致,如果不一致,可能无法有效预览。
1.2 使用Palette
在Graphical Layout中心左侧有一个Palette二级列表,这里罗列出来了在Android应用程序中常用到的一些控件,比如用来显示“HelloWorld”的TextView。
这些控件暂时不需要详细知道具体如何使用,不过我们可以简单来使用他们丰富我们的App界面。
我们可以用鼠标左键选中“Button”,然后拖动到右侧activity_main.xml预览界面,再对activity_main.xml文件进行保存(具体可以通过Eclipse的File菜单里面的save选项来保存文件,也可以通过Eclipse的左上角保存按钮来保存文件,还可以通过Ctrl+S组合快捷键来保存文件)。
按照上期学习的运行方法重新运行HelloWorld程序,如下图所示:
运行发现我们刚才拖动到预览页面的框架已经加入到我们的HelloWorld应用程序中了,其实还可以拖动一些其他控件到activity_main.xml预览页面中。比如拖动“Time Date”下面的“CalendarView”。
再运行如下图所示:
这样我们的App界面可以组合出来很多元素,比最开始的HelloWorld漂亮了很多。
但是我们发现了一个问题,那就是这些界面元素只是简单展示,我们并不能对其进行操作和响应,这就是需要用到我们的java文件来操作了。目前看不懂没关系,当学完后续要学习的内容就自然懂了,后期分享将会及时发布在微信公众号ShareExpert上,欢迎关注。
二、导入Android案例工程
在Android开发中,除了自己新建Android工程外,还可以导入Google提供的一些Android案例项目,当然还可以导入其他一些Android工程。
2.1 导入第三方Android工程
如导入Google提供的一些demo工程,按照如下步骤依次完成。
1、进入导入功能
鼠标右键点击Package Explorer空白区域。
然后选择Import,弹出导入对话框,如图:
2、选择导入的工程资源文件类型
选中Android下的Existing Android Codes into Workspace选项。
再选择Next按钮打开资源文件导入对话框,如图:
3、选择导入的Android工程代码
选择需要导入的工程,如图所示选中RandomMusicPlayer工程,再选中Copy projects into workspace,然后点击Finish按钮。
4、导入完成
完成以上步骤后,即将我们所选择的RandomMusicPlayer工程成功导入到了Eclipse中,如图所示:
展开RandomMusicPlayer工程后,文件夹和文件就比较多了,最多的就是一些Java文件和xml文件。当然暂时还看不懂,不过没关系,先有一个大概的了解。
2.2 运行第三方Android工程
选中RandomMusicPlayer工程,按照3.2的方法运行RandomMusicPlayer工程,如图所示:
除了导入RandomMusicPlayer工程,我们还可以导入一些其他工程,当然这些就是我们Android开发学习的主要内容了,经过后续的学习,就可以轻松开发出来这些绚丽的Android应用程序了。
经过前面几期的学习,对Android开发大致有一个基本了解了。如果你之前学过Java,那么接下来可以很好的跟随我们一起正式进入开发阶段了。如果你还没有学过Java知识,建议先去学习JavaSE部分的内容,然后再接着我们的步伐往后学习。
今天就先到这里,如果有问题欢迎留言一起探讨,也欢迎加入Android零基础入门群,共同成长!
共同学习,写下你的评论
评论加载中...
作者其他优质文章