-
git 的标签
查看全部 -
创建ssh-key
查看全部 -
配置用户信息
查看全部 -
,查看全部
-
图形化界面sourceTree操作远程仓库
登陆github官网https://github.com新建仓库,点击+号(New repository)——》输入仓库名,默认选择public
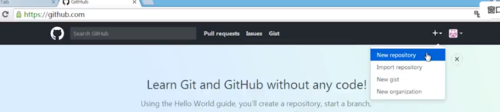
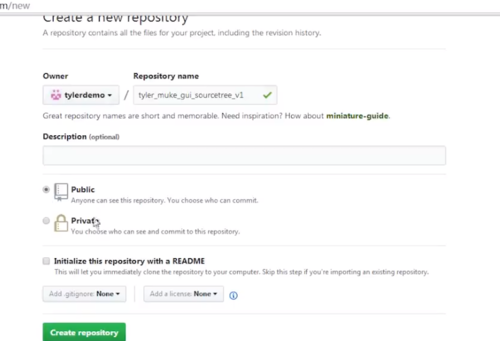
通过图形化界面使本地仓库和远程仓库进行关联。
打开sourceTree,新建本地仓库(新建/克隆,点击最右一个创建新仓库,这里的目标路径是本地路径,用于存放文件的)【图1】——》添加文件到本地仓库【图2、3、4】(添加了tyler.txt文件,文件内容为tyler is handsome boy)——》回到sourceTree界面(然后右击添加,也就是添加到索引区里)【图5】
——》然后点击提交(并且可以在最底下输入提示)【图6】此时本地仓库已经创建成功,并且提交了tyler.txt文件——》需要把本地仓库关联到远程仓库(首先点击master分支,点击创建拉取请求)【图7、8、9、10、11】这时会有一个默认设置,因为这是新仓库没有做任何设置,点击远程仓库中的添加,添加提交的信息在github中(包括远程仓库地址、用户名)远程仓库名通常用origin源来说明是远程仓库,用户名为提交的用户名,通过它关联。——》确定即可(如果出现了远程和origin说明成功了)【图12】关联成功,但是还是没有完全提交上去的(通过刷新github可以发现,文件没有提交上去,如果文件提交了,这个页面是会改变的【图13】)。——》提交文件(右击master分支,然后推送到origin的地址信息)【图14、15】,点击推送即可,此时origin地下会出现一个master,此时刷新github,会出现tyler.txt了【图16】。
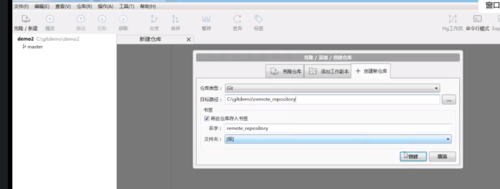
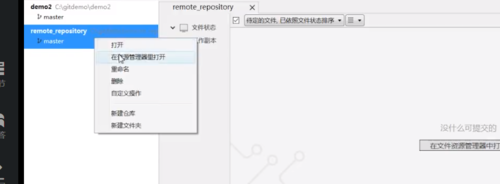
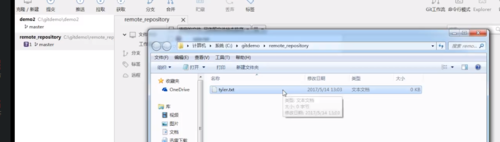
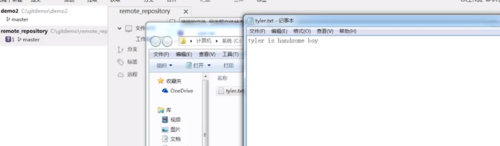
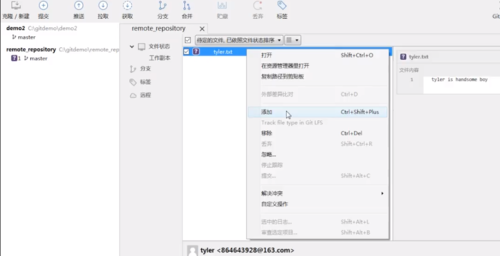
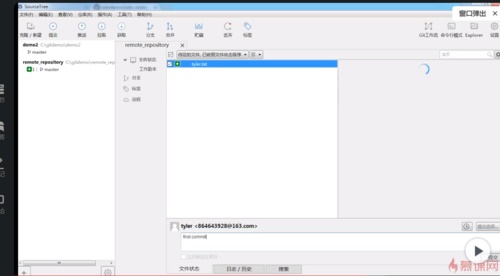
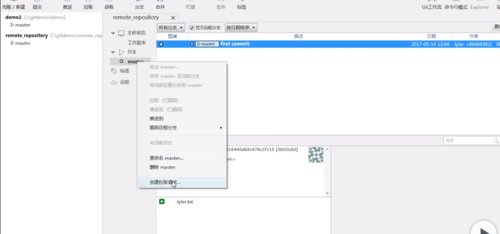
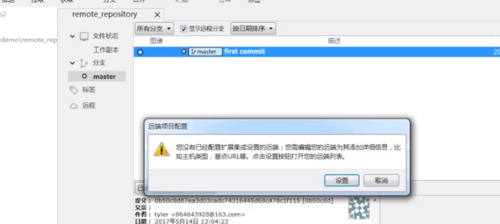
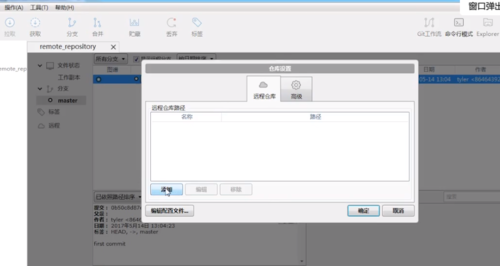
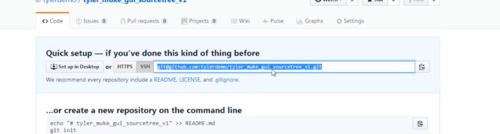
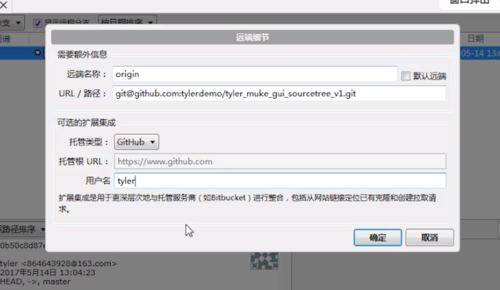
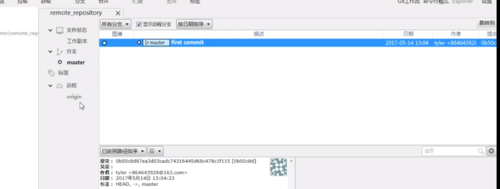
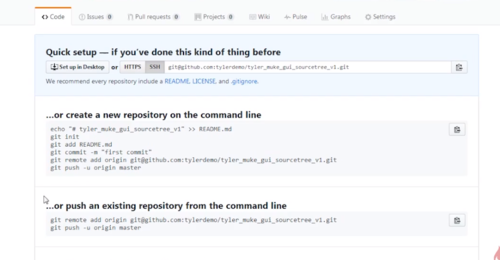
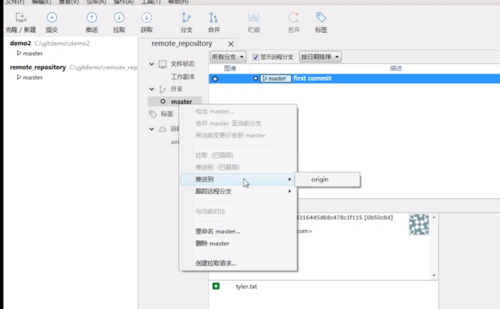
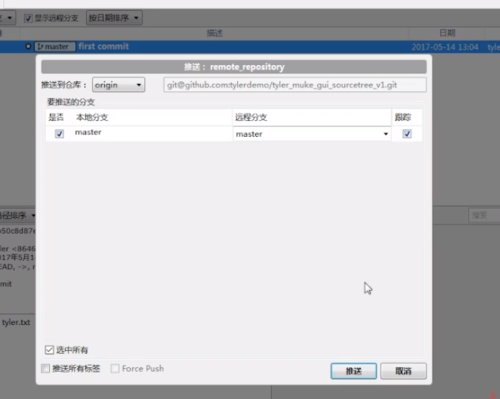
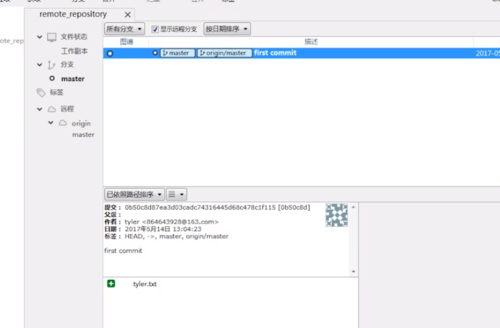 、
、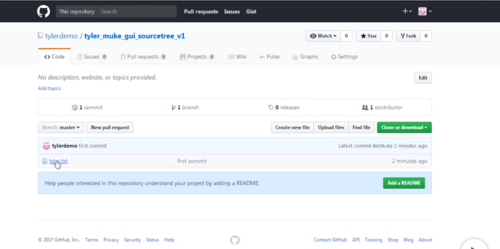
此时,再进行修改,为加深印象。
进入文件tyler.txt,增加一段文字,进行保存【图1】——》回到sourceTree界面,点击未提交的更改,然后点击文件tyler.txt的添加【图2】——》然后点击左上角的提交,然后输入提示(底下还有一个立即推送变更到origil/master的输入框,它的效果是默认会推送到origil的分支上。【图3】
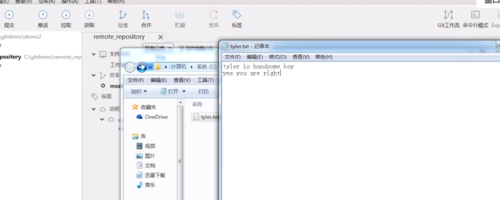
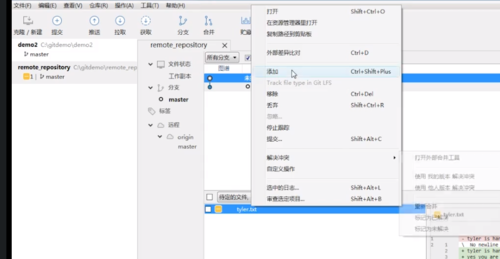
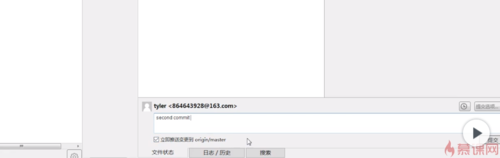
进度条如果为绿色,代表提交成功。
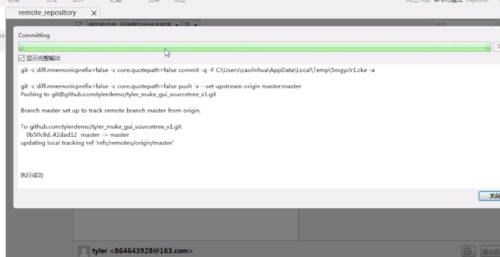 查看全部
查看全部 -
课程命令总结
查看全部 -
分支管理
创建分支:git branch +分支名
查看所有分支:git branch //*号代表当前所在分支
切换分支:git checkout 分支名 //切换到指定分支
合并到master分支:git merge 分支名 //首先切换到master分支,然后merge合并。
删除分支:git branch -d 分支名
查看全部 -
删除标签
git tag -d v1.0.1
查看全部 -
标签发布
git push origin v1.0.1
查看全部 -
查看和创建标签
查看全部 -
标签管理。
查看全部 -
初始化版本库 git init
添加文件到版本库 git add git commit
查看仓库状态 git status
查看全部 -
git config --list 查看是否配置成功
查看全部 -
git安装
查看全部 -
克隆仓库指令
查看全部
举报






