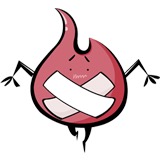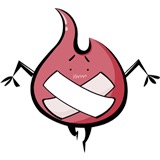-
九、套出一个选区来 1.套索工具有三种,自由套索工具、多边形套索工具、磁性套索工具 2.多边形套索工具、磁性套索工具选择后,按Delete键撤消一个点,Esc撤消全部 自由套索工具,delete键无用,esc键撤销全部 多边形套索工具: 点一下鼠标就新建一个点,按Delete键(该键对自由套索工具没用对)回退一个点; 3、磁性套索工具: 可根据颜色的不同来自动形成落点,再Ctrl+C Ctrl+V即可进行粘贴和复制到其他的图片 上; 3.按Shift加选区,按Alt减选区,按Shift+Alt选区相交。 4.辅助工具栏:宽度,套索工具线条先关;对比度,套锁工具自动区分区域相关;频率,套索工具点的密度相关查看全部
-
将普通图层转换为智能对象后改变图像的像素可保证图像像素改回原值时不失真。 一寸照片:2.54*3.62 对一寸照片加白边通过画布大小,相对加0.2(数值随自己要求) 打印一寸照片时新建一个文件,选择预设为5*7大小的照片 快捷键:ctrl+t 变形充满画布 alt拖动图像为复制 打印的照片保证分辨率为300查看全部
-
图片的裁剪 1.一般裁剪:裁剪工具(C)—裁剪图片—屏蔽打勾可以选择被屏蔽的颜色—不透明度也可调—双击确定。 2.透视裁剪:如果图片上有空白的地方想裁剪,选中透视就可以移动裁剪框上的小方框,把多余的部分剪掉。 3.旋转裁剪:用裁剪工具选中要裁剪的图片,鼠标移到小方框上方可以看到旋转型状的箭头,旋转裁剪框到使图片裁剪后成正的图片就可以了。 4.按指定图片裁切预设:设宽度3.5cm高度4.5cm,分辨率300,裁剪图片,无论怎么切最后图片都是两寸照片大小。编辑-预设 5.Proposter裁切较大的图片,会自动裁切图片,因为他有自己的物理尺寸。查看全部
-
选区—编辑—描边—设置宽度、颜色、位置(居外、居中、居内)。 历史记录调板:记录了操作过程中的所有记录,也可做快照,但快照只存在于编辑过程中。 描边是往里加,画布大小是往外加。 制作光晕效果:选区—增加一个图层—羽化—编辑填充。羽化和描边可配合使用。 让塔发光:先把塔抠出来,复制、粘贴,看到图层调板中多了一个图层为塔层,建一个图层光层,按Ctrl键点塔层,塔这选中,羽化一下,填充白边,发现塔被白边挡住了,把塔层拉到光层上面,可以看到塔在发光,如光太小想再加,再新建一个图层为3,按Ctrl点塔层,按选择—修改—扩展—选区变大—羽化—填充然后再把塔层放到图层3上面,就可以了。查看全部
-
视图菜单: 1、ctrl+r:调出标尺 2、点击移动工具(左侧第一个,箭头+十字方向的图标),双击:调出首选项,可以进行各项设置 3、校样设置、校样颜色:点击校样颜色,会从RDB转成CMYK 4、色域警告:色域警告部分是能正常显示,但是不能正常打印的区域 补充知识: (1)RGB是光色,颜料的三原色,目前的显示器大都采用RGB;CMYK是印刷业用的,要想打印照片,必须先转成CMYK; (2)RGB为红、黄、蓝,有3个8位的颜色通道,形成24位图像;CMYK为C青色、M洋红、Y黄色、K黑色四种油墨,有4个8位的颜色通道,形成32位图像。 5、像素长宽比:修改比例后,放大到最大感受下,再缩小到原图感受下 6、放大缩小:放大镜;ctrl+“+、-、0、1”,0是适应当前屏幕,1是100%;alt+鼠标滚动;结合导航器(窗口——调板)一起使用 7、新建参考线:单一参考线,可以固定位置,可以用在栅格规范中的横向辅助线 8、新建参考线版面:可以用来建立栅格,注意装订线距离 9、显示——网格、像素网格、参考线 10、左侧工具栏分为:选择和移动,修图与绘图,矢量工具,放大镜与抓手查看全部
-
选取框(marquee)M 所有工具 按住 Shift 加选 按住 Alt 减选 恢复默认前、背景色 D 切换前、背景色 X 填充前景色 Alt + BackSpace 填充前景色 Ctrl + BackSpace 删除选区内容 Delete Ctrl + Alt 鼠标移动 破坏原图层 Ctrl + C + V 原图层不变,新建图层 ctrl+r显示标尺 ctrl+t改变选区大小 ctrl+d取消选区 填充颜色:shift+F5; 前景填充:alt+del; 背景填充:Ctrl+del; Ctrl Alt+z 撤销恢复多步 Ctrl+c 撤销上次操作 按空格切换工具查看全部
-
第二课:视图菜单 知识点:ctrl+r:标尺 标题栏(文件名称/显示比例/色彩模式/颜色深度) 【工具栏】 1选择移动 2修图绘图 3矢量工具 4放大缩小抓手 双击放大镜可以返回原图 调出导航器,设置面板方框颜色 空格键:抓手工具 alt+滚轮:放大/缩小 ctrl+:放大 ctrl-:缩小 ctrl+0:实际大小 *校样设置-工作中的CMYK显示模式 校样颜色打勾-内部RGB色彩模式 显示为CMYK模式,颜色没那么鲜亮 色域警告(打印时颜色超出色域)RGB可以显示但打印不出 要打印鲜亮(RGB)颜色要用专色通道* 操作:1. 编辑-首选项-单位与标尺查看全部
-
螺旋结构立体图:1、先抠图再拖动;2、调整不透明度;3、选择层并删除 两个乾坤圈套住 混天凌套住宝剑(注意不要删错了) 五环标志(新建文件、调出标尺 按住shift画一个正圆,描内部边15像素,)查看全部
-
1.图像大小调整:选择【图像】—【图像大小】进行设置,可以点选约束比例,使图片大小比例合适; 2.注意事项:调整图片分辨率时,要先选择【图层】—【智能对象】—转成智能对象。否则分辨率调小之后,再调大图片恢复不了原始状态,会变得模糊; 3.一寸照片:2.54*3.62;两寸:3.5*4.5 4.通过【图像】—【画布大小】选择相对,可为原来图片加边框,也可设置边框颜色; 5.证件照、大头贴的制作; 6.像素画的介绍 7.大头贴的制作:一.确定大小(若要打印,则新建5*7,300dpi);二.把图片移上去,可通过ctrl+T变换大小,enter确认;三:把边框移上去(色彩模式要是RGB模式才行),然后使用ctrl+T调整大小,即可。查看全部
-
1.Ctrl+N新建文件;<br> 2.窗口变换“F”;<br> 3.shift+Tab有工具栏消失,Tab工具栏消失;<br> 4.工作区可自定义,存储为自定义工作区;<br> 5.所有调板位置组合在一起成为“工作区”,所有工作区位置组合在一起称为一个“工具栏”查看全部
-
图片合成:1.给人加翅膀,先把翅膀用套索工具选出来,复制、粘贴到人的图片中,Ctrl+T变换大小,角度。 放到相应的地方,降低不透明度,把翅膀与人重叠的地方抠出来按Delete删除,再把不透明度调高,就可以了。 2.把吉他放到空中,先把吉他选出来,复制,粘贴到空中,Ctrl+T变形,按Shift键锁定纵横比,选中云朵右击羽化,按Delete就可以了。 ctrl+Z撤销 ctrl+T即调整大小中有一个圆圈,移动至任意一个地方即为一个固定点 ALT+CTRL+Z 撤销多步 Ctrl + Shift + Alt + T 多次变形并复制 ctrl+t变换会损失像素,所以选中图层在智能对象避免这种缺陷查看全部
-
七、选区: 1、画笔受选区的限制; 2、按住shift键时可以设置为正圆形区域; 3、shift+Ctrl+I可以设置为反向,可以调整它对应色度、明度和饱和度; 4、Ctrl+J/Ctrl+C Ctrl+V可以复制粘贴一张图片,不会破坏图层; 5、按住Alt再使用移动工具简单方便,但是会破坏图层; 6、把人变没(先选用圆形选区,使用移动工具进行覆盖,若感到生硬,再使用矩形选区进行覆盖即可); 7、把老照片复原,若选区为空,则用Ctrl+E为合并图层; 8、在滤镜中的模糊可进行细节的调整。 快捷键: Shift+M 矩形与椭圆 选区工具切换 Ctrl+T 调整图像大小及角度 Ctrl+D 取消选区 Ctrl + E 合并图层,但对图片本身像素有损坏 Ctrl+alt+z 逐步撤销查看全部
-
九、套出一个选区来<br> 1.套索工具有三种,自由套索工具、多边形套索工具、磁性套索工具。快捷键:L。 shift+L:切换套索工具 2.多边形套索工具、磁性套索工具选择后,按Delete键撤消一个点,Esc撤消全部; 自由套索工具,delete键无用,esc键撤销全部; 3.按Shift加选区,按Alt减选区,按Shift+Alt选区相交; 4.辅助工具栏:宽度,套索工具线条相关;对比度,套锁工具自动区分区域相关;频率,套索工具点的密度相关查看全部
-
曲线:图像>调整>曲线(Ctrl+M) 与色阶类似功能,横轴:黑白场的控制,纵轴:最黑点和最白点的位置设置 有三个吸管(黑,灰,白) 双击图片上某点,在曲线上可以显示出该点的位置 点击小手图标,可以直接在图片上修改 调输出是黑的没那么黑,白的没那么白,调输入是黑的变成纯黑,白的变成纯白。 曲线斜率越大,对比度越大,斜率越小,对比度越小。查看全部
-
1.直方图:左边暗,右边亮。 2.曝光不足:集中在暗部区域,亮部区域没有。图像—调整—色相/饱和度(虽然亮了,直方图上是平移的感觉,并不能打颜色信息拉开)调亮度/对比度(把亮度加高,直方图上,颜色拉伸了)。 3.曝光过度:集中在亮部,暗部区域没有。图像—调整—亮度/对比度(直方图上亮区没那么亮)调曝光度(整体变暗,直方图平移的感觉)。调色调均化,亮的很亮,暗的很暗。 4.反差过度:典型的逆光图(光从后面打到前面来,前面的人是暗的,背景是亮的)。图像—调整—阴影/高光(调的过程中把最暗的地方调的最亮,也就是前面的人亮了,背景不变)。色调均化,直方图上是平的。查看全部
举报
0/150
提交
取消