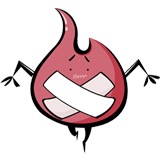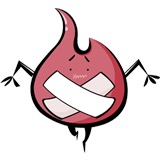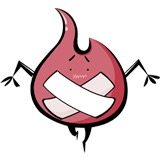-
1.从标尺中可拉参考线到图片中 在移动工具条件下,双击参考线可设置其颜色,或者通过 编辑-首选项 设置 2文件显示名称称为标题栏,包含:文件名称、显示比例、色彩模式、颜色深度 3.视图-校样颜色:图片本身RGB模式,显示为CMYK模式,两模式区别在于某些颜色是否能正常打印印刷 4.视图-色域警告:灰色区域为打印机无法打印的颜色区域,可通过左侧工具栏最下角 设置前景/背景色处(拾景器)查看 5.工具栏:1选择移动 2修图绘图 3矢量工具 4放大镜抓手旋转 6.放大镜与导航器调版配合使用,导航器可设置取景框颜色 快捷键: ctrl+r:标尺 alt+滚轮:放大/缩小 空格:抓手工具 ctrl +:放大 ctrl -:缩小 ctrl+0/双击放大镜:实际大小
查看全部 -
羽化:任何工具右击都可以看到羽化,羽化是把一个图形很好的融合到别一个图形中,不会那么生硬。 羽化值越大,朦胧范围越广,但图像选择的小,羽化半径过大,则出现任何像素都不大于50%的警告。 羽化是边缘融合,透明度是整体融合。查看全部
-
1.设置图像大小:按Ctrl+Alt+I,输入2.54*3.62厘米一寸,或者3.5*4.5厘米二寸,分辨率300即可。 2.矢量图:图层—智能对象—无论放多大还是很清楚。 3.历史记录可以选择最原始状态。 4.画布大小:按Ctrl+Alt+C,输入宽和高,选择加白边的方向给图片加上小白边,还可以选择画布扩展颜色。 5.把一寸照片打印到五寸照片纸上,选把图片设置成一寸照片,分辨率为300,加上小白边,新建一个五寸照片纸,把一寸照片托入五寸照片纸上,按Alt复制到纸满就可以了。 6.选区旁边的工具为移动工具,按住该控件也可以用鼠标移动复制。 7.Ctrl+T可以调整图像大小。 8.引模式改为RGB模式才能移动图画到另一张图片中拼成大头贴,移动完成双击即制作完毕。查看全部
-
讲课没必要加背景音乐吧。。。听着有点吃力。。。查看全部
-
1.色相/饱和度:图像--调整--色相/饱和度,快捷键ctrl+U。
2.替换颜色:图像--调整--替换颜色。选色--容差--替换,可以用吸管工具加减颜色选区。
3.通道混合器:图像--调整--通道混合器。输出通道为红时,代表原始红的成分,默认为100%;此时如果改变红/绿/蓝的比例,会改变原始红的成分,比如变得黄/青等。绿/蓝通道同理。
4.可选颜色:图像--调整--可选颜色。颜色为红色时,可以选择相对/绝对方式,改变红色加入青/洋红/黄/黑的程度。
5.照片滤镜:加色温,加一层滤镜。
6.变化、色彩平衡:可以按阴影、中间等条件设置色彩。
查看全部 -
图像的变形 1、ctrl+Z撤销一步,ctrl+alt+Z撤销多步 2、图片变形:先选区,在ctrl+C,然后ctrl+V,再做变化 (1)转为智能对象:图层——智能对象——转换为智能对象(智能对象可以解决失真的问题) (2)自由变换:ctrl+T (3)变换:编辑——变换,几种变换;调出变换后,可以直接右击修改变换方式; A:扭曲的变换方式可以实现把一张海报放到另一张实景里面,做成立体的感觉;而透视裁剪可以把实景里面的斜图再裁剪回来 B:变形,可以贴合曲面,例如把照片印到杯子上面(正片叠加:图层——图层样式——混合选项——混合模式改为正片叠加) C:以中心缩小:shift+alt+缩放 3、智能对象:位图矢量化,不会失真 4、椭圆、矩形选区工具:shitt+选区工具,得到正圆或者正方形;shift+alt+选区工具,从中间开始画圆或者正方形 5、再次变换:做完需要变化的副本后,选区为该副本,shift+ctrl+alt+T,不断重复刚刚这个副本的操作 6、修改完毕,enter键退出查看全部
-
shift+tab:显示和隐藏右侧工具栏 tab :显示和隐藏部分工具栏 f:显示和隐藏所有工具,使图片处于全屏模式 1、窗口——排列:多个文件时的排列方式 2、窗口——排列——匹配缩放等:把多个文件改成一样的设置 3、工作区:默认的工作区(某种场景的常用功能),新建工作区可以设置属于自己的工作区 4、窗口——各个调板,例如导航器等,shift+tab,调出或者隐藏调板 第一课:窗口菜单 知识点:窗口菜单内可以查找文件,shift+tab调版,tab工具+调版,自定义工作区,存储工作区,F键可以切换全屏,再按F键,电脑全屏,F7 图层调板。 操作:1.窗口-排列-平铺/匹配缩放 2.窗口-工作区-默认(恢复调版默认位置) 3.编辑-键盘快捷键/菜单/首选项-设置颜色查看全部
-
1.图层-智能对象-改变图像大小依然清晰 2.两寸照改一寸照打印出来: a.图像大小-填入一寸大小尺寸(一寸照片2.54×3.62 两寸照片3.5×4.5),分辨率300 b.画布大小-加白边 c.新建-预设-照片-大小“纵向5*7”(即5寸照片),分辨率300 d.按alt拖动一寸照片即复制到5寸照片上即可‘运用移动工具,后直接按alt自动复制 3.大头贴制作: 新建5寸照片,分辨率300-ctrl+T图片变形填充5寸照片-图像菜单色彩模式改为RGB颜色即可拖动查看全部
-
图片拼合:1.先调整画布大小,将令张图片用移动工具(v)移动;要想拼合的较好,f7将图层调出,调整不透明度,拼合好后调回原透明度,使用裁切工具裁切出即可;选择矩形选框工具选择,按delete可调整有问题的地方;若不能移动,调整模式为rgb;ctrl+t:对图进行缩放和旋转; 清明上河图拼合去白边:选框+delete 2.文件-自动-photomrege-自动:图片自动拼合;查看全部
-
视图菜单: 1、ctrl+r:调出标尺 2、点击移动工具(左侧第一个,箭头+十字方向的图标),双击:调出首选项,可以进行各项设置 3、校样设置、校样颜色:点击校样颜色,会从RDB转成CMYK 4、色域警告:色域警告部分是能正常显示,但是不能正常打印的区域 补充知识: (1)RGB是光色,颜料的三原色,目前的显示器大都采用RGB;CMYK是印刷业用的,要想打印照片,必须先转成CMYK; (2)RGB为红、黄、蓝,有3个8位的颜色通道,形成24位图像;CMYK为C青色、M洋红、Y黄色、K黑色四种油墨,有4个8位的颜色通道,形成32位图像。 5、像素长宽比:修改比例后,放大到最大感受下,再缩小到原图感受下 6、放大缩小:放大镜;ctrl+“+、-、0、1”,0是适应当前屏幕,1是100%;alt+鼠标滚动;结合导航器(窗口——调板)一起使用 7、新建参考线:单一参考线,可以固定位置,可以用在栅格规范中的横向辅助线 8、新建参考线版面:可以用来建立栅格,注意装订线距离 9、显示——网格、像素网格、参考线 10、左侧工具栏分为:选择和移动,修图与绘图,矢量工具,放大镜与抓手查看全部
-
1.选项栏→窗口→排列:平铺、层铺等。(排列图片的顺序、像素、位置)快捷键:A 菜单栏,倒数第二图标(同工能)2.菜单栏,倒数第一图标可使图片全屏、带菜单全屏按F退出。3.调板隐藏:shift+Tabt 调板显示:shift+Tabt 4.按Tab只会显示菜单栏,按F显示全屏。5.窗口→工作区K(选择调板)6.自定义工作区:调好ps喜好工具,选项栏→窗口→工作区K→新建工作区N 7.菜单栏→编辑→键盘快捷键(修改快捷键)查看全部
-
图片的裁剪 1.一般裁剪:裁剪工具(C)—裁剪图片—屏蔽打勾可以选择被屏蔽的颜色—不透明度也可调—双击确定。 2.透视裁剪:如果图片上有空白的地方想裁剪,选中透视就可以移动裁剪框上的小方框,把多余的部分剪掉。 3.旋转裁剪:用裁剪工具选中要裁剪的图片,鼠标移到小方框上方可以看到旋转型状的箭头,旋转裁剪框到使图片裁剪后成正的图片就可以了。 4.按指定图片裁切预设:设宽度3.5cm高度4.5cm,分辨率300,裁剪图片,无论怎么切最后图片都是两寸照片大小。编辑-预设 5.Proposter裁切较大的图片,会自动裁切图片,因为他有自己的物理尺寸。查看全部
-
窗口菜单内可以查找文件 按住F键可以切换至全屏 shift+tab调版 工作区可以自定义,存储工作区oeasy F键可以切换全屏,再按F键,电脑全屏查看全部
-
特点: 蚂蚁线<br> 功能:在选区内可编辑,蚂蚁线的范围就是你可以控制的范围<br> 工具: 椭圆 不安shift键<br> 园 按住shift 键 <br> 矩形选区<br> 单行线选区<br> 快捷键 ctrl + shift +I<br> 色相饱和度 Ctrl+ U 饱和度调低,亮度调低 可以用来重点突出 <br> Ctrl +C Ctrl +V 复制粘贴 选区外是取消选择的状态 在里面会移动选区 F7 图层调板 可以旋转选区,用图层调整透明度。 选中选区之后 可以旋转, 造三眼, 杨戬。边缘生硬。 去logo 可以用 其他的背景 覆盖, Ctrl + D 取消选区。 Alt 键 是在一个图层上用的。 弊端是覆盖像素, 被覆盖的像素就不可以编辑。 但是 Ctrl + shift + C Ctrl + shift + V = Ctrl + shift + j (复制黏贴) 是新建一个图层 , 可以编辑其他图层,不等于覆盖, 但是多个图层不容易编辑 可以 Ctrl + E 向下合并。 这样就等于了 Alt 的 ,到最后都是一个图层,有利有弊吧。 照片的修复。 Ctrl + shift + C Ctrl + shift + V = Ctrl + shift + j 后 就有一个新的图层,选区的图层 可以用 Ctrl + T 扩大和缩小, 但是越扩大像素越低,越不清楚, 让人看的越生硬! 经验: 如果补得是矩形,就用矩形选区 。 补得是原形或者椭圆,就用圆形,或者椭圆选区来补。 其核心方法就是利用其它的像素来填补覆盖而已。 PS :启示,有时看到的东西好多都是一样的,你以为你看到了背景后的东西,其实还是旁边的东西,人眼睛是分辨不出来的。 要透过现象去敏锐的观察本质!查看全部
-
快捷键 1、 ctrl d 取消选区 2、 选中工具,移动工具 ALT键 3、 Ctrl+Shift+I反选 4、 ctrl+t,缩放和旋转,调整图像大小及角度 5、 去掉白边用F7建调节不透明度,快捷键V表示移动工具,不能移动表示模式不对 6、 用选框工具,选出白边区域后,加Delete建删除即可 7、 Shift+M 矩形与椭圆 选区工具切换 8、 Ctrl + E 合并图层,但对图片本身像素有损坏,ctrl+l拉标尺 9、 Ctrl+alt+z 逐步撤销 10、 选区shift+选区,正圆 11、 ctrl+c---ctrl+v---ctrl+t覆盖 12、 前景填充:alt+del,背景填充:Ctrl+del 13、 去掉logo:复制粘贴(ctrl+c ctrl+v ctrl+t);移动工具+alt 14、 ctrl+G增加图层(ctrl+c,ctrl+v) 15、 ctrl+t改变图像大小,形状 16、 Ctrl+U:色相/饱和度 17、 ctrl-m曲线查看全部
举报