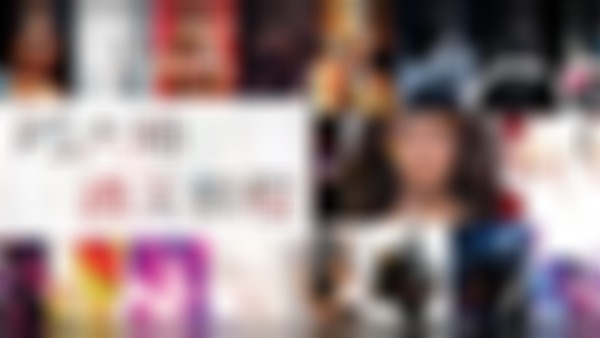-
修护画笔需要取样,Alt+点击(取样)1对齐健 是使取样点跟着鼠标所指的涂抹点移动 是相对位置 如果取消对齐是绝对位置 2.如果是运用图案选项不需要按住Alt键再取样 ,直接涂抹即可,与周围环境颜色和明暗关系的吻合 3.如果新建一个图层,设置当前图层来涂抹不会有效果,如果是当前和下方图层的话即可涂抹出取样的东西来。如单独的图层来修复是十分灵活高效的。 4.所有图层是将所有的图层合并为一个图层来使用 5.当前图层选项框的隔壁是打开在修复时忽略调整图层的标志,打开色相饱和度调整层调整色相,选择所有图层,如果不勾选打开在修复时忽略调整图层的标志,就是没有经过色相饱和度调整层调整色相的取样,反之则是经过色相饱和度调整层调整色相的取样。 6.属性栏最后一个图标是按下时无论有没有设置钢笔压力都对绘图笔使用钢笔压力来控制绘图笔的大小。 7、“仿制元面板”,对于复制的内容进行大小,左右上下翻转的调整 7.属性栏最后一个图标是按下时无论有没有设置钢笔压力都对绘图笔使用钢笔压力来控制绘图笔的大小。查看全部
-
x、y改变笔尖的角度,通过数值或者鼠标拖动也可改变笔尖角度和圆度,间距是指画笔在绘画时每隔多远画出一个点,间距对流量很敏感,相当于每一笔干后所画的效果,不透明度中,只有新画出来的画笔与原来的画笔重合部分产生比较暗的色彩。 1、硬度可以设置边缘软化 2、角度和圆度,改动数值或者拖动模型 3、间距对流量敏感对不透明度不敏感,流量相当于前一笔干透后后一笔再画查看全部
-
移动工具 1、整体移动(先解锁图层) 2、建立选区,部分移动,去下选区就白搭啦 Ctr+J复制新图层,建立选区,为该选区建立新的图层 3、多个图层,勾选“自动选择”,可以点哪拖动哪个图层,反之不勾选“自动选择”,会一直拖动当前图层 4、锁定背景图层或者背景是透明的后,拖动鼠标,可以选中多个图层上的元素 5、“显示变换控件”,相当于Ctrl+T 6、“对齐”,首先选中多个需要对其的图层中的元素 7、“排列”,先“对齐”,按照元素左(右、顶、底)侧为准平均分布(不适用大小不同的元素);水平({垂直)均匀分布。 8、制作稿纸——Alt+移动可以复制很多图层——选中所有限——左侧对齐——加选中背景——居中对齐——去掉背景的选择——垂直居中分布——表格制作 9、自动对齐图层,多张图片合成时用;还有3D工具在移动工具的右侧查看全部
-
设置标尺单位:编辑-首选项-单位与标尺选项。 按住alt键,建立新的标尺,测量角度。 地平线矫正:建立标尺-拉直图层。查看全部
-
怎么下载photoshop,不需要花钱购买的,查看全部
-
图像的保存: (文件—存储)(文件—存储为)
1.在插入一张图像后 在没经过任何修改是不能进行储存的。
2.文件存储时 一般使用PSD格式来保存 (可以存储图层、通道等等PS常用的编辑内容)
网络上最常见的图像格式是JPG 当时用JPG格式保存时 图层等JPG不能保存的内容将被丢弃
3.当保存时有相同名字的图像时 可选择替换与否 不想提换的话就将图像改个名字
4.当保存为JPG图片的话 会弹出JPEG选项 可以进行图像的设置 品质越高 图片越清晰 占用内存越大
格式选项: 1.基线(标准)—兼容性最好 | 2.基线已优化—对图像进行优化,将图像画质提高,并不是所有浏览器都能打开 | 3.连续—在网页上进行显示时 先显示出一个模糊的图像 之后再根据设置扫描的次数 逐次变清晰。
5.想要将图形再存一份 作为副本,可以使用“存储为”命令 如果存储为PSD格式的话 可以选择想要存储的选项或颜色配置文件。
查看全部 -
1、面板可随意拖动,随意组合,包括单独拖出 、整个组也可以拖、拖到边缘出现蓝条,即可松开手,停靠于边上、
2、左下角100% 图像显示大小 单击旁边缩放 显示图像内容 宽度等 单击再旁边箭头 选项 当前使用工具等 双击下面时间轴,可收起对应面板
3、窗口 含工具栏 选项栏等,可以收起 自定义 工具栏也可以整租拖出来,可以单排排列,点击上方箭头 可双排排列(早期)
4、刚开始关闭的右侧面板部分功能可以从窗口中找到恢复
查看全部 -
shift选择键:选择出矩形/圆形的选择区
alt选择键:放射状选择区
shift+alt选择键:放射状矩形/圆形选择区
ctrl+D键:取消选择
消除锯齿:可以得到平滑的选择区
羽化:边缘是有过渡的,软化选择区的边缘,最后边缘是柔和的
shift+F5键:填充颜色
查看全部 -
PS的界面 1.菜单栏在界面的最上方 对文件图像作调整 2.选项栏,处于下方 可以用来调整工具 3.工具栏 左边,可以选择合适的工具和调整颜色 这栏可调整大小 位置 4.图像区域 我们作调整的主要区域 5.右边 在这里我们可以打开各种面板组 可自己调整面板组,如进行精简和调整位置,也可以让它停靠在边缘 6.在左下方我们可以找到图片的显示大小 ps可以直接调整显示大小 7.PS也有制作视频的时间轴 8.可自定义界面 9.在窗口可以找到某些被我们关闭的面板 10.双击时间轴可缩小查看全部
-
1、不要点重新观看!!!要先保存笔记!!! 2、选项栏介绍 选择裁剪工具后,菜单栏下方出现一系列选项。拉直选项可用来矫正图像中倾斜的地平线,单击拉直选项,沿着图像倾斜的地平线画一条直线,按回车键,图像就被矫正了(即倾斜的水平线变水平了);纵向与横向旋转裁剪框按钮,单击该按钮可以将图像即裁剪框横纵向进行对换;删除裁剪的像素按钮指裁剪完成后,是否将周围被裁剪的部分删除掉; 设置其它裁切选项按钮:勾选使用经典模式可以将裁剪框切换到老版本模式;自动居中预览指裁剪框始终处于画布的中心位置;显示裁剪区域指会显示周围被裁剪掉的部分;勾选启用裁剪屏蔽,可以对裁剪框周围被裁剪部分和画布颜色、透明度进行相应设置; 在选项栏左边可以设置裁剪框(即裁剪完成后的图像)的形状、长宽比例、大小和分辨率; 3、黄金分割点指将一条线段按黄金比例进行分割,黄金分割点满足:短边:长边=0.618:1并且长边:整条线段=0.618:1,以黄金分割的方式构图可以得到视觉效果很好的图像;黄金螺旋线就是将黄金分割后的较小的部分再进行黄金分割,最后用弧线把所有的黄金分割点连起来就得到了; 4、视图下拉选项介绍 先拉直,再裁剪构图。通过在视图选项中选择三等分(指将图像纵向和横向都由两条线三等分,有地平线的图像,一般是将地平线放在上三等分或者下三等分)、黄金比例(指在图像的横纵向上都按照黄金比例画出两条黄金分割线,将图像中的重要部分放在线的交叉点上可以得到视觉体验很好的图像)、对角、三角形等辅助线,再通过拖动裁剪框进行构图(都是将图像中的重要部分放在辅助线的交叉点上);自动显示叠加、总是显示叠加、从不显示叠加都是辅助线的显示方式;循环切换叠加(快捷键O)是更改辅助线的模式、Shift+O(即循环切换叠加取向选项)是改变辅助线的方向(不改变辅助线的模式);在裁剪的时候,要想清楚自己想表现的重点部分是哪一部分,从而选区比较符合的辅助线; 6、选项栏右侧三个选项依次指:将已经进行的裁剪动作进行复原(即得到原图像)、取消裁剪动作(取消上一步裁剪动作???)、确定裁剪完成(和回车键效果相同); 7、裁剪完成后,按回车键即可以得到裁剪完成后的图像;查看全部
-
1、PS界面颜色调整,Ctrl+F2变浅、Ctrl+F1变深;画布(除菜单栏和工具栏以外的操作界面)颜色更改,在画布上单击右键选颜色即可; 2、全屏模式设置:在左边工具栏最下方的工具上单击右键选择相应模式;按Esc或者F键可推出全屏模式; 3、多张图片同时显示出来:最上方菜单栏窗口菜单----排列----选择不同排列方式;PS默认的排列方式是将所有内容合并到选项卡中;选择在窗口中浮动这种排列方式时,是将该图片单独建立在一个窗口中;将不同窗口中的图片拼在一个窗口内只需将其中一个窗口的上边缘套在另一个窗口的画布上边缘即可查看全部
-
储图像包括点阵和矢量。点阵是将一块块像素点拼接而成的,可用吸管工具将颜色吸取,在被你吸取的色板,会出现属性,属性最后一行会出现一行代码,你可以通过复制这些代码,来让其他人在photoshop中知道颜色。 点阵图:存储图像,以像素为基础,放大图像,可以清晰地看到画面上的像素点; 矢量图:将图片放大,图片的局部仍然是清晰可见 存储图像包括点阵和矢量。点阵是将一块块像素点拼接而成的,可用吸管工具将颜色吸取,在被你吸取的色板,会出现属性,属性最后一行会出现一行代码,你可以通过复制这些代码,来让其他人在photoshop中知道颜色。查看全部
-
大图片放在非常小的纸上分辨率高图像浓缩 小图片放在非常大的纸上分辨率低画质粗糙 呈反比 图片一般大小1024*768 初学者选兼容性强的sRGB,专业人员Adobe RGB 1998 分辨率越高图像越精细 单位面积的像素点 颜色模式 位数越高图层越丰富 高级选项 色彩配置文件 RGB颜色配置文件 长宽比查看全部
-
仿制图章工具:修改后不与周围环境进行融合。 修复画笔工具:修改后会与周围环境进行融合。 修复画笔工具&仿制图章工具对比区别: 1、修复画笔:在修复结束后,与周围环境产生融合,仿制图章则不会。 2、属性栏设置: 修复画笔工具:有仿制源面板按钮;没有切换到画笔按钮;模式选项少;源有取样和图案两样;没有不透明度、流量选项;只有手绘板压力选项。 仿制图章工具:有仿制源面板按钮;有切换到画笔按钮 ;模式选项多;只能取样,图案用图案图章工具;有不透明度、流量选项;有不透明度、压力、喷枪的手绘板选项。 对比结论:仿制图章工具=简化的修复画笔工具。不需要修复后与环境产生融合的情况下使用。查看全部
-
第三章: 1.关于取样 取样连续:按住鼠标左键可连续替换不同的色彩; 取样一次:仅可替换鼠标当前指示的色彩; 取样背景色:尽可替换与背景色相同的色彩; 限制的设置:连续表示仅可替换色彩范围连续的色彩;不连续表示可替换色彩范围不连续的色彩 2.关于混合画笔工具 简单理解为颜料盒与画布颜色的切换 潮湿表示画布颜色的潮湿程度,数值越高,越容易根据画布颜色绘制; 载入表示颜料吸取的数量; 混合表示两者混合的程度。值为0表示不混合画布颜色,值为100表示不混合指定色彩 3.历史记录画笔 可通过画笔涂抹的方式回复至某源历史记录查看全部
举报