如何更新 Android Studio 及 SDK
通过前面小结的学习,我们已经会安装 Android Studio 了,本节课程主要学习如何更新 Android Studio 及如何更新 Android SDK。
1. 如何更新 Android Studio
当你每次打开 Android Studio 时,IDE 都会进行自动检查更新,若有可用的更新,Android Studio 将通过小气泡对话框通知我们,让你选择是否更新至最新版本。
Tips:这里的自动检查更新不仅是检测 Android Studio,还会检测已安装的插件是否有更新,已安装的 SDK 软件包是否有更新。
不过你也可以依次点击 Help > Check for Update(在 Mac 上,依次点击 Android Studio > Check for Updates)手动检查更新。
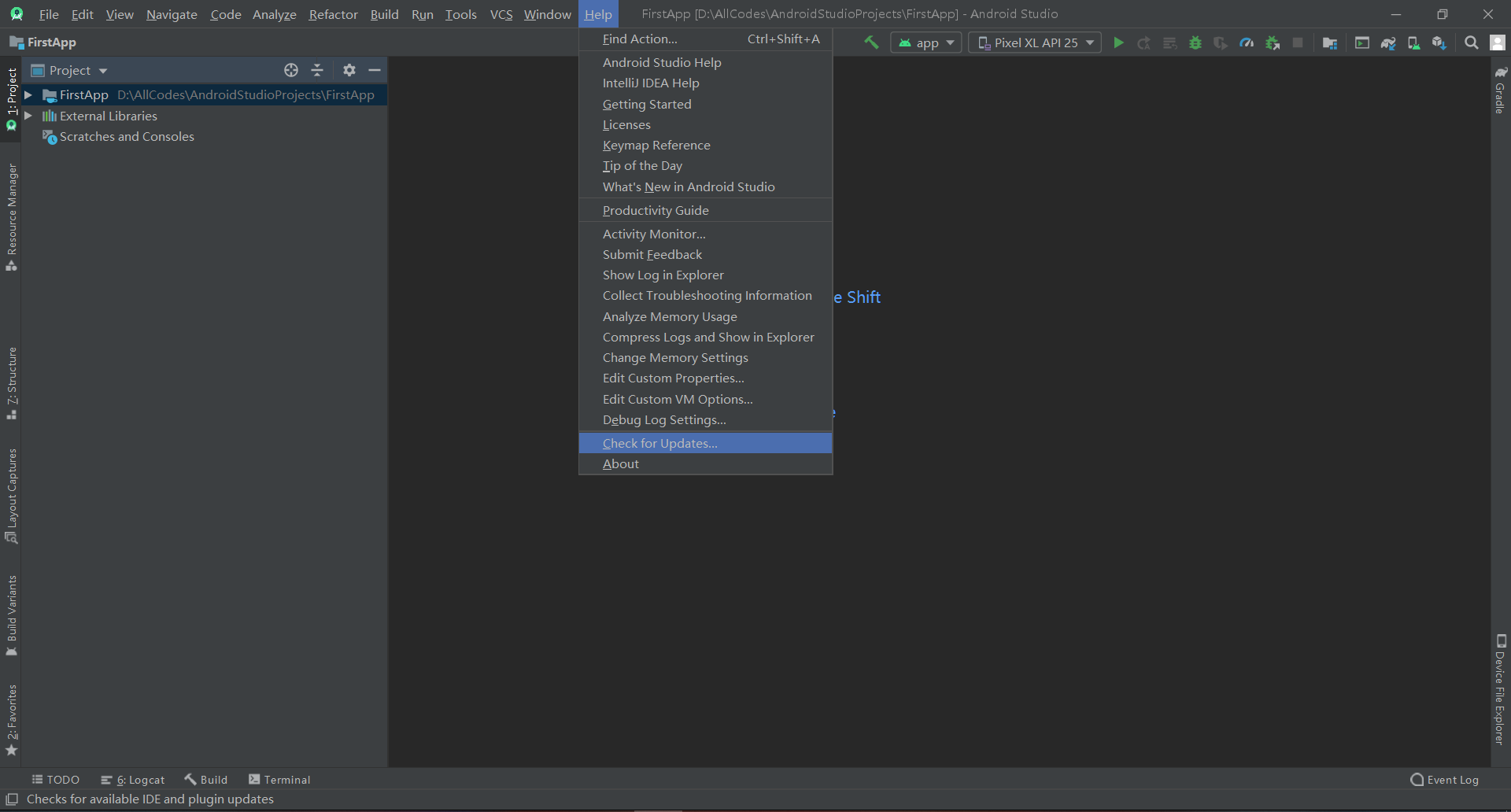
当检测到有可用更新时,会有弹出框供我们查看更新信息及作出选择。
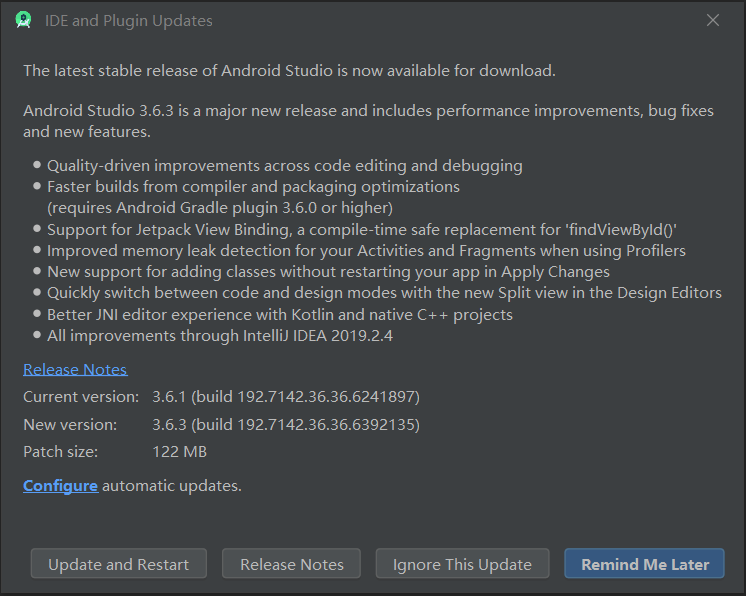
- Update and Restart:升级至最新版本并重启;
- Release Notes:查看最新版本的修改记录;
- Ignore This Update:忽略此版本,不做升级;
- Remind Me Later:稍后再提醒更新。
2. Android Studio 各发布版本的区别
从手动检查更新的弹出框中我们可以看到这样的描述 “The latest stable release”,为什么要说是 stable release 呢?因为 Android Studio 存在不同的发布版本,各版本之间有什么区别呢?
2.1 各发布版本的区别
- Canary 版:这些是预览版本,大约每周更新一次。虽然这些版本存在较多的错误,但它们已经过测试,这些版本可以让我们尝试新功能并提供反馈。此版本不推荐用于生产开发;
- 开发者版:这些是精心挑选的 Canary 版本,已经过全面的内部测试;
- Beta 版:这些是基于稳定 Canary 版的候选版本,这类版本会先收集反馈,然后再作为稳定版进行发布;
- 稳定版(stable):官方稳定版,也是大多数人使用的版本。推荐使用此版本进行生产开发。
2.2 如何修改自动更新版本
既然 Android Studio 有各种版本,在检查更新时如何选择要检查哪种发布版本呢?
要修改检查更新的版本,可以按如下方法操作:
- 依次点击 File > Settings(在 Mac 上,依次点击 Android Studio > Preferences)打开 Preferences 窗口;
- 在左侧面板中,依次点击 Appearance & Behavior > System Settings > Updates;
- 确保已选中 Automatically check for updates,然后从下拉列表中选择一个版本;
- 点击 OK 完成。
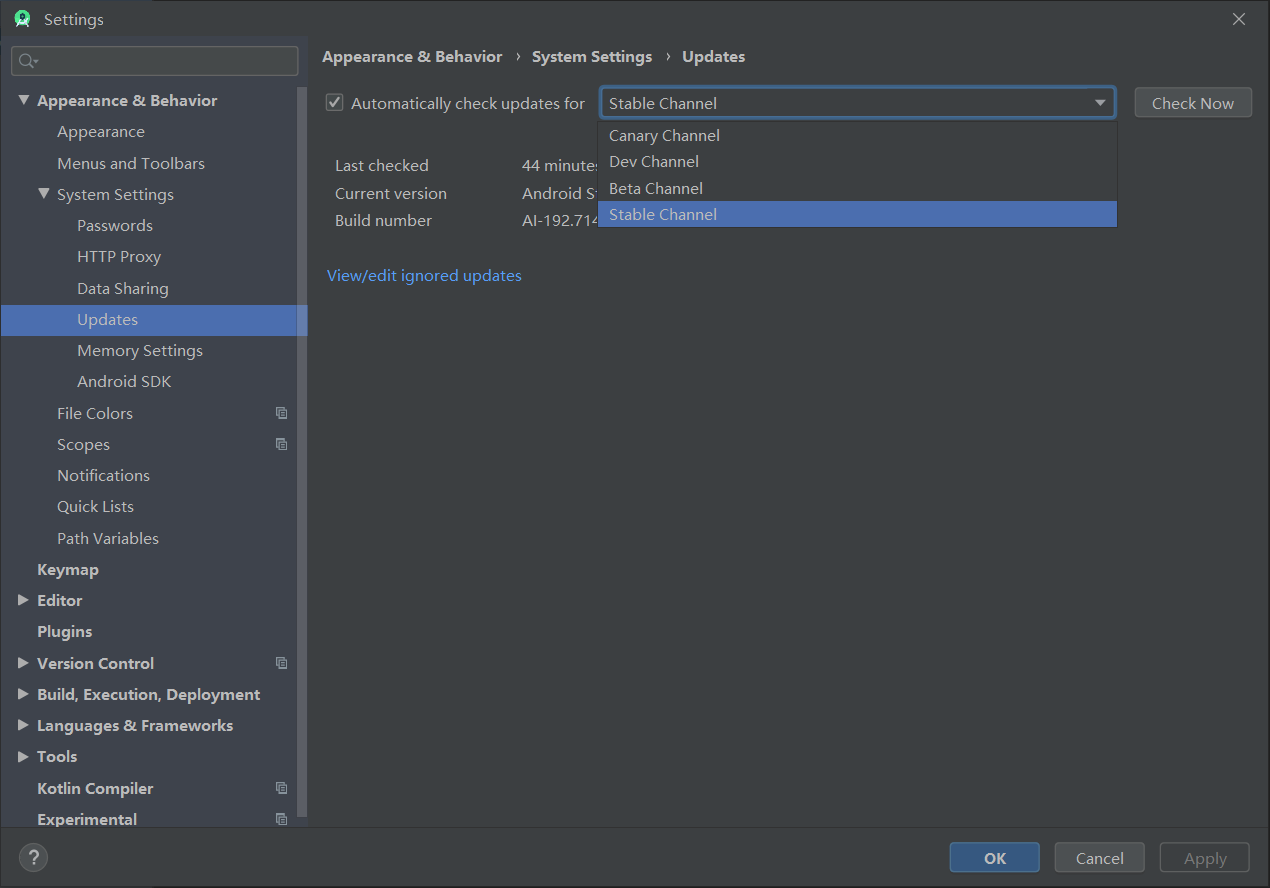
3. 如何更新 Android SDK
Android Studio 中的 Android SDK 管理器可以帮助我们下载和管理 SDK 工具、平台和开发应用所需的其他组件。当然也可以通过 sdkmanager 命令行工具下载工具(这部分在后面小结的课程中学习)。
3.1 更新 Android SDK
要从 Android Studio 打开 SDK 管理器,请依次点击 Tools > SDK Manager 或点击工具栏中的 SDK Manager 图标
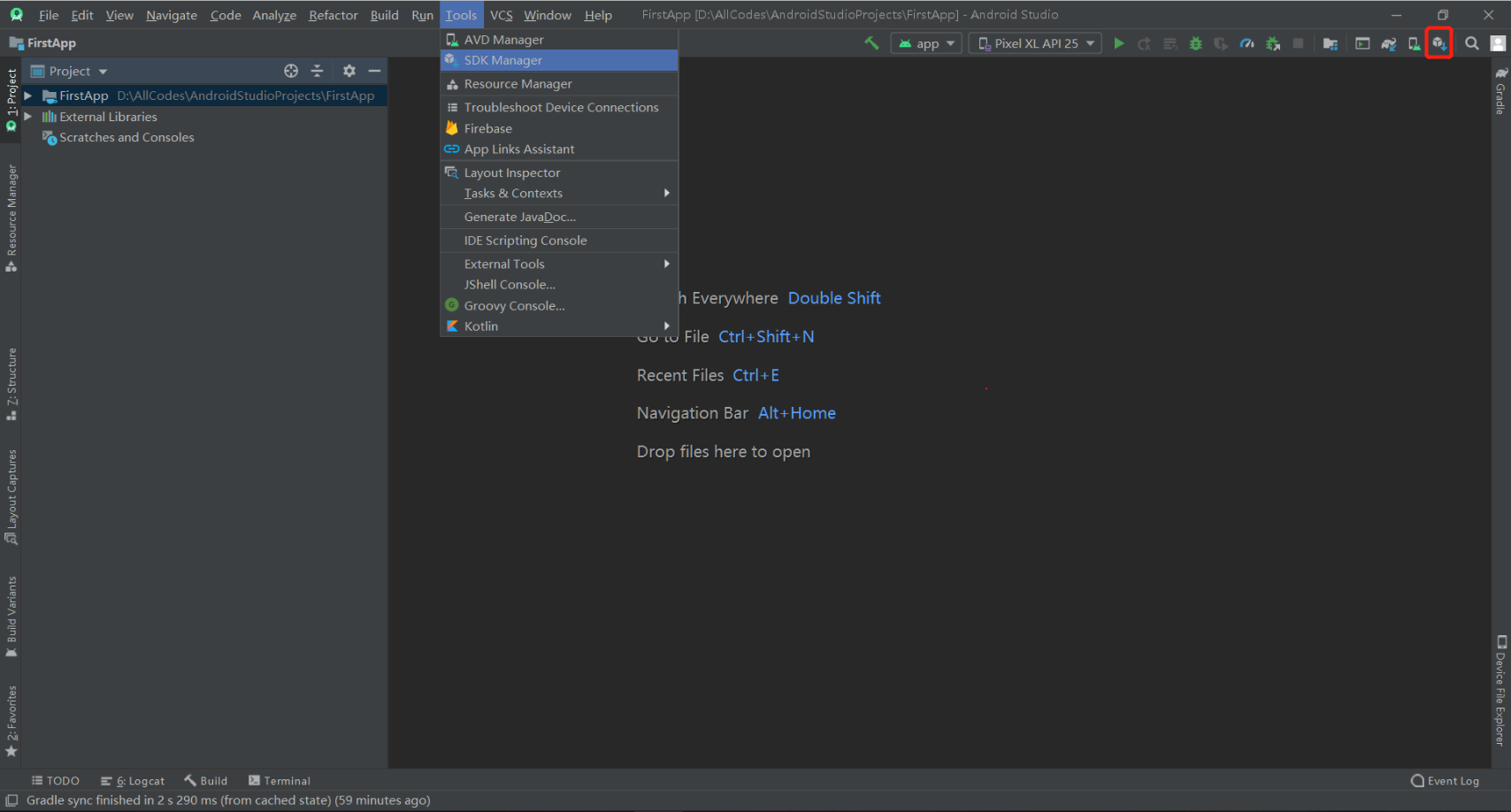
SDK 管理器打开后的界面如下图:
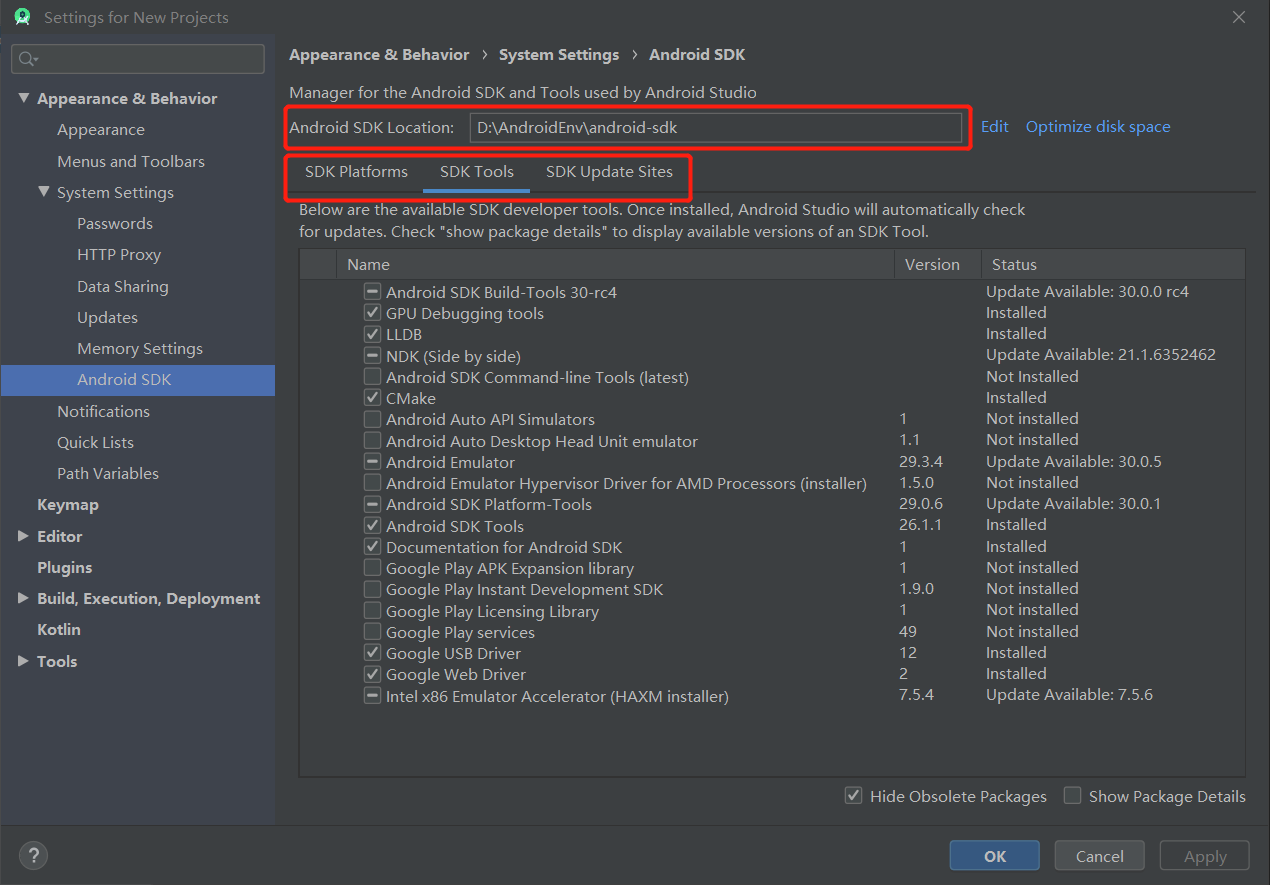
上图显示了两大部分内容:SDK 安装目录和三个标签页。
- Android SDK Location:表示 SDK 在本地的安装目录;
- SDK Platforms:列表显示 SDK 中支持的 Android 平台版本;
- SDK Tools:列表显示 SDK 支持的软件包;
- SDK Update Sites:列表显示 SDK 工具网站。
已安装的软件包,其前面的复选框会显示打钩。已安装的软件包如有更新,其前面的复选框中会显示短划线图标。要更新某个软件包或安装新软件包,请点击复选框使其显示对勾。要卸载某个软件包,请点击以清除对应复选框。
3.2 推荐的软件包
在我们的开发中有些软件工具包是必装的或者是推荐安装的,我们就按标签页介绍下常推荐安装的软件包。
在 SDK Tools 标签中的以下工具是最常用的:
- Android SDK Build-Tools:必需。包含用于构建 Android 应用的工具;
- Android SDK Platform-Tools:必需。包含 Android 平台所需的各种工具,包括 adb 工具;
- Android SDK Tools:必需。包括 ProGuard 等基本工具;
- Android Emulator:推荐。基于 QEMU 的设备模拟工具,可用于在实际的 Android 运行时环境中调试和测试应用。
在 SDK Platforms 标签页下,我们必须安装至少一个版本的 Android 平台。
-
Android SDK Platform:必需。我们的开发环境中必须至少有一个平台,这样才能编译应用。为了在最新设备上提供最佳用户体验,请使用最新版本的平台作为编译目标。我们的应用仍然可以在旧版系统上运行,但我们必须以最新版本为目标编译应用,以便在安装最新版 Android 的设备上运行应用时能够使用新功能;
-
Intel 或 ARM 系统映像:推荐。运行 Android 模拟器需要系统映像。每个版本的平台均包含受支持的系统映像。我们也可以之后在从 AVD 管理器创建 Android 虚拟设备 (AVD) 时下载系统映像。根据开发计算机的处理器选择 Intel 或 ARM。
以上列表并不详尽,只是显示了官方的软件包,我们还可以添加其他网站,以便从第三方网站下载更多软件包。
3.3 如何修改或添加 SDK 工具网站
要管理 Android Studio 用于检查 Android 工具和第三方工具更新的 SDK 网站,请点击 SDK Update Sites 标签。我们可以添加其他提供自有工具的网站,然后从这些网站下载软件包。
例如,某个软件提供商可能会为其自有基于 Android 系统的设备提供额外的 API 库。要使用他们的库开发应用,我们可以在 SDK Update Sites 标签中将其 SDK 工具网址添加到 SDK 管理器,以安装他们的 Android SDK 软件包。
如果软件提供商在其网站上提供了 SDK 附加项代码库文件,请按照以下步骤将其网站添加到 Android SDK 管理器:
- 点击 SDK Update Sites 标签;
- 点击窗口右侧的 Add 图标 ;
- 输入第三方网站的名称和网址,然后点击 OK;
- 确保已选中 Enabled 列中相应的复选框;
- 点击 OK 完成。
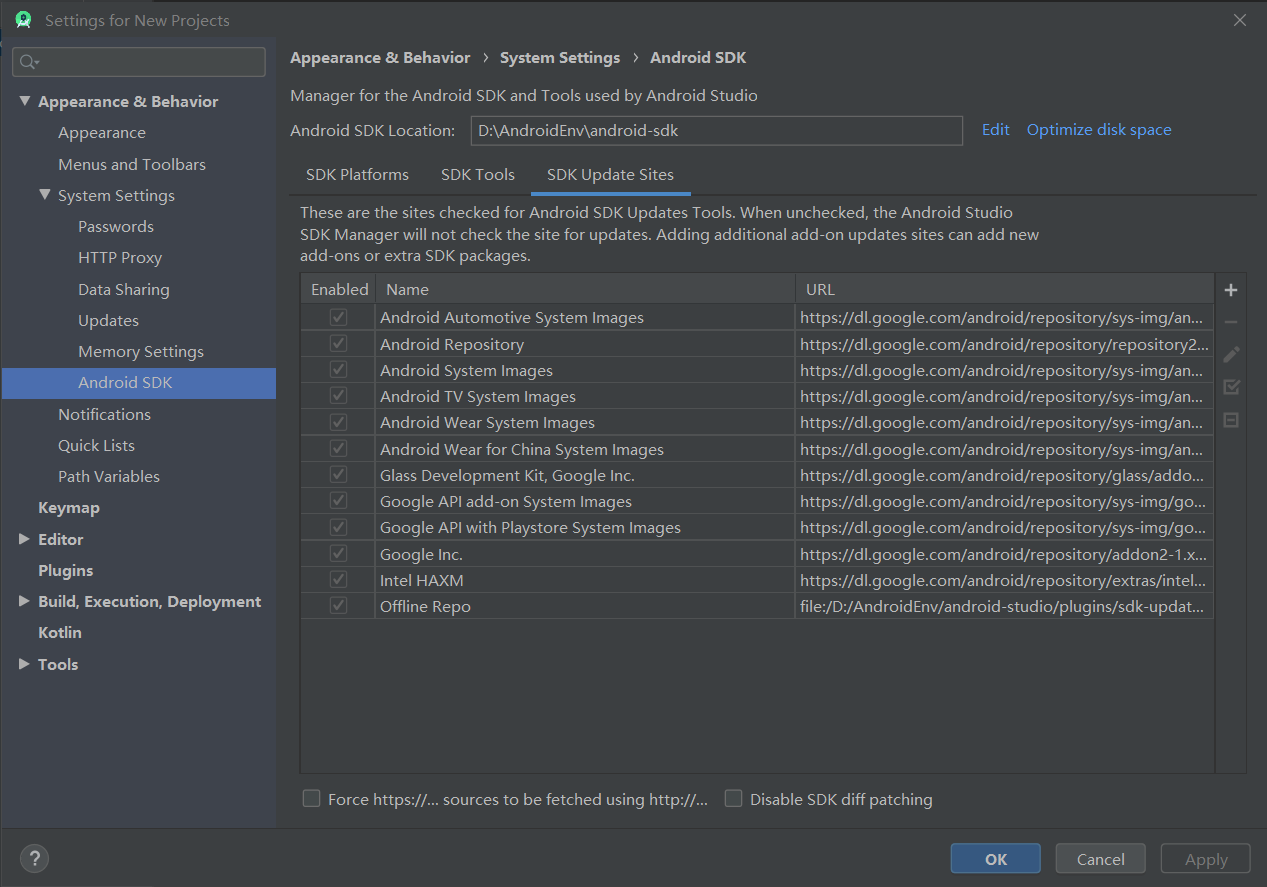
此时该网站提供的所有 SDK 软件包都将视情况显示在 SDK Platforms 或 SDK Tools 标签页中。
4. 小结
本节课程我们主要学习了 Android Studio 和 Android SDK 的更新方法。本节课程的重点如下:
- 如何完成 Android Studio 的更新;
- 如何安装和管理 Android SDK 软件包。

































































 PT950 ·
PT950 ·
 2024 imooc.com All Rights Reserved |
2024 imooc.com All Rights Reserved |