文件的导入和导出
1. 前言
本章节,我们将介绍在 Eclipse 中如何进行文件的导入和导出。
2. 准备
开始前,让我们看看目前 Eclipse 中项目的内容,如下图所示:
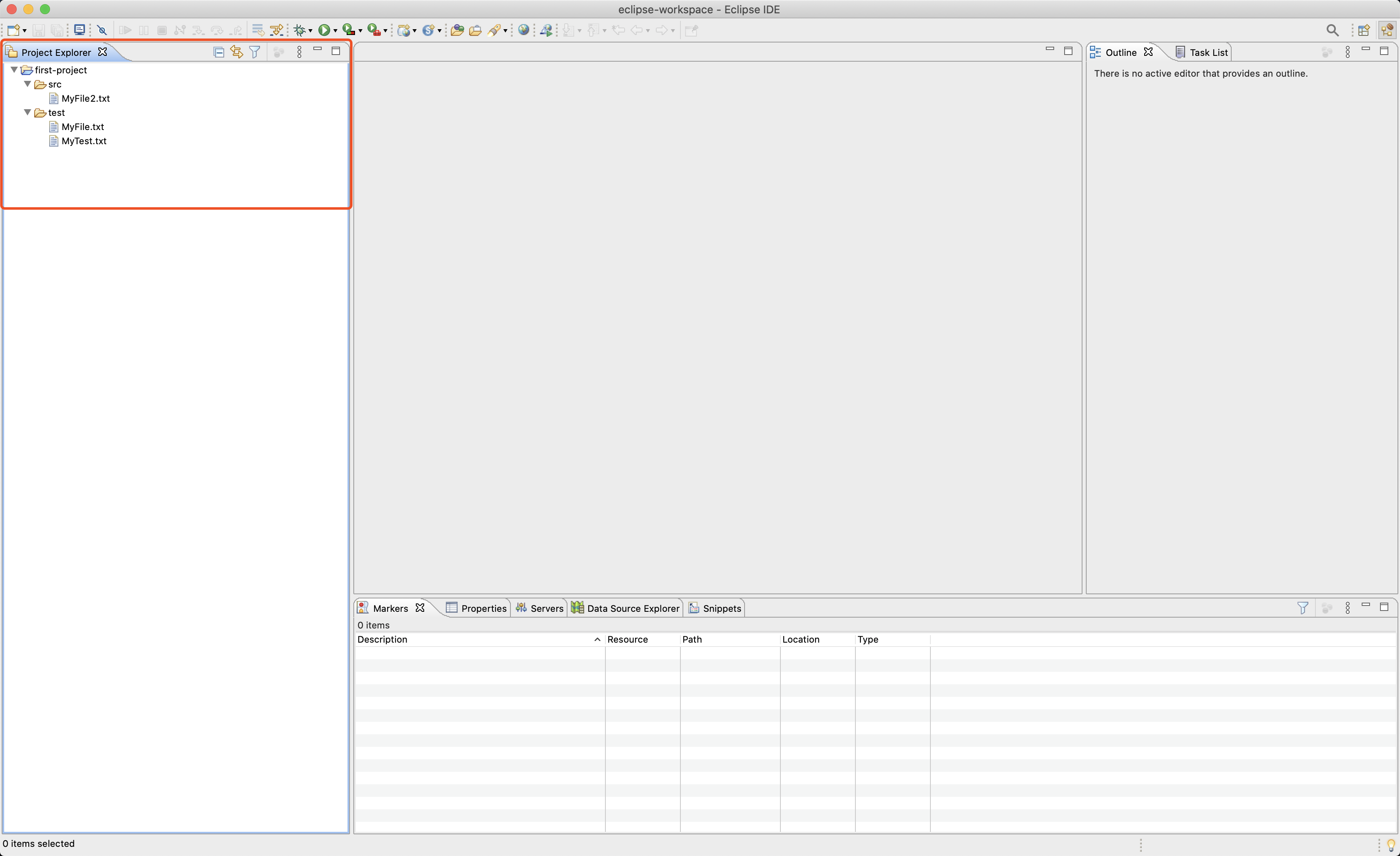
如上图所示,在我们的 first-project 项目中有两个文件夹:src 和 test。其中都有文件。
3. 导出
3.1 导出的方式
如果要把 Eclipse 中的文件导出来,我们有以下三种方式:
- 直接通过鼠标左键把文件拖拉到我们的操作系统的文件系统中。
- 通过操作系统的复制粘贴功能(如直接鼠标右键选择复制粘贴,又或者 Windows 操作系统中的快捷键 Ctrl + C 和 Ctrl + V)。
- 使用导出向导选项。
前两种方式的操作较为简单,根据不同的操作系统版本,可能需要增加按住 Ctrl 或者 Shift 键操作。
第三种导出向导选项的方式是我们的常用方式,下面我们来看看如何操作。
3.2 通过导出向导导出文件
通过导出向导的方式导出文件,我们可以通过如下步骤进行:
-
鼠标右键单击项目名称。
-
在弹出的菜单选择 Export 选项,如下图所示:
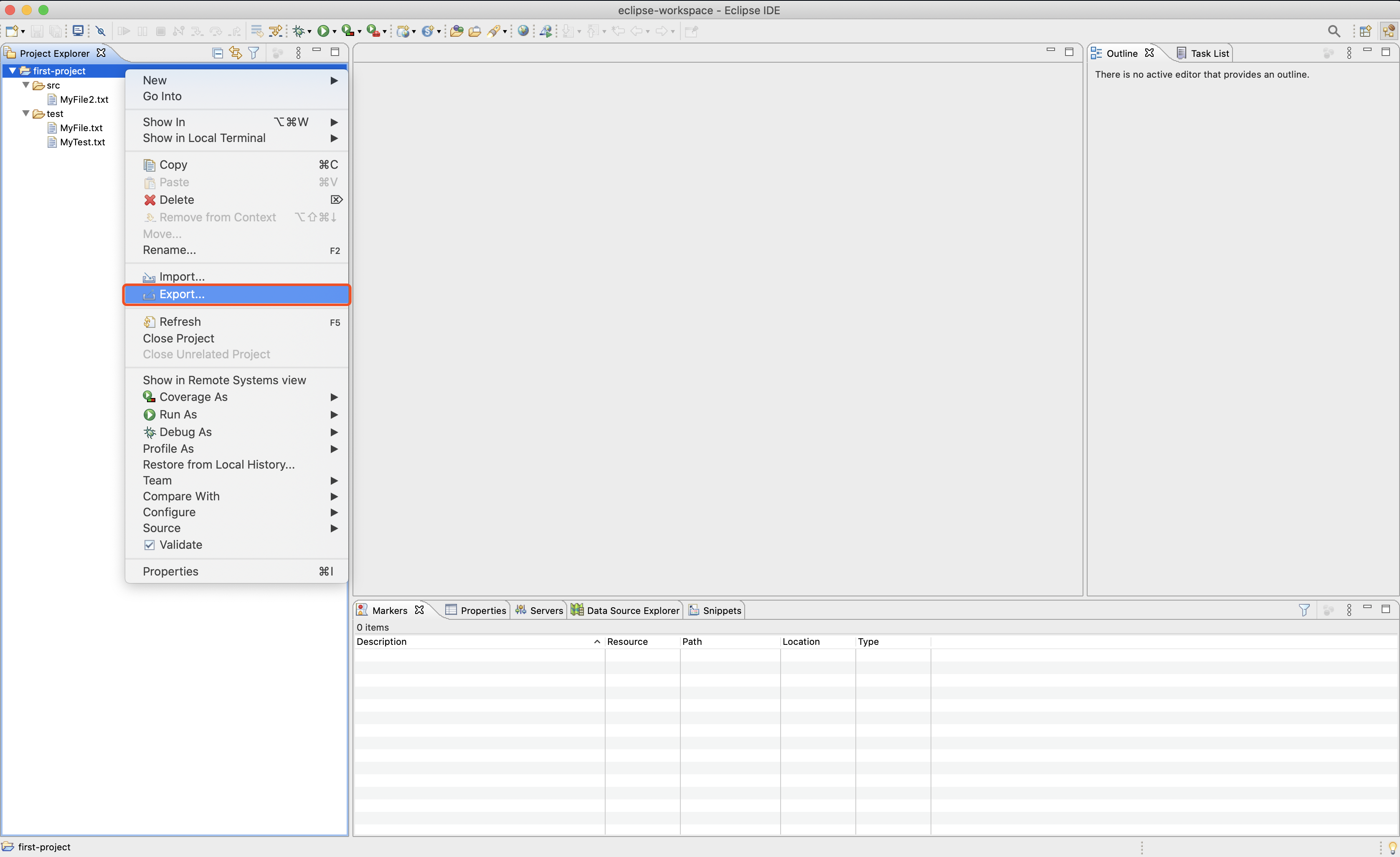
-
在弹出的导出窗口中,由于我们只是普通的文本,所以选择 File system即可,如下图所示:
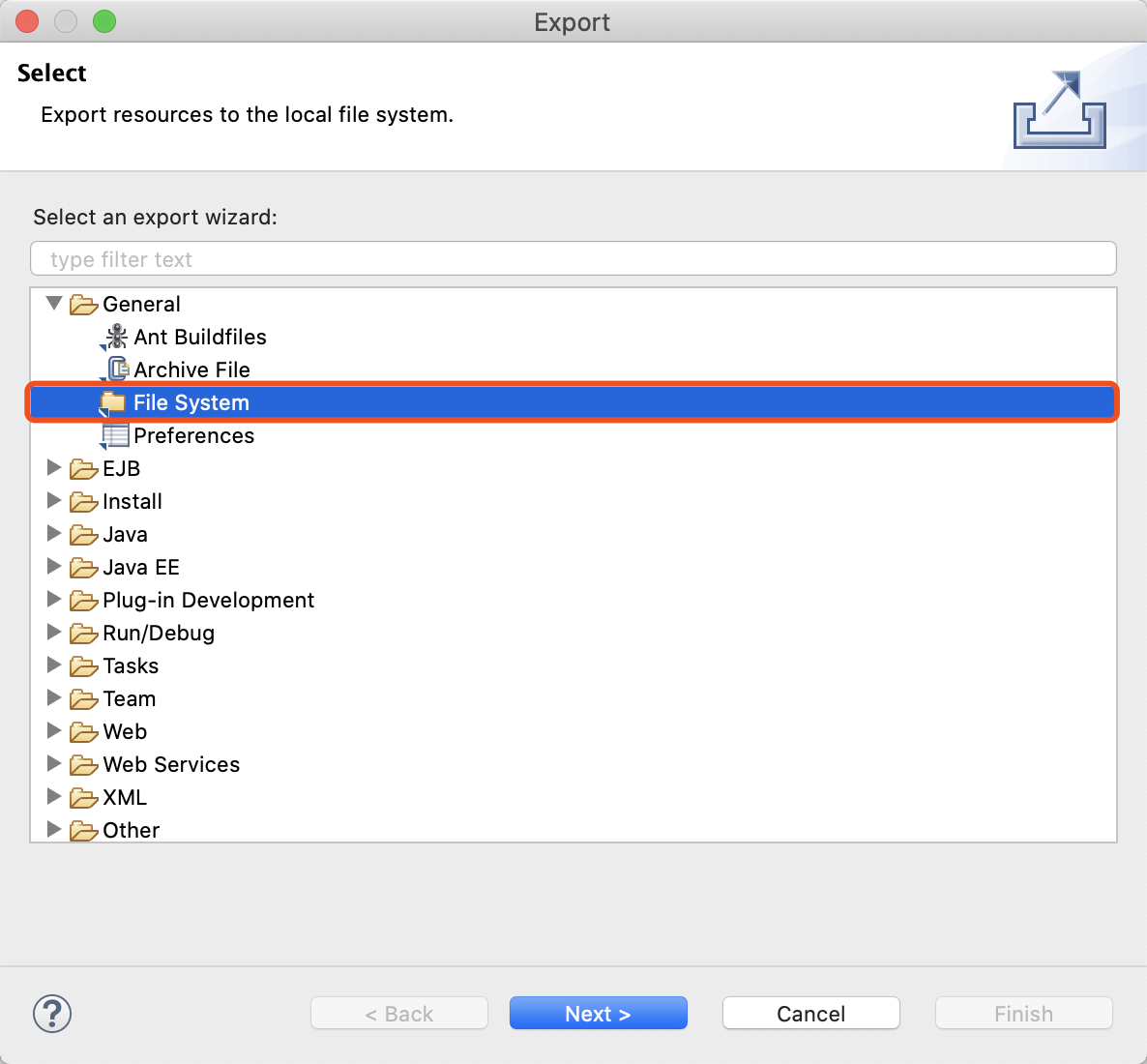
-
点击 Next 进入下一步,这一步我们可以先点击项目名称左边的三角形把目录展开,接着我们可以选择需要导出的资源,比如我们只想导出 src 文件夹的内容,而不想到处 test 文件夹,那么只需要取消 test 的选择即可,如下图所示:
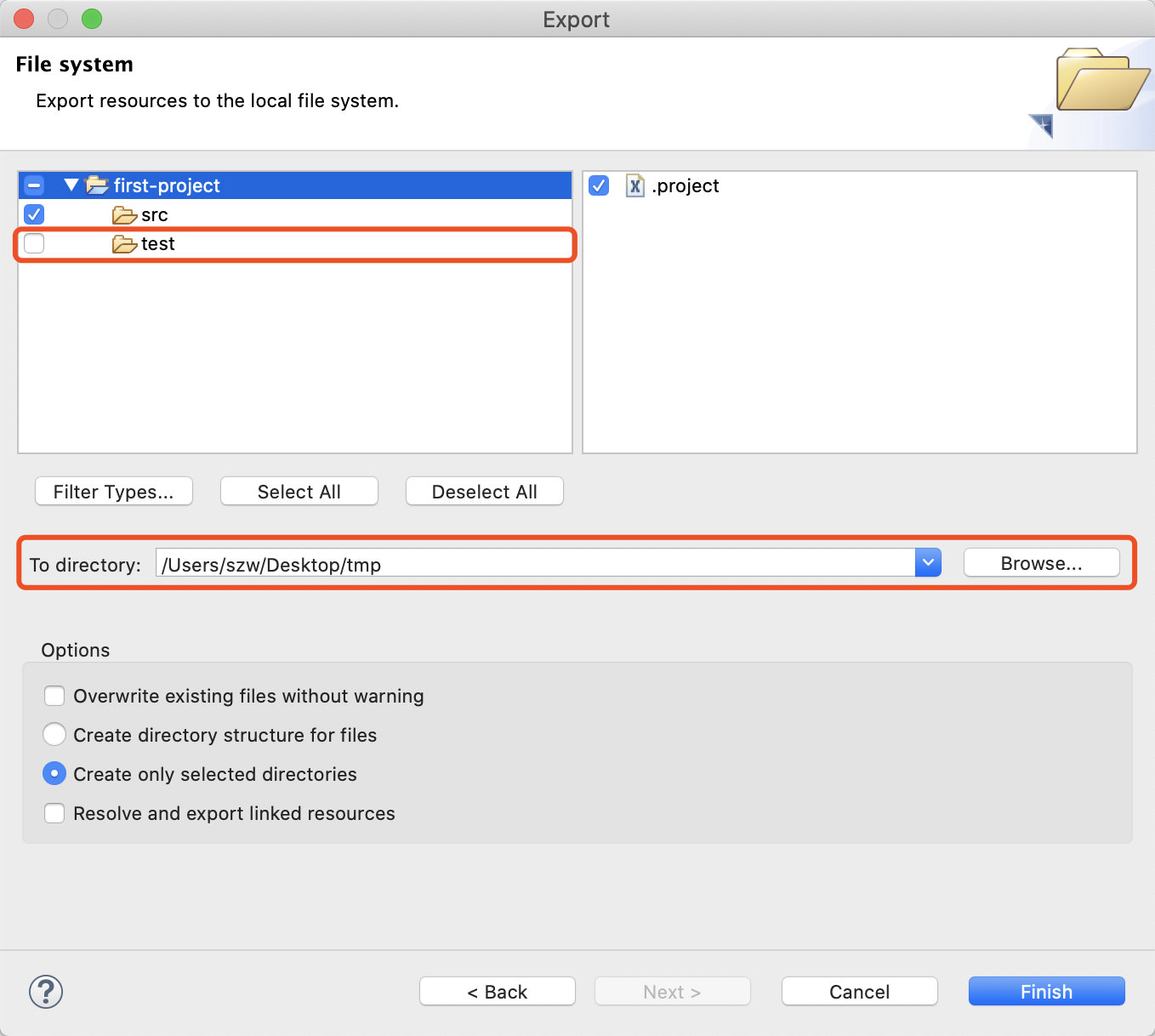
-
如上图所示,其中 Filter Types… 按钮可以让我们对文件类型进行筛选,而 To directory 用于选择我们要把导出资源保存到哪里。至于 Options 主要用于设置 是否默认覆盖已存在的文件而且不给出警告以及是否创建文件的目录结构或仅创建所选目录,默认是仅创建所选目录。
-
点击 Finish,查看我们的文件资源管理器,导出成功,将看到我们选择导出的 src 目录,如下图所示:
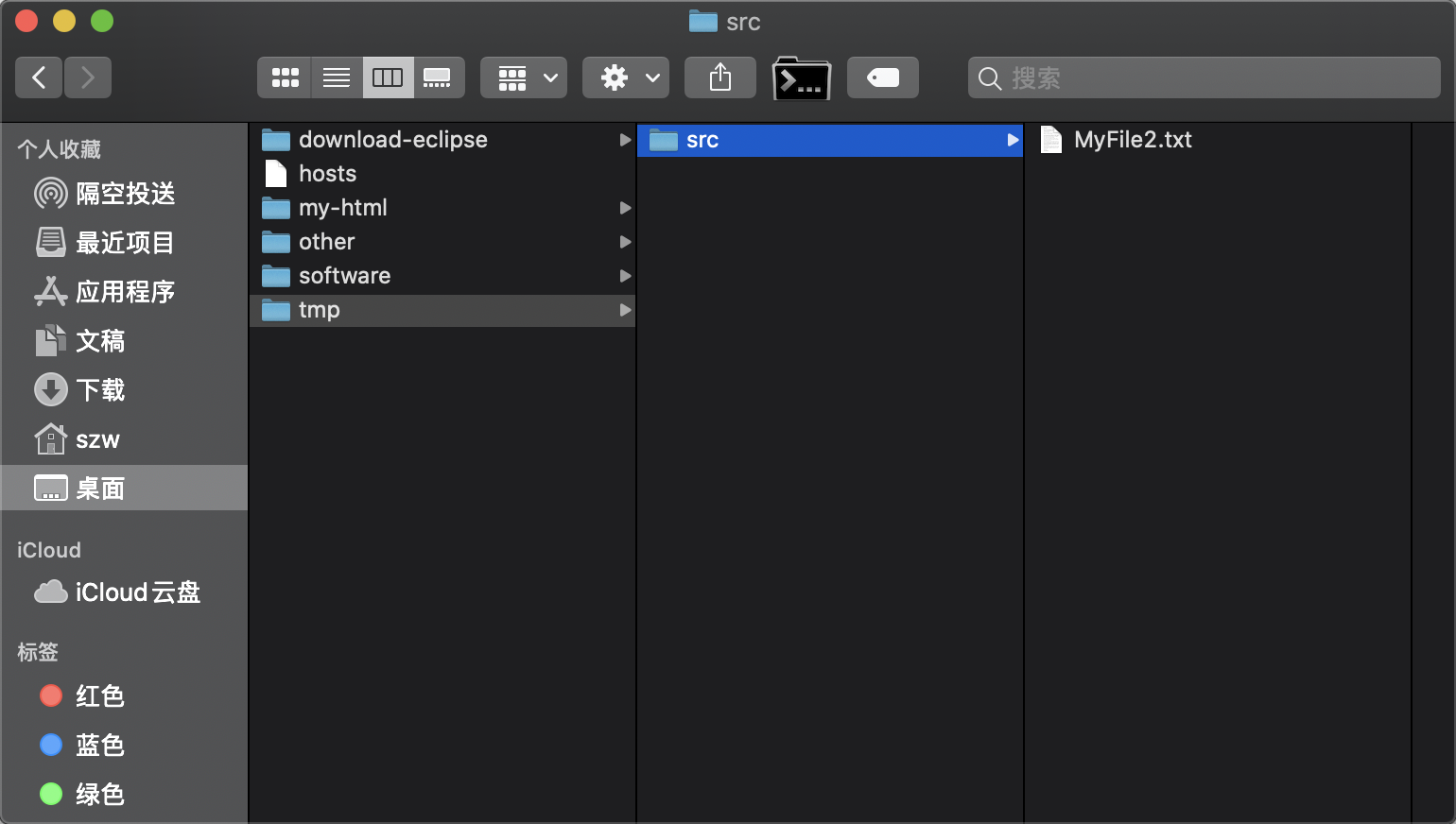
4. 导入
4.1 导入的方式
导入的和导出的方式类似,也可以通过拖拉,复制粘贴以及使用 Eclipse 的导入向导选项。
拖拉和复制粘贴较为简单可自行尝试,这里不再赘述。我们来看看如何使用导入向导按钮的方式来进行文件的导入。
4.2 通过导入向导导入文件
通过 导入向导选项的方式导入文件,我们可以根据如下步骤进行:
-
首先,让我们在上面导出的 src 目录中,再创建一个文件 My.ini,如下图所示:
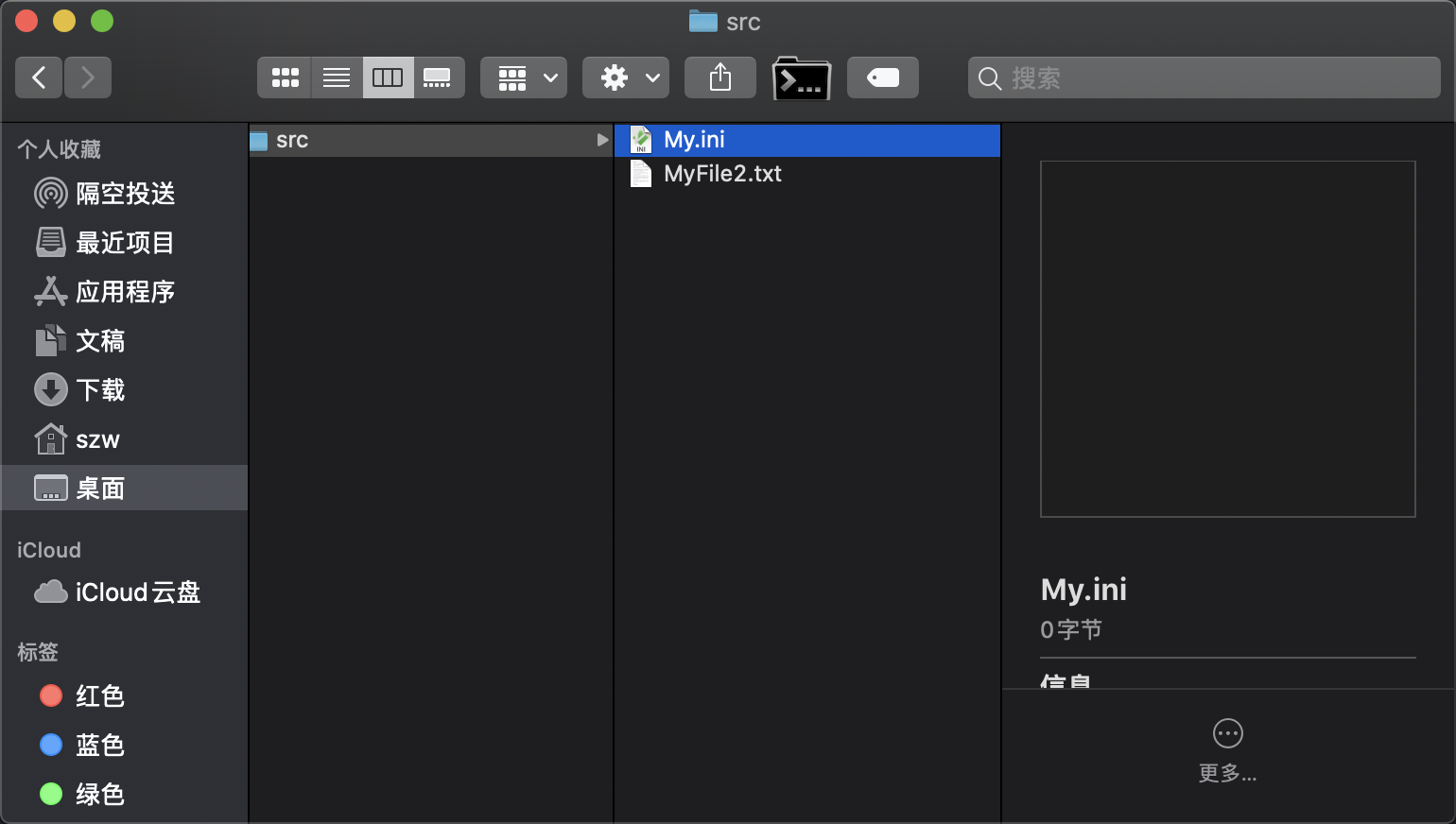
-
接着,我们回到 Eclipse,鼠标右键我们的项目,在弹出的菜单选项中选择 Import,如下图所示:
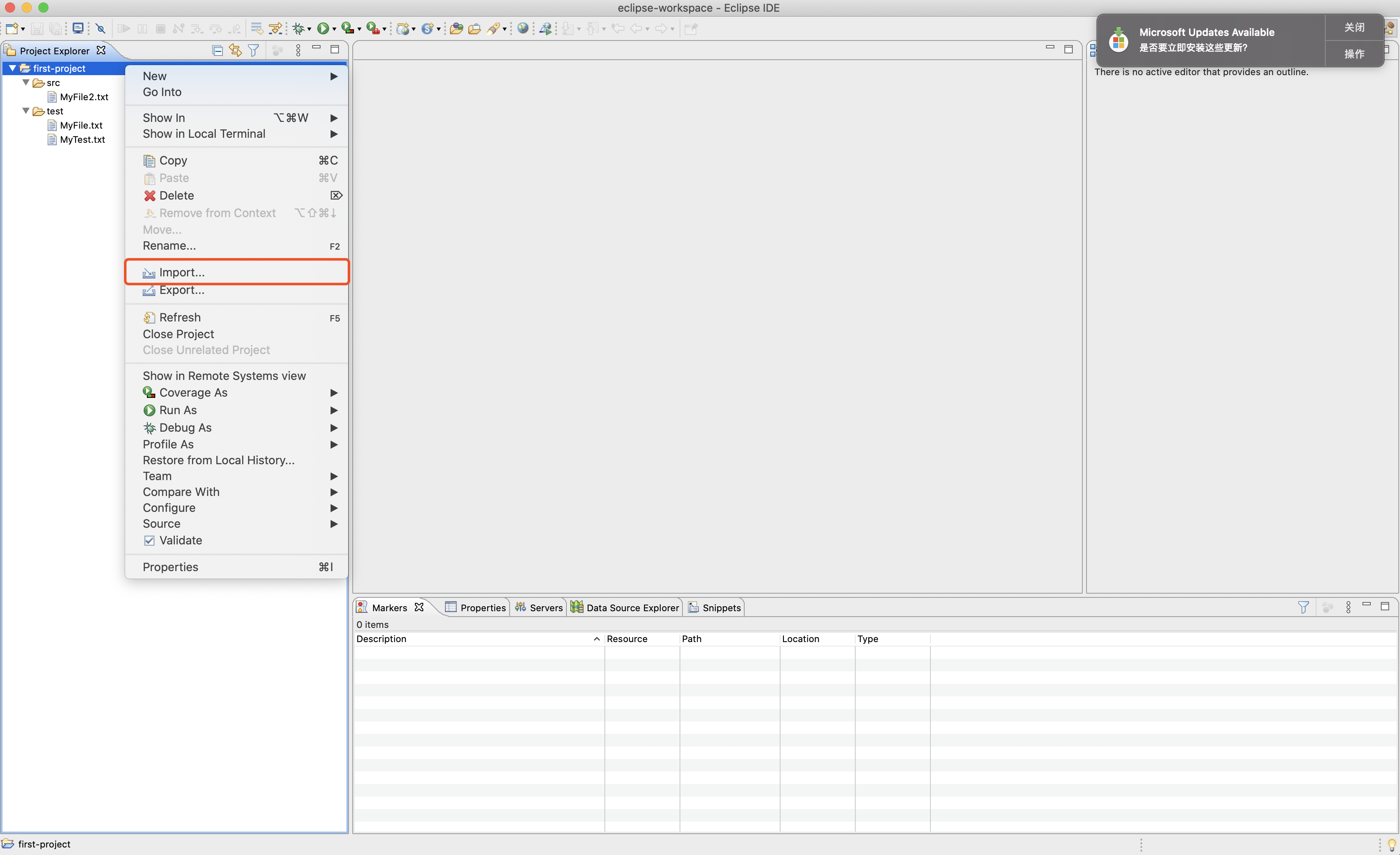
-
和导出操作类似,在弹出的导入窗口中,我们首先要选择导入什么类型的资源,我们这里选择 File System,如下图所示:
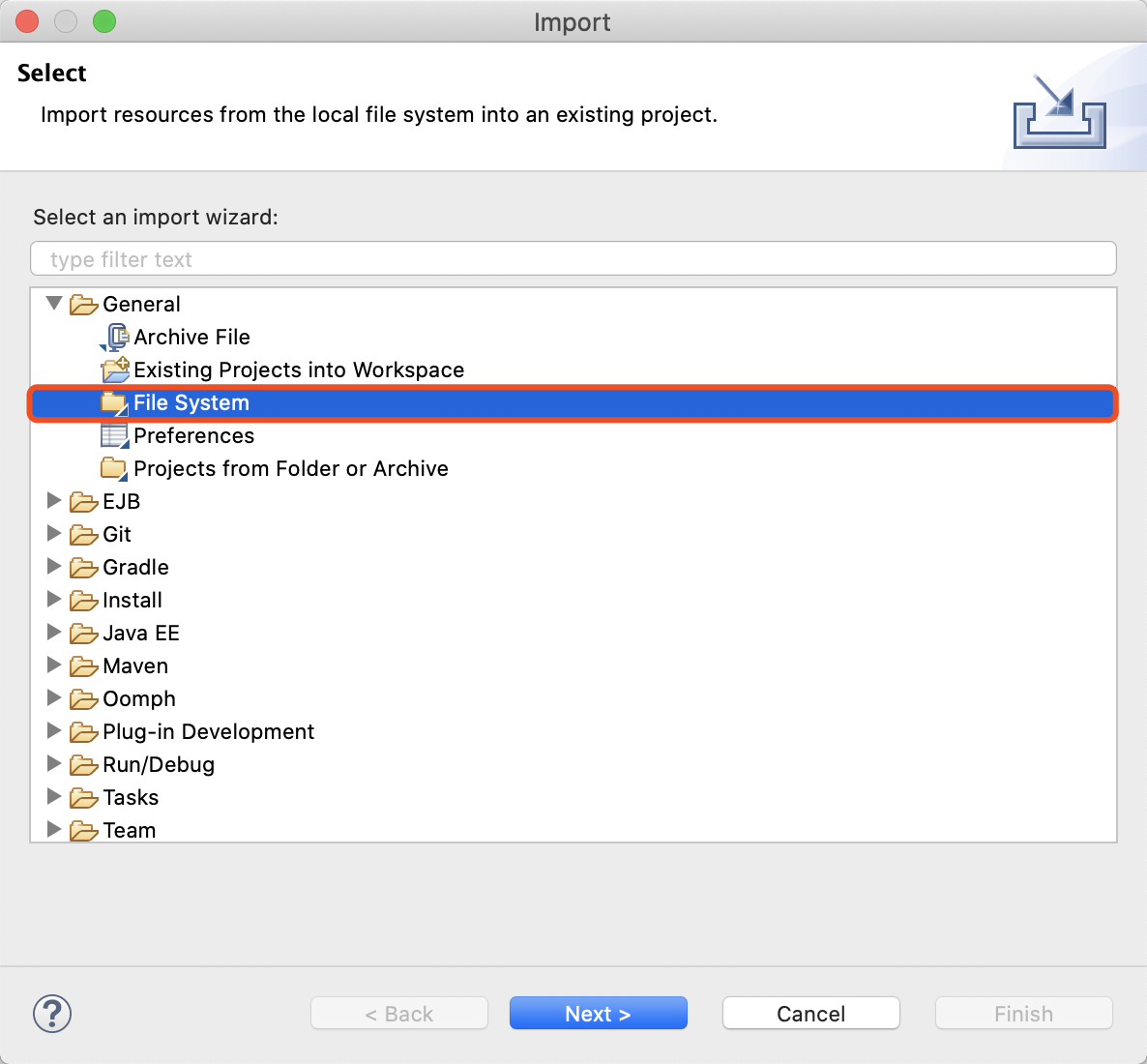
-
点击 Next 进入下一步,这一步,我们首先需要选择 From directory,也就是要导入文件的所在目录。接着是选择导入哪些文件,我们想把新建的 My.ini 文件导入,所以勾选了它。最后一个要选择的是要导入到项目的哪个目录中,我们想导入项目的 src 目录,如下图所示:
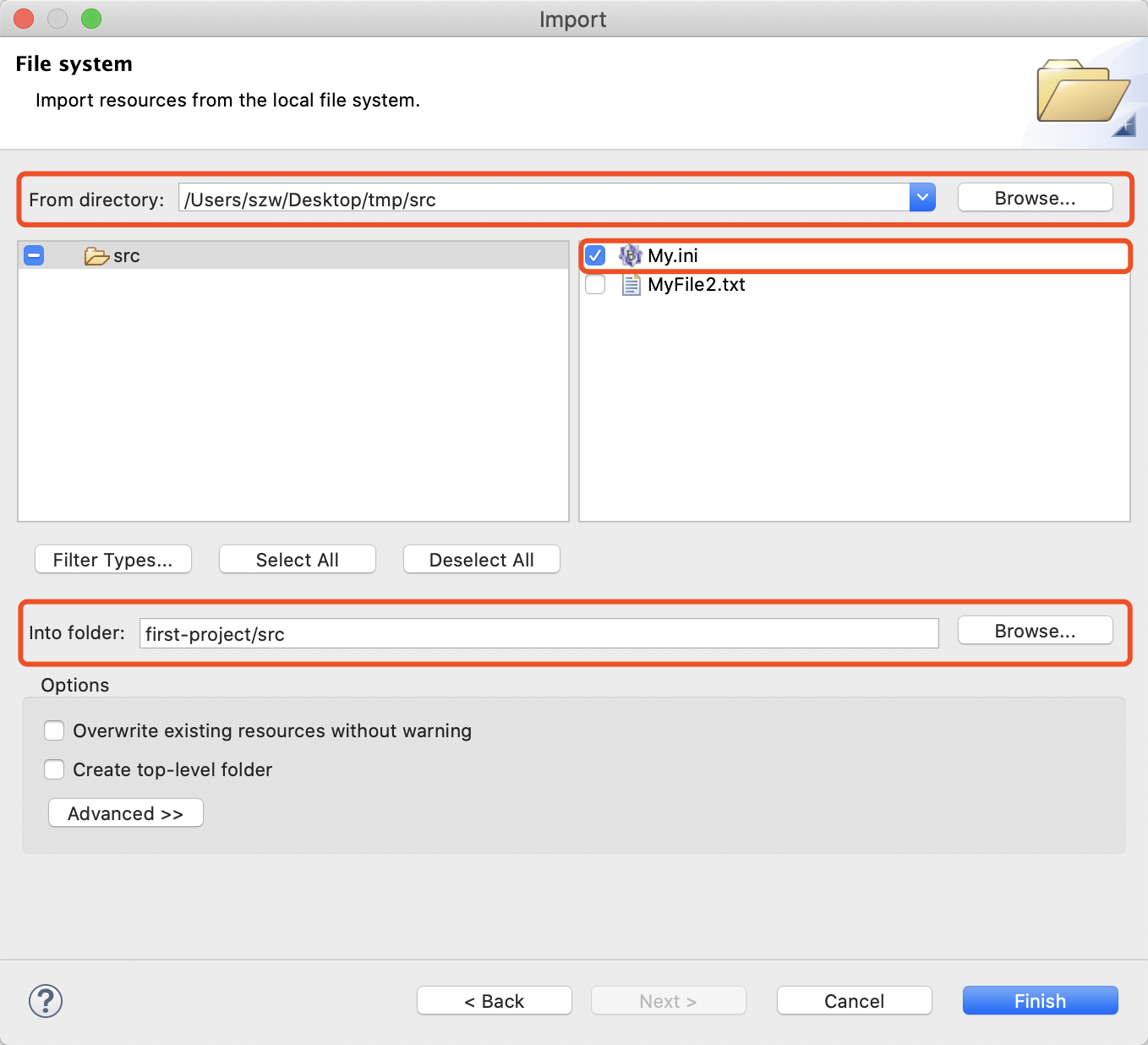
-
其他的保持默认即可,点击 Finish,我们就会发现 My.ini 被导入到项目中了,导入结果如下图所示:
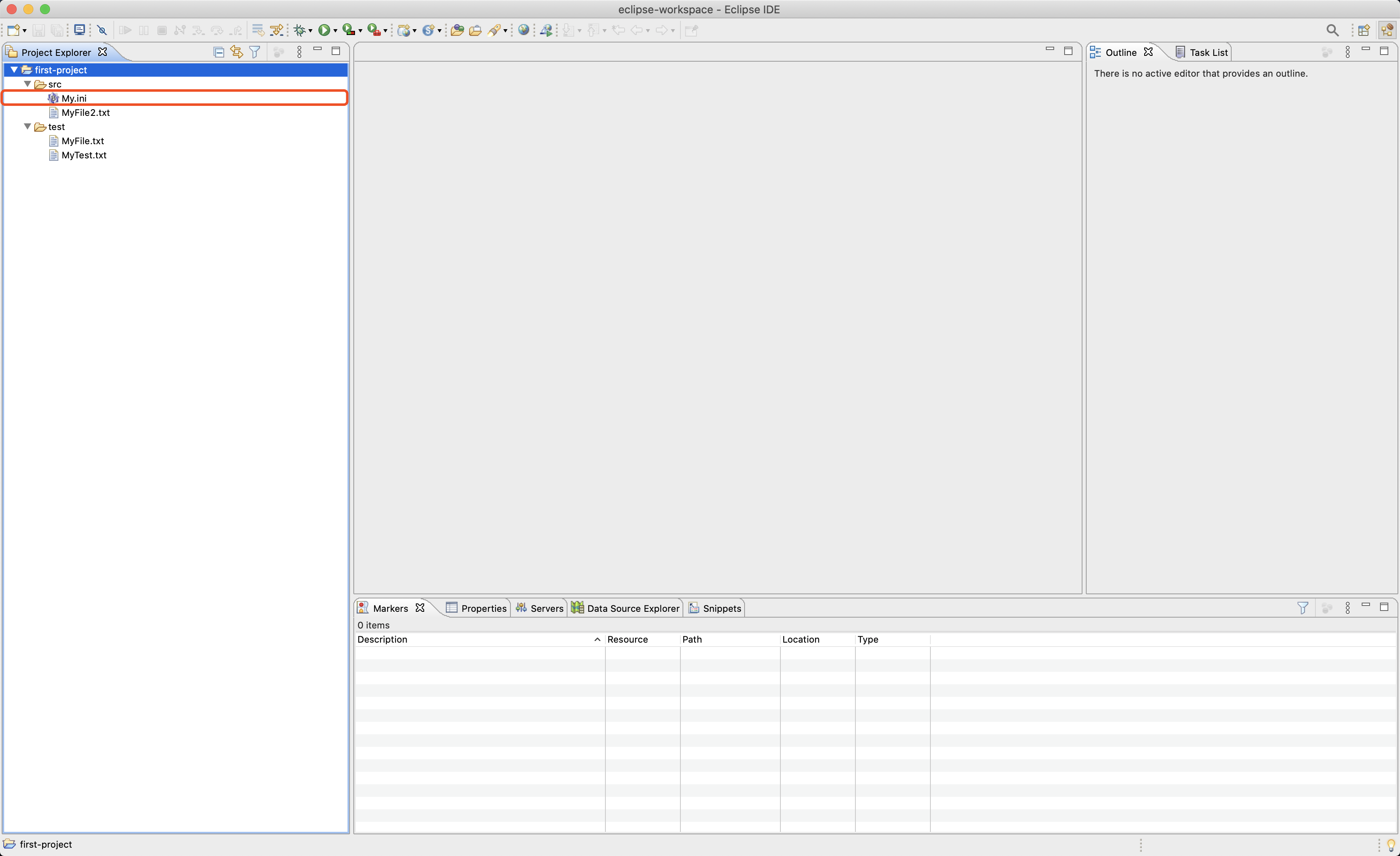
5. 小结
本章节主要介绍了如何把 Eclipse 中的文件进行导出,以及把外部文件导入到 Eclipse 中。
Eclipse 中的导入和导出都有三种方式,通常我们会使用 Eclipse 提供的导入导出选项来完成文件的导入导出。

































































 CodeFit ·
CodeFit ·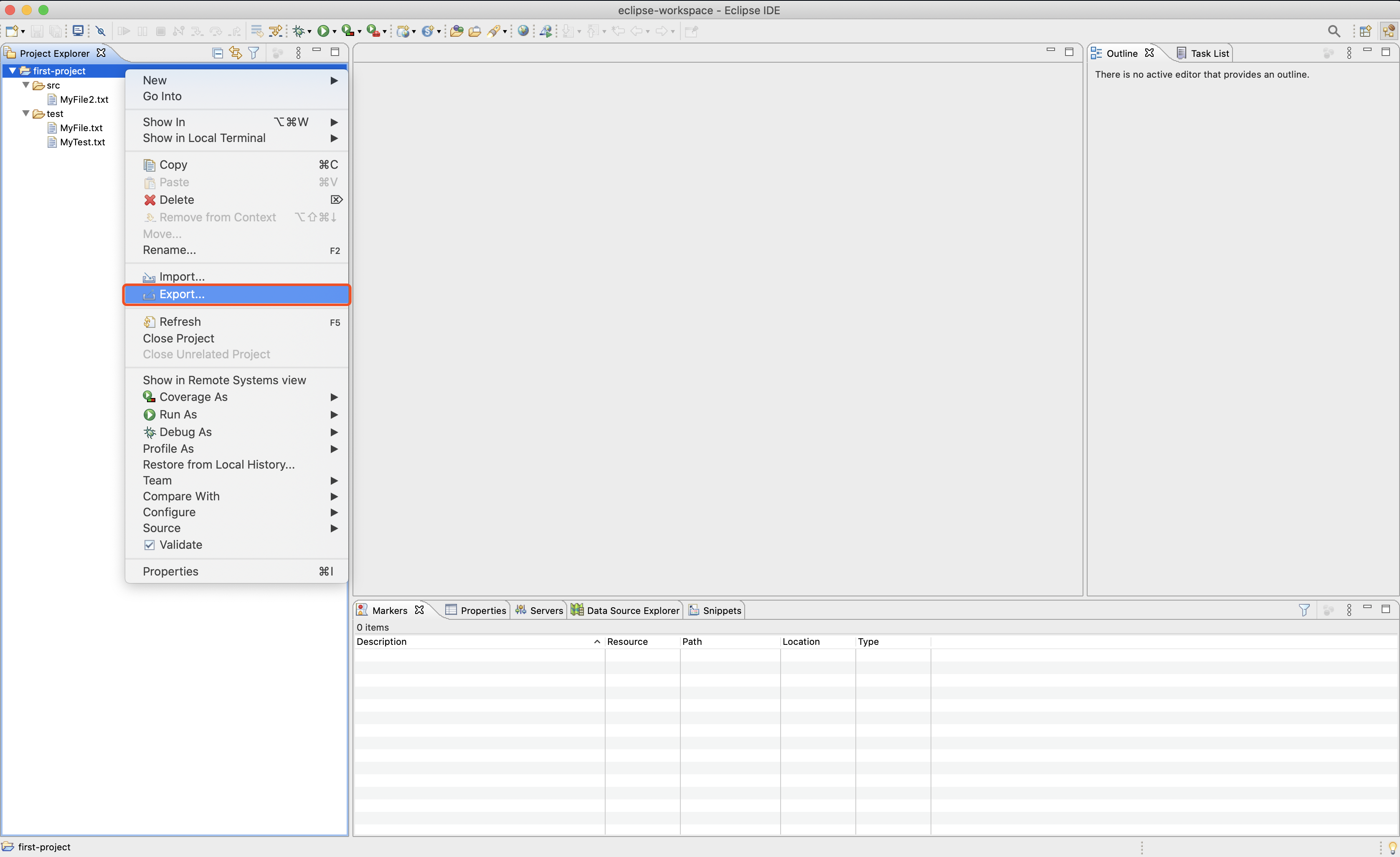
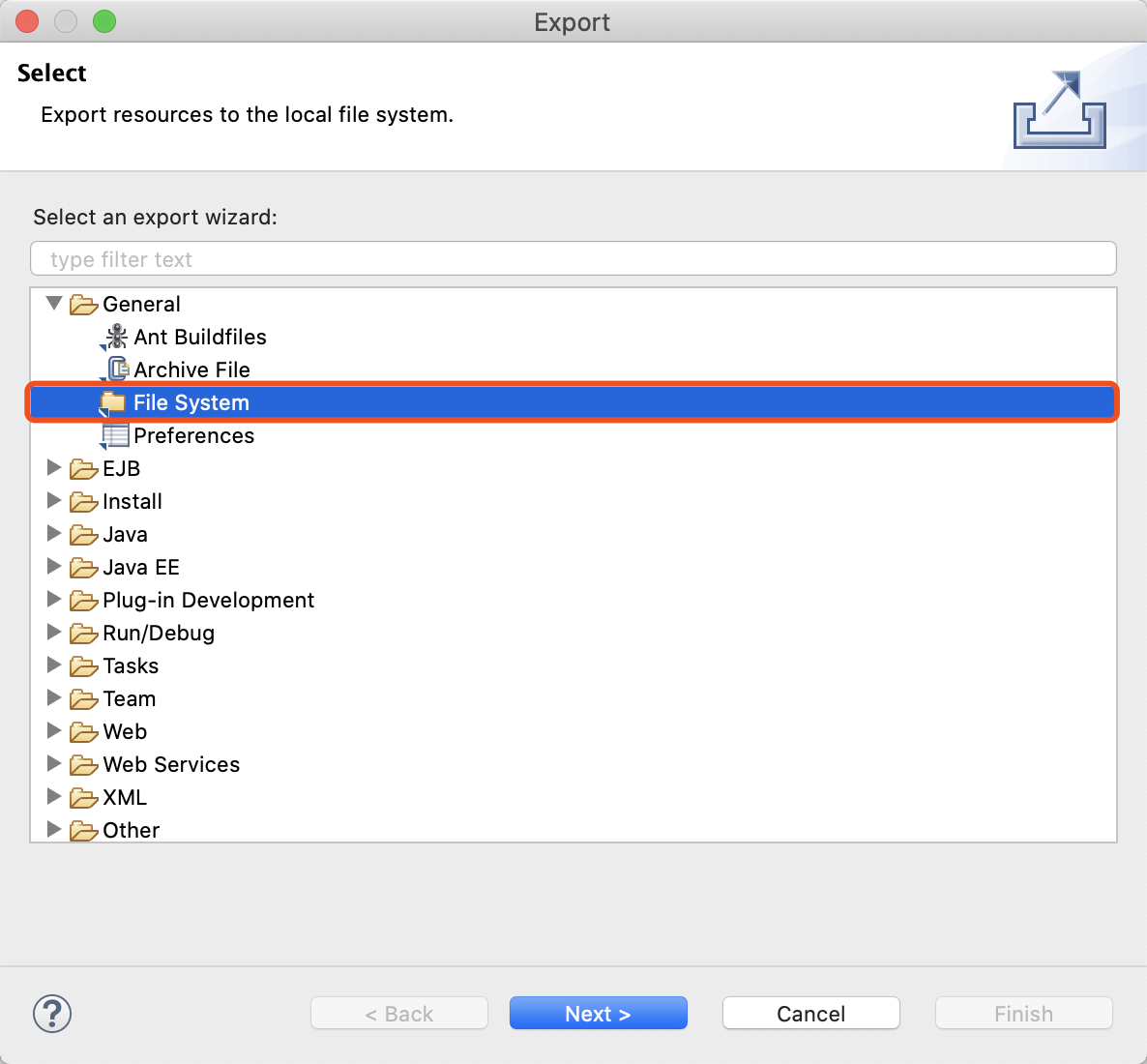
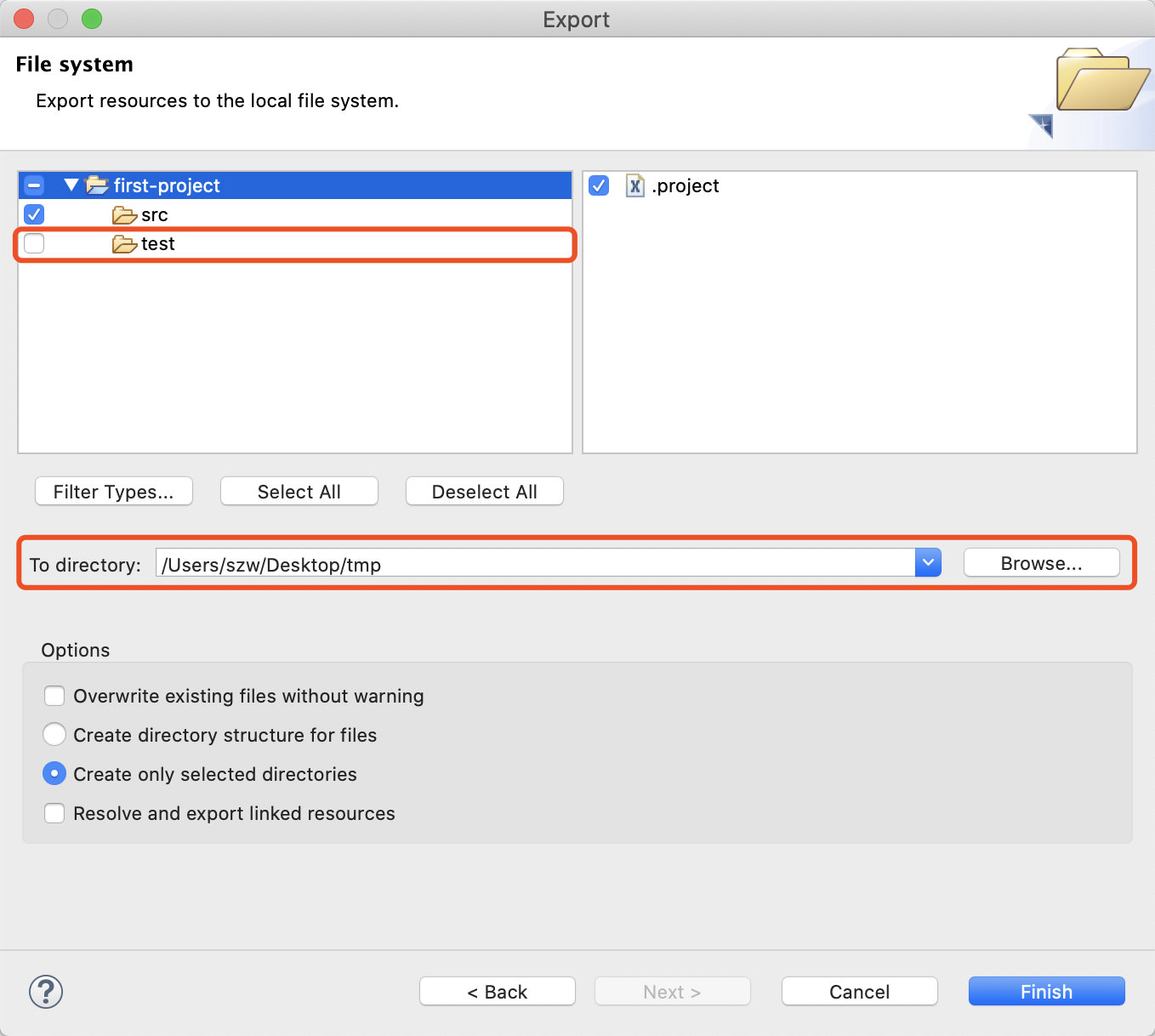
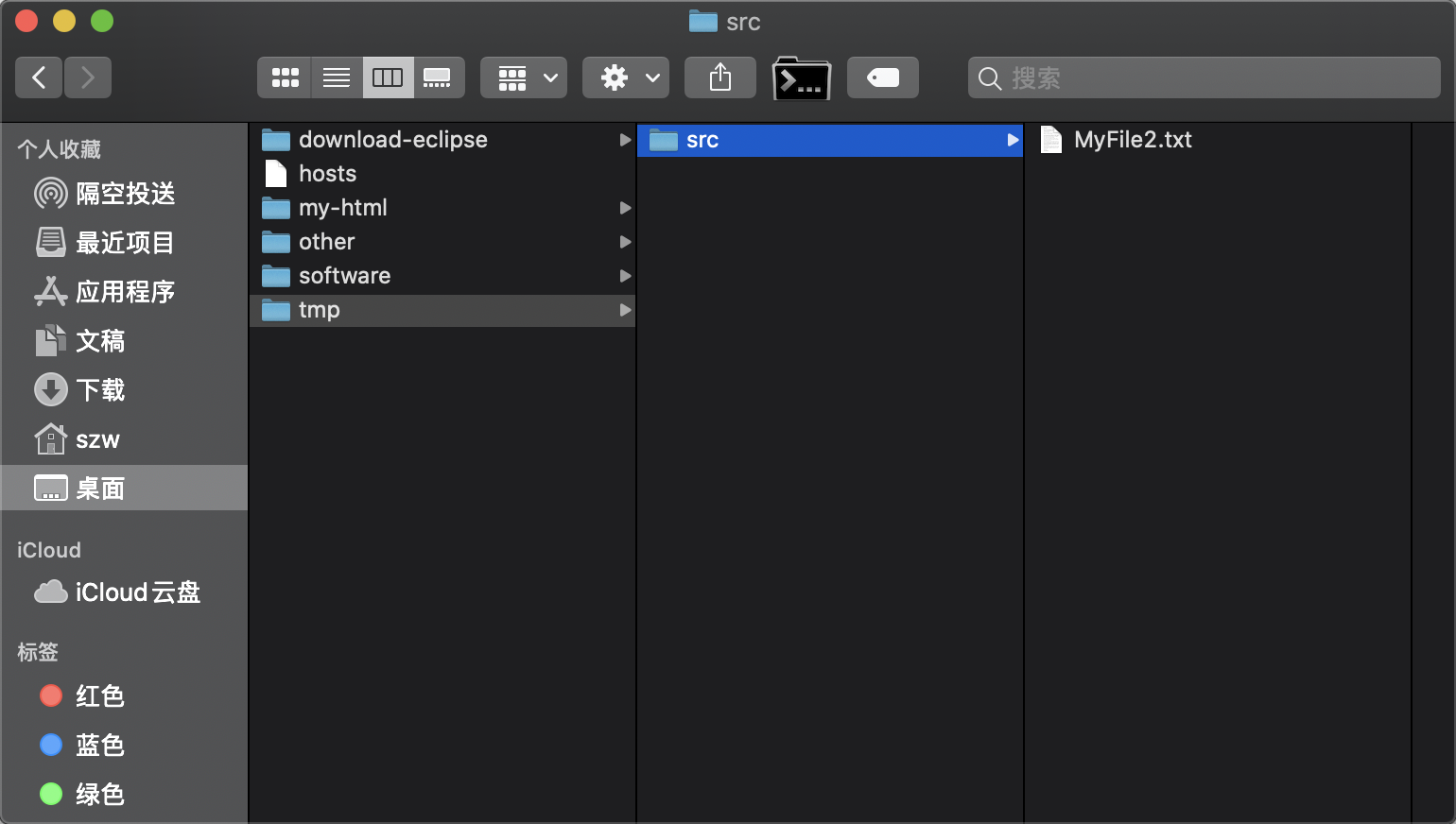
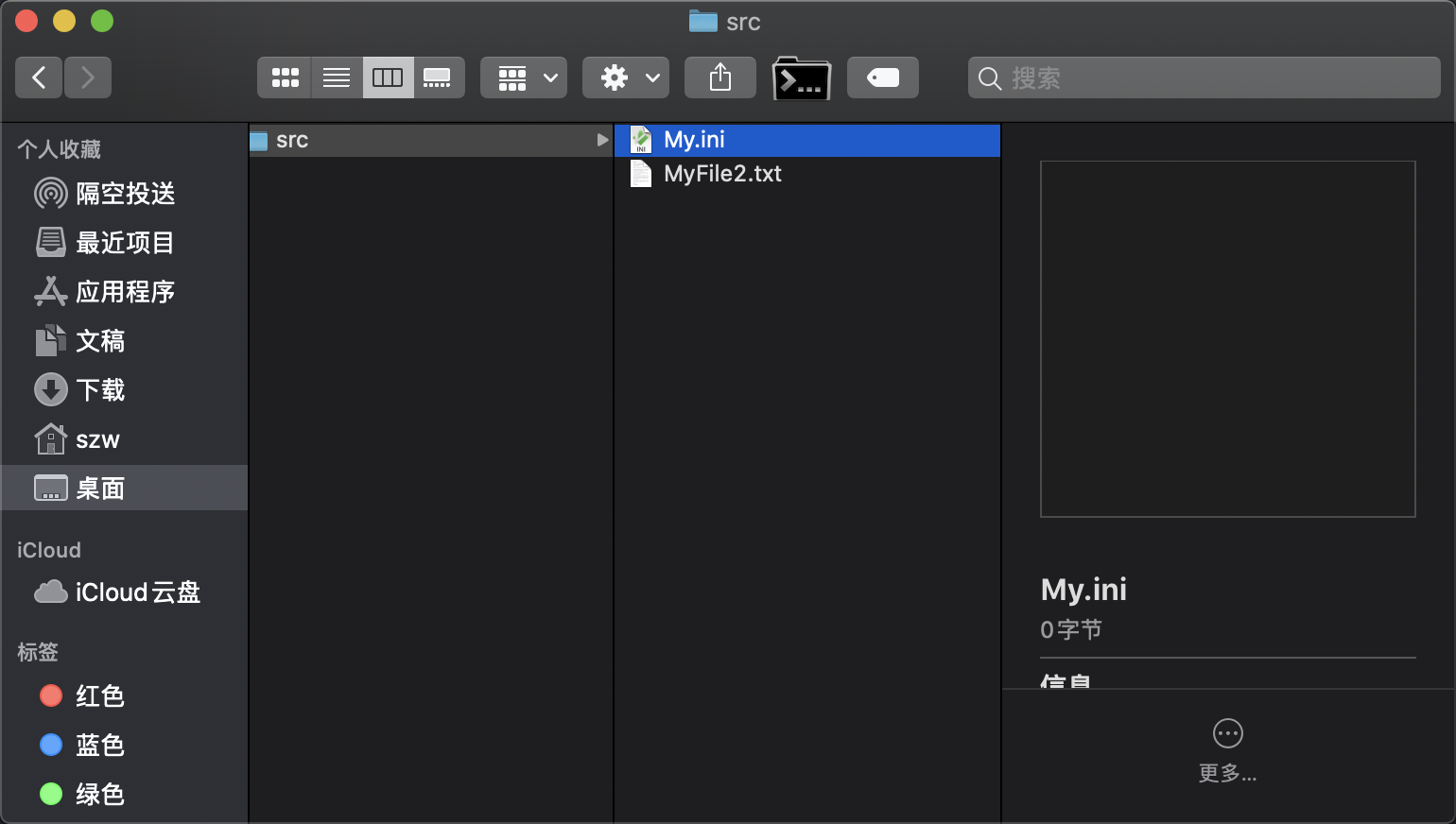
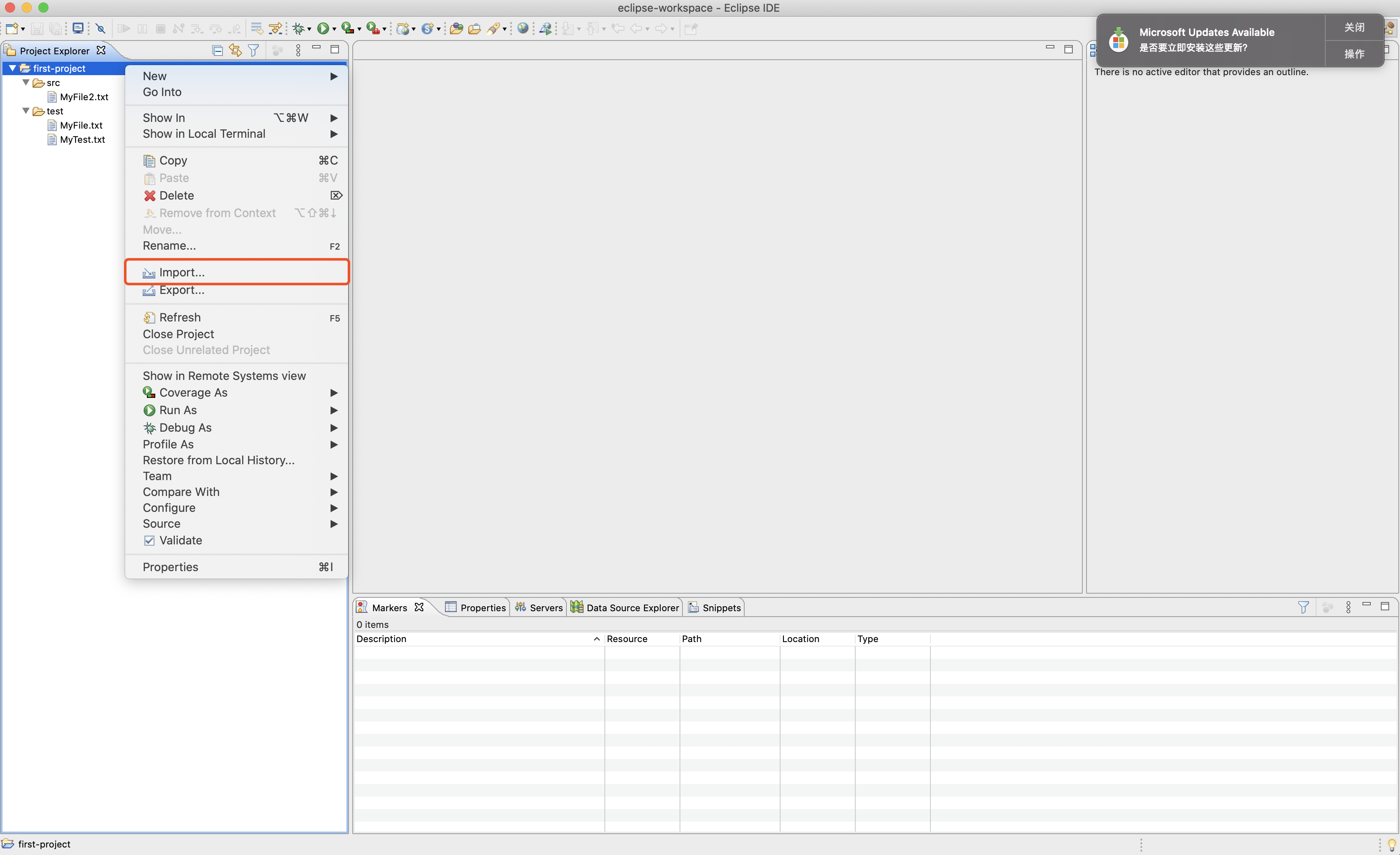
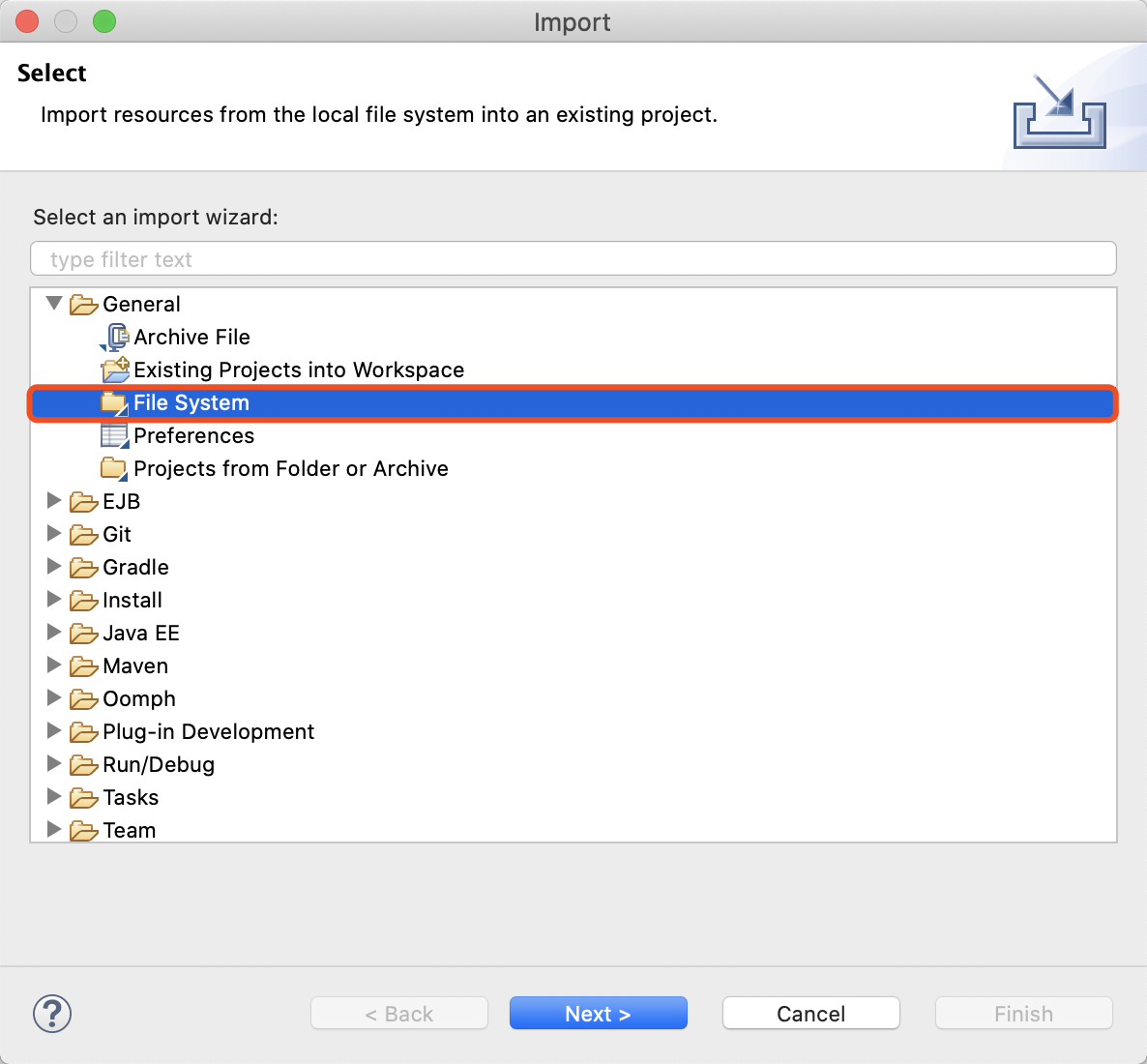
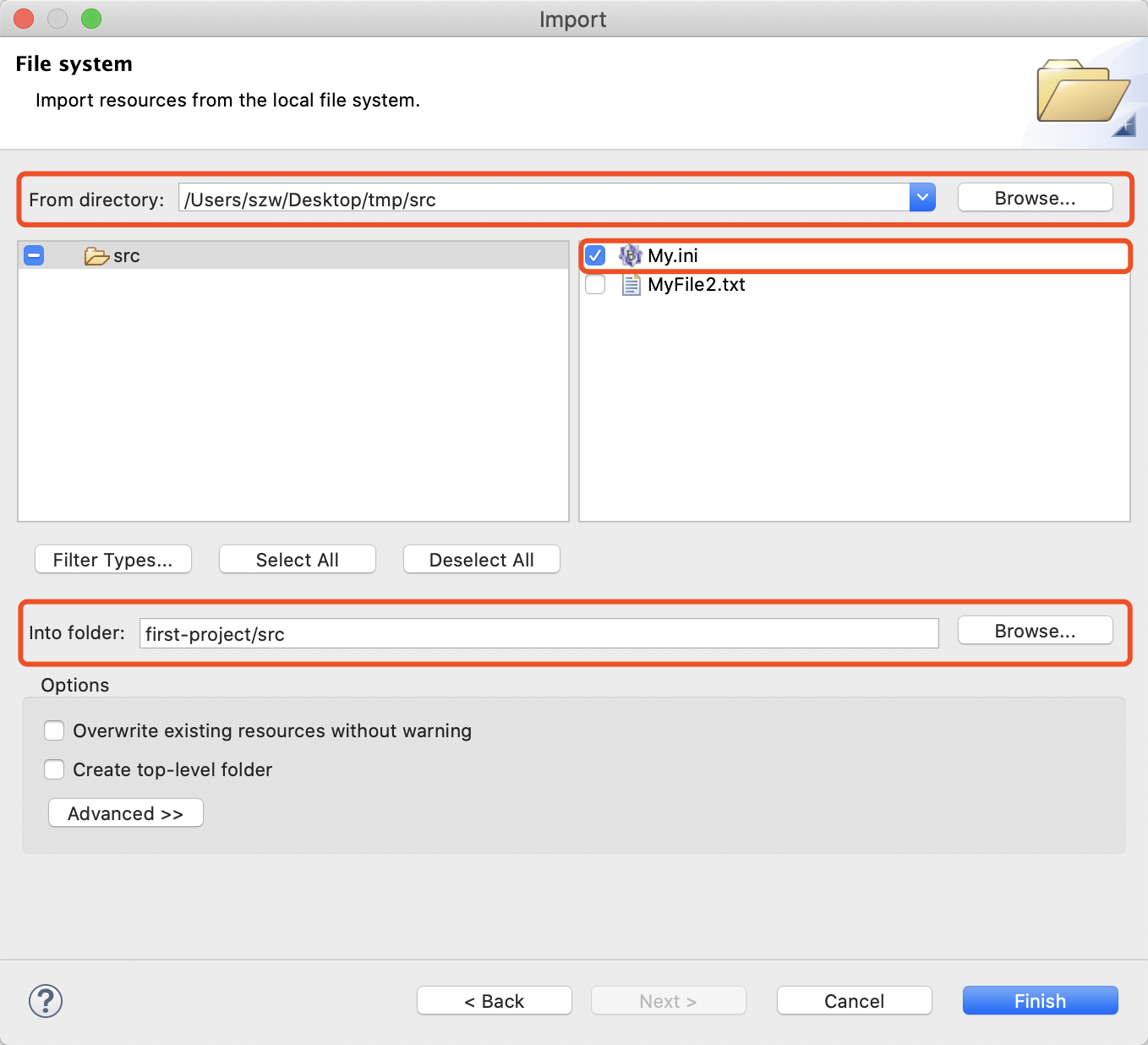
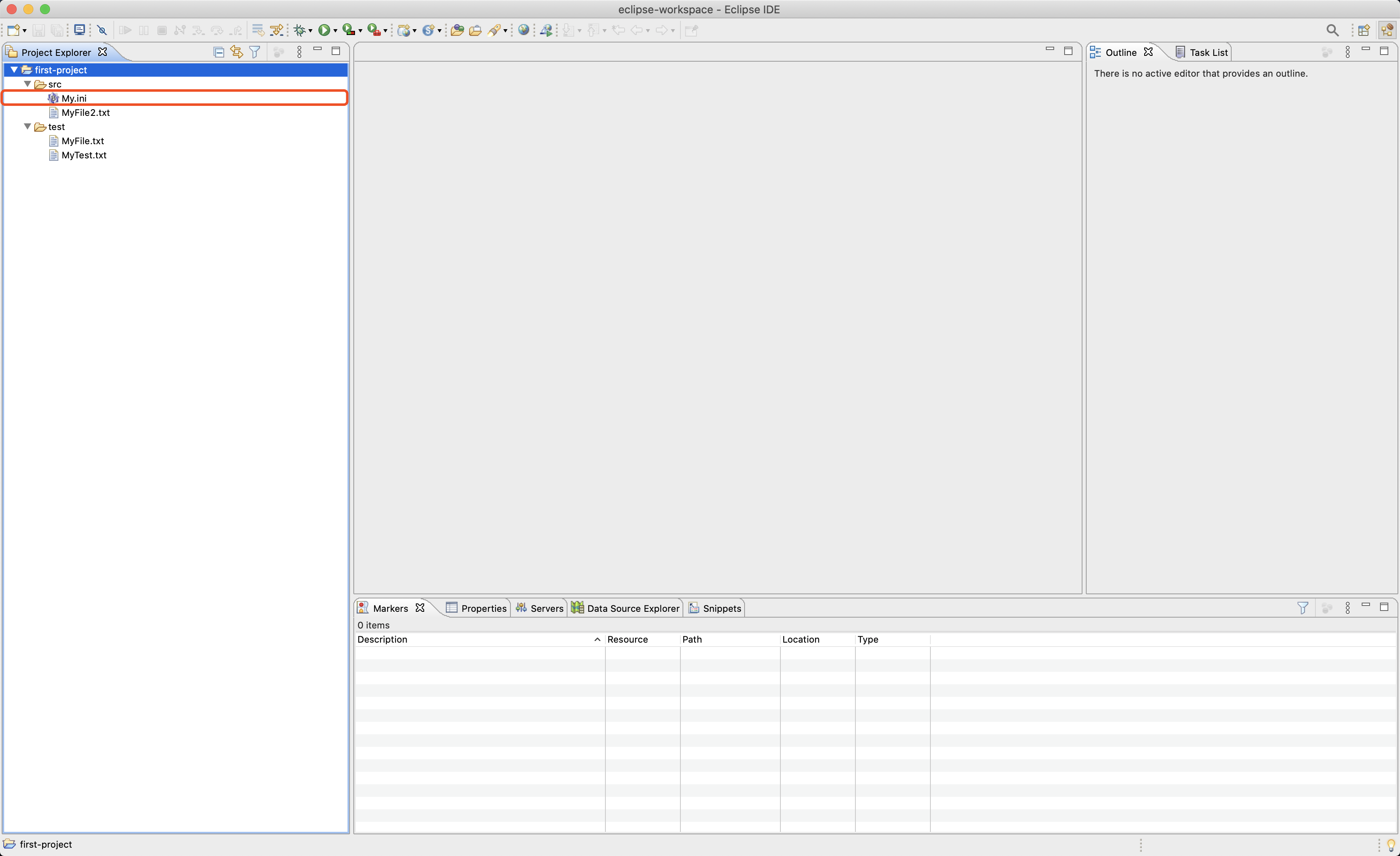

 2024 imooc.com All Rights Reserved |
2024 imooc.com All Rights Reserved |