PyCharm 的编辑器基本介绍
前面我们花了几个章节介绍开发程序前的准备工作,从本节起,我们将正式开始使用 PyCharm 编写Python 程序了。本节主要目的是让大家先认识一下编辑器部分,以及各功能区的一些基本操作。如果用过其它 IDE,对这部分知识将会驾轻就熟。
1. 编辑器布局
下面是一个打开的编辑器,页面主要分为了 4 个部分:
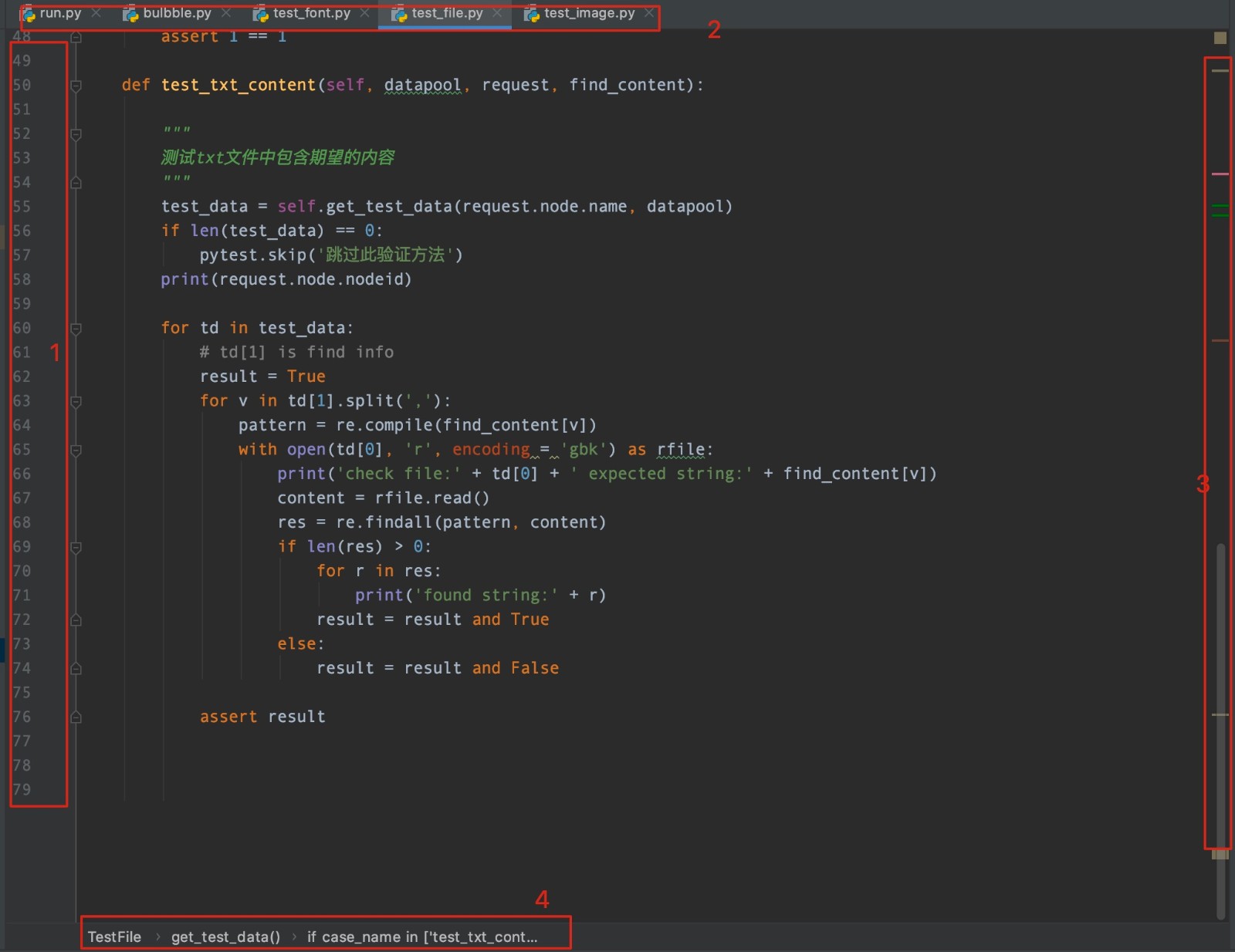
- 显示行号、书签及断点区域;
- 选项卡显示当前打开的文件的名称;
- 滚动条显示当前文件中的错误和警告。鼠标悬停,会显示详细信息;
- 辅助在当前文件中的代码内导航,上面例子就依次显示了类名->方法名->语句。
2. 导航
您可以使用各种快捷方式在编辑器和不同的工具窗口之间进行切换、更改编辑器大小、切换焦点等等操作,下面列举几个常用的快捷方式:
- 最大化编辑器窗格:在编辑器中,按 ⇧ ⎋ (Shift + Esc)。PyCharm 隐藏除编辑器之外的所有工具窗口。
- 按
Esc将焦点从窗口切换到编辑器,PyCharm 将焦点从任何窗口移动到编辑器中最后打开文件的Tab页。 - 按
F12跳转到最后一个打开的工具窗口。
除此以外, 也可使用切换器按 (Ctrl + Tab),会有一个名为 Switcher 窗口弹出,列出所有工具栏与打开文件。按住 Ctrl 使切换器弹出窗口保持打开状态,按 Tab 在元素之间移动,在打开的文件和工具窗口之间跳转,按 Delete 将从列表中删除所选文件,并在编辑器中关闭该文件。
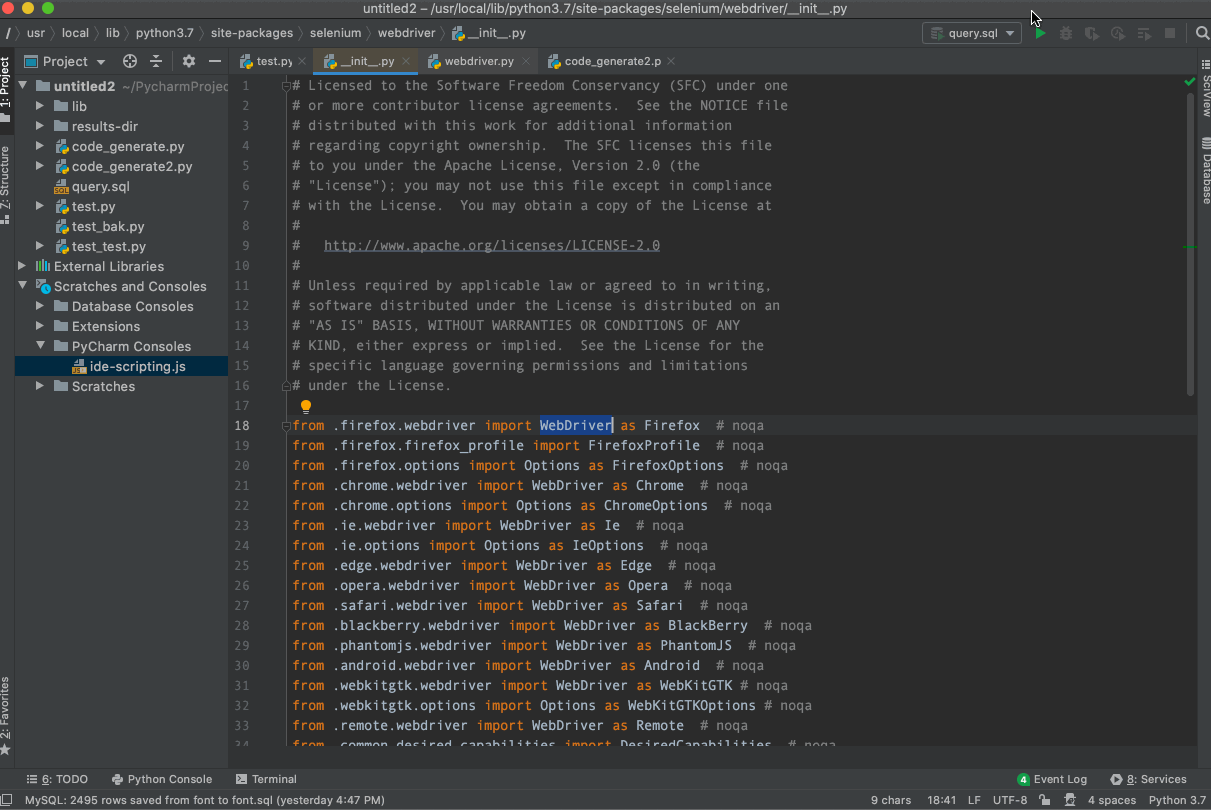
3. 选项卡
3.1 选项卡配置
依次点击菜单File/PyCharm -> Settings/Preferences -> Editor -> General -> Editor Tabs。在这里可以设置显示外观,显示顺序以及设置最多显示的个数等等。
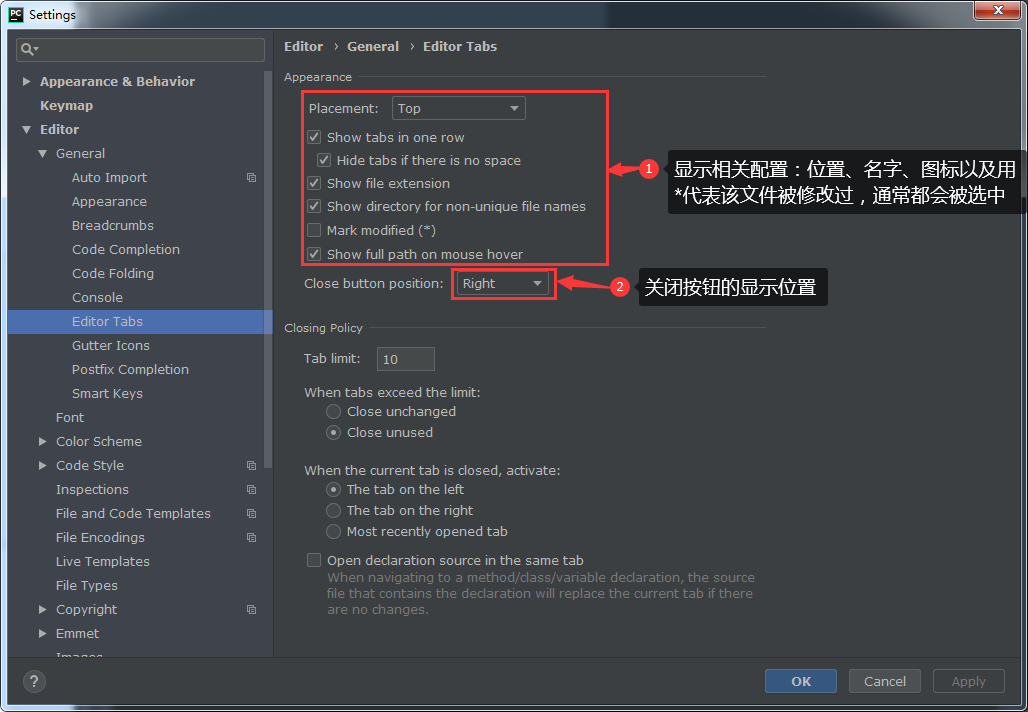
3.2 基本操作
PyCharm 提供了丰富的选项卡操作,选择其中一个打开的文件,右键点击会弹出下面的菜单,红色方框都是与选项卡相关的。
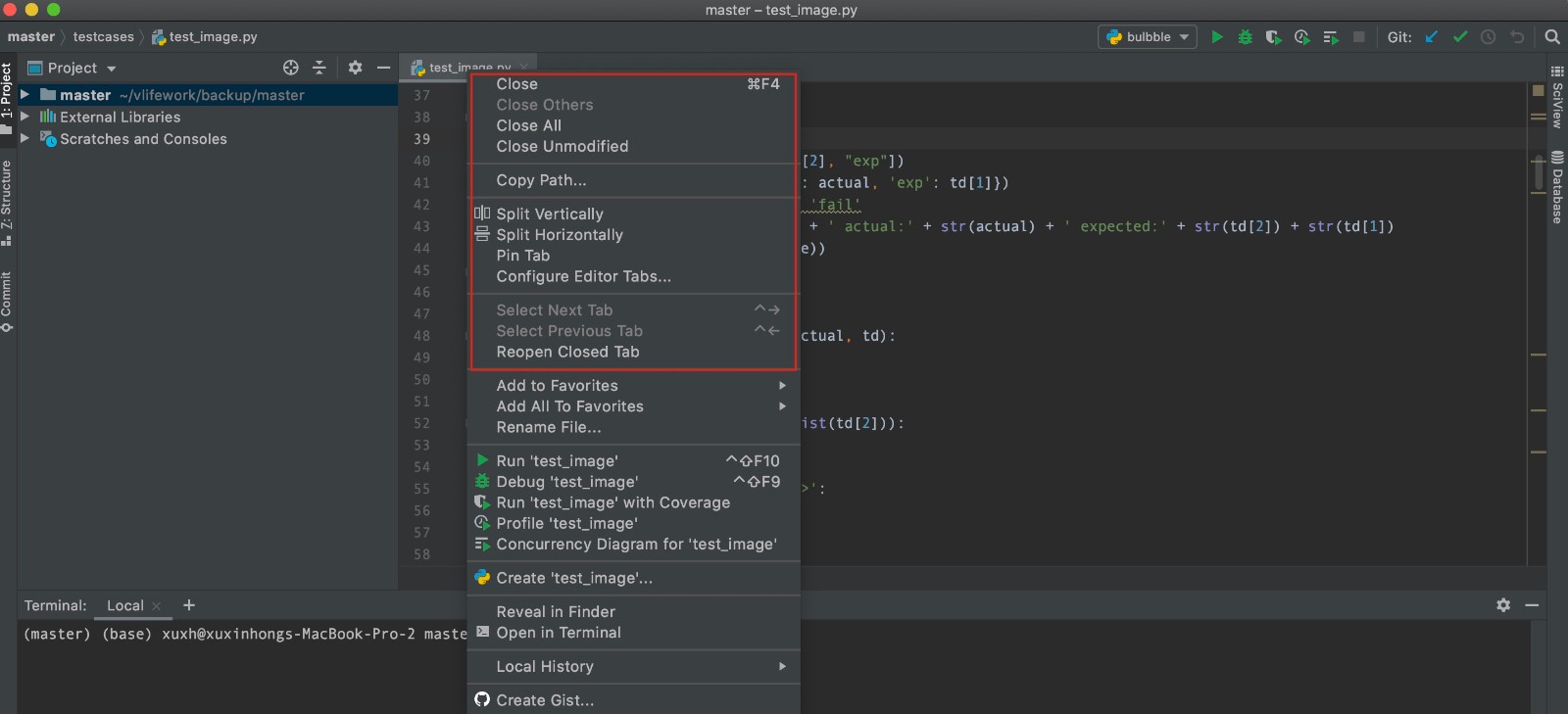
另外,点击主菜单 Window -> Editor Tabs,菜单中列出所有与选项卡相关的操作。
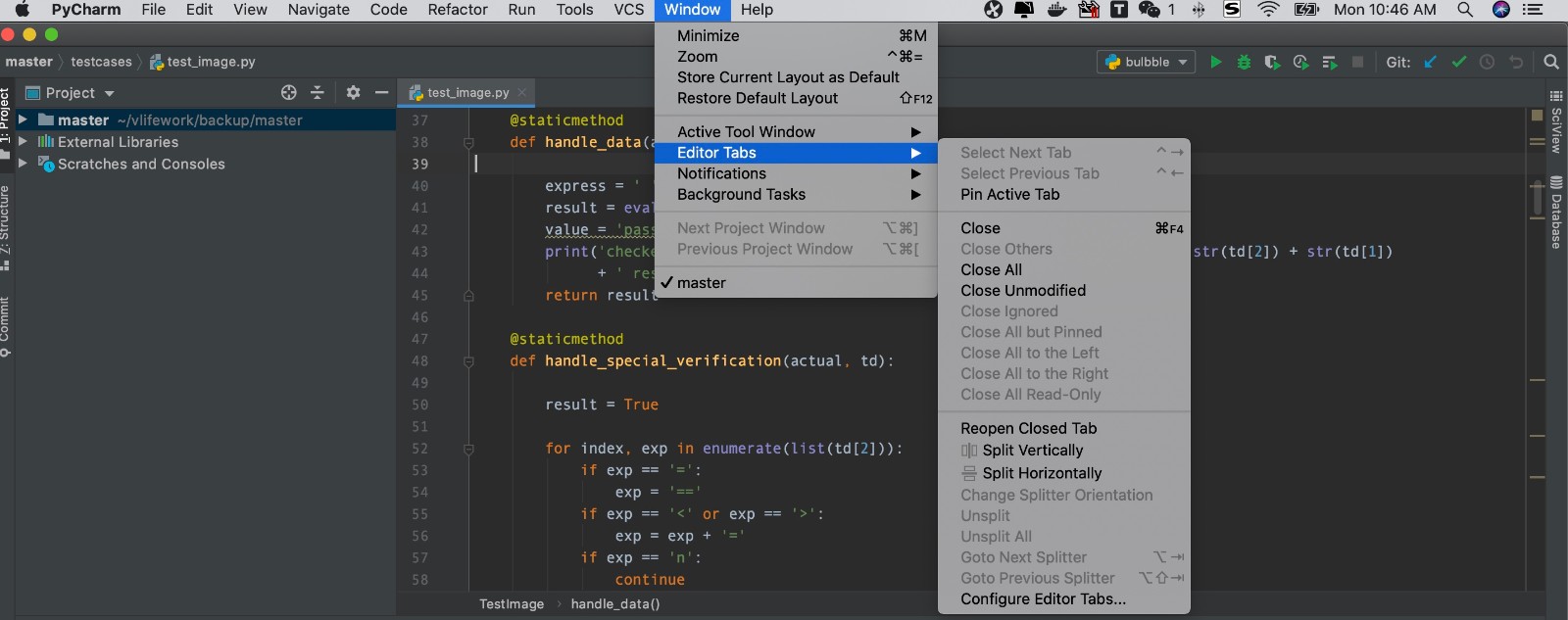
现在具体介绍菜单上的常用操作:
- 要关闭所有打开的选项卡,右键单击任何选项卡并选择
Close All; - 要关闭所有非活动选项卡,按住
(alt),然后单击活动选项卡上的x按钮。在这种情况下,只有活动选项卡保持打开状态; - 要关闭除活动选项卡和固定选项卡之外的所有非活动选项卡,右键单击单击任何选项卡并选择
Close Others选项卡。 - 重新打开已关闭选项卡,右键单击任何选项卡,然后从上下文菜单中,选择
Reopen Closed Tab。 - 若要在选项卡之间移动 ⌃→ or ⌃← (Alt + Right or Alt +Left), 或者使用上面的提到的切换器。
Tips:有时候一些快捷键可能会有失效的情况,可能是与系统安装其它软件快捷方式有冲突导致的。
固定或取消固定选项卡
可以在编辑器中固定活动选项卡,以便当达到选项卡限制或使用 “Close Others” 命令时,该选项卡保持打开状态。要固定或取消固定活动选项卡,请右键单击它,然后从上下文菜单中选择 Pin Tab 或 Unpin Tab 。
拆分屏幕
有时候我们需要同时打开多个文件,这时可以使用多个选项来拆分屏幕。在编辑器中,右键单击所需的编辑器选项卡,然后选择要如何拆分编辑器窗口 Split Vertically or Split Horizontally(垂直拆分或水平拆分), 或者plit and Move Right or Split and Move Down(拆分右移动或向下移动选项)。PyCharm 将创建编辑器的拆分视图,并根据所选内容进行设置。
下面的例子,先做了水平拆分,又做了垂直拆分,同时打开了三个文件。
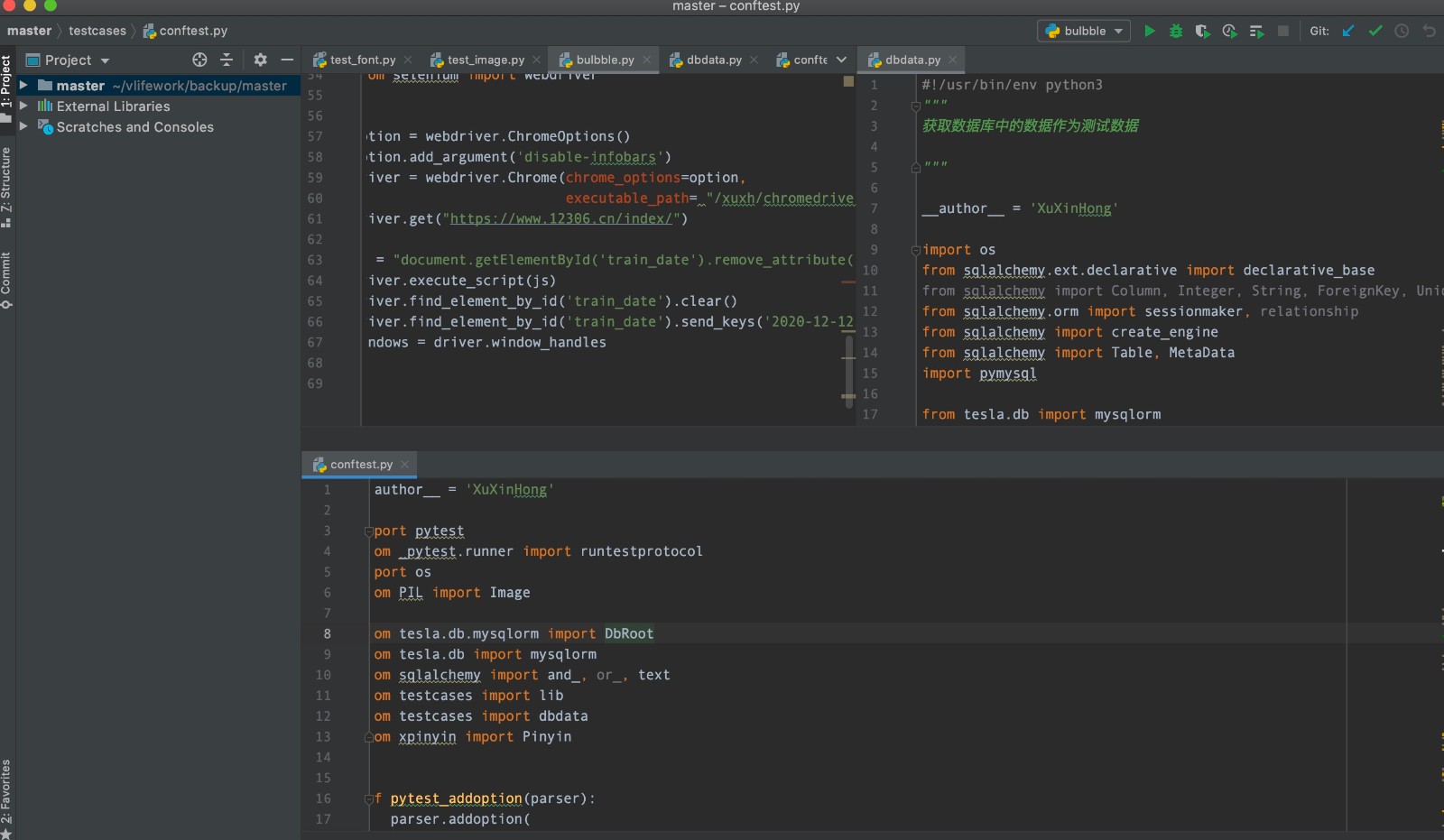
分离选项卡
有时候你希望文件以单独窗口显示,这时选择某一选项卡,按 Shift + F4。
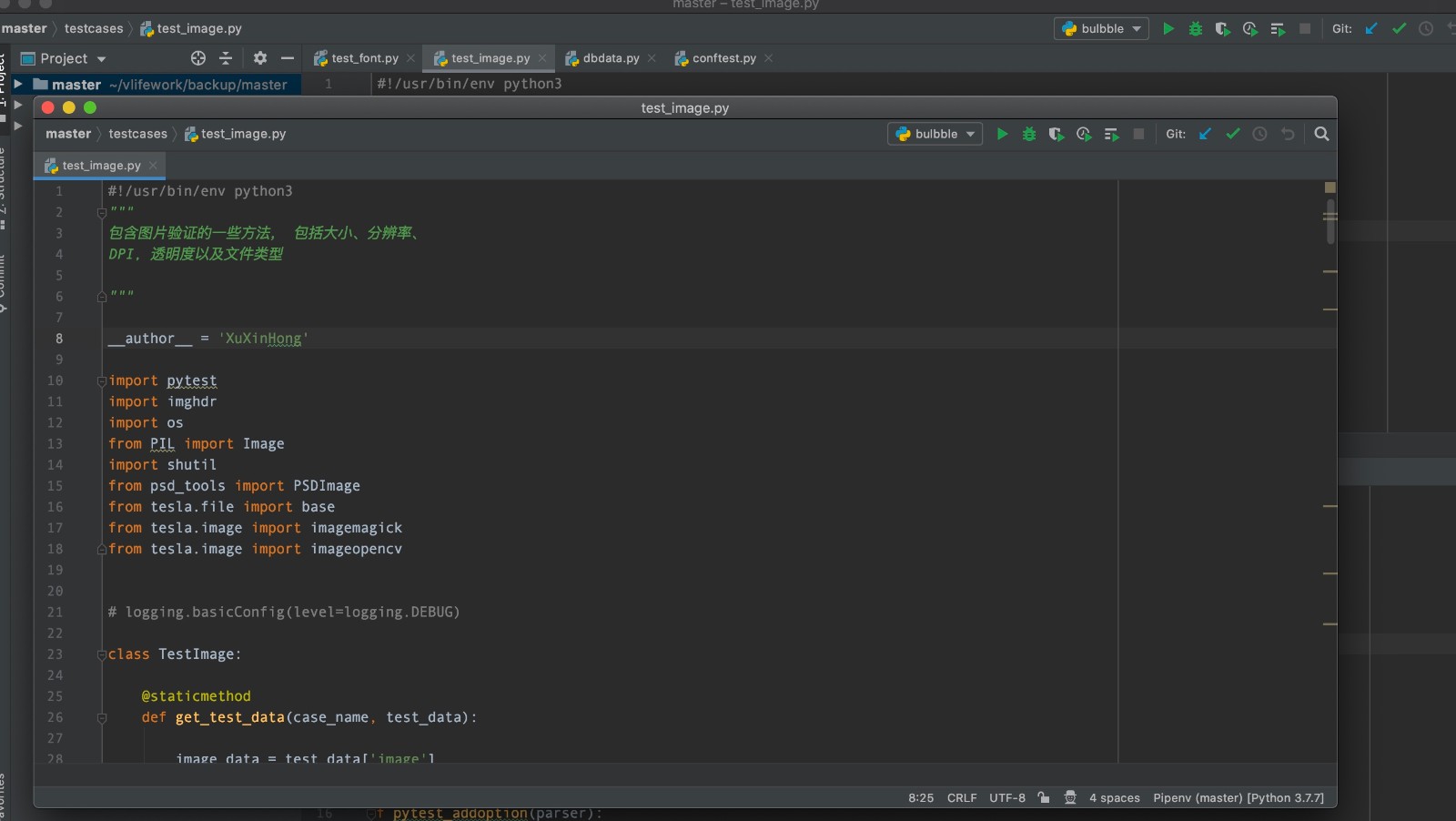
4. 一些有用的配置
最后, 尽管在前面的章节中已经讲过一些编辑器基本配置,像字体及字体大小等等。现在补充介绍一些笔者认为比较有用的设置。
配置代码样式
菜单File/PyCharm -> Settings/Preferences -> Editor -> General -> Code Style -> Python,在这里可以设置缩进、空格、换行和大括号、空行等消息。
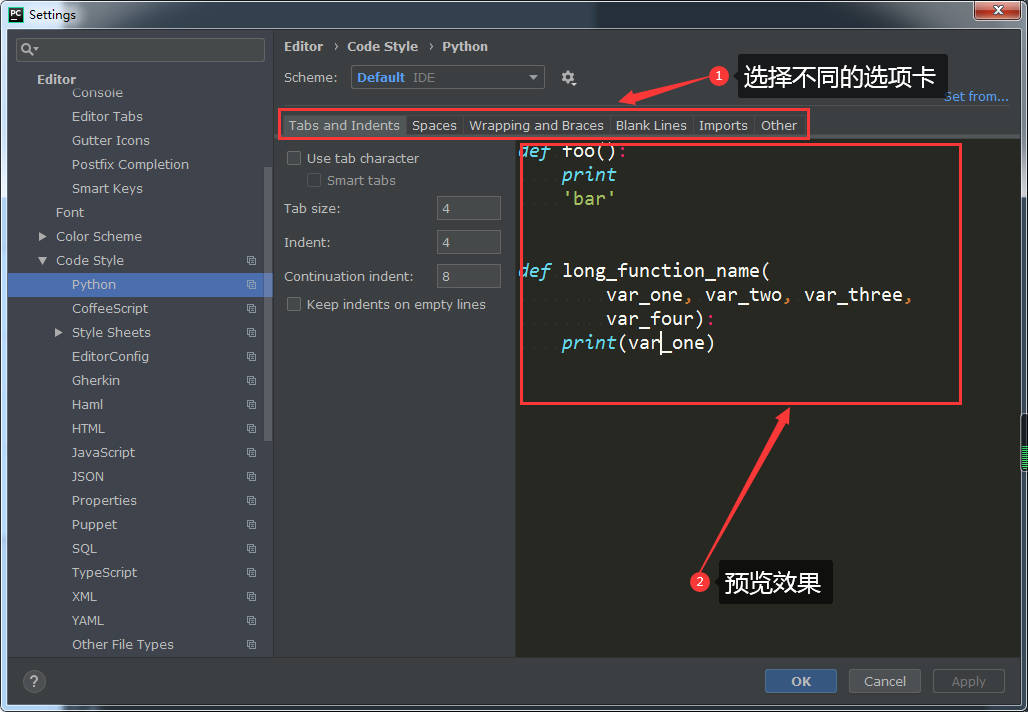
更改编辑器中的字体大小
菜单File/PyCharm -> Settings/Preferences -> Editor -> General, 转到鼠标控制部分,使用 Command +鼠标滚轮选项选择"更改字体大小(缩放)。
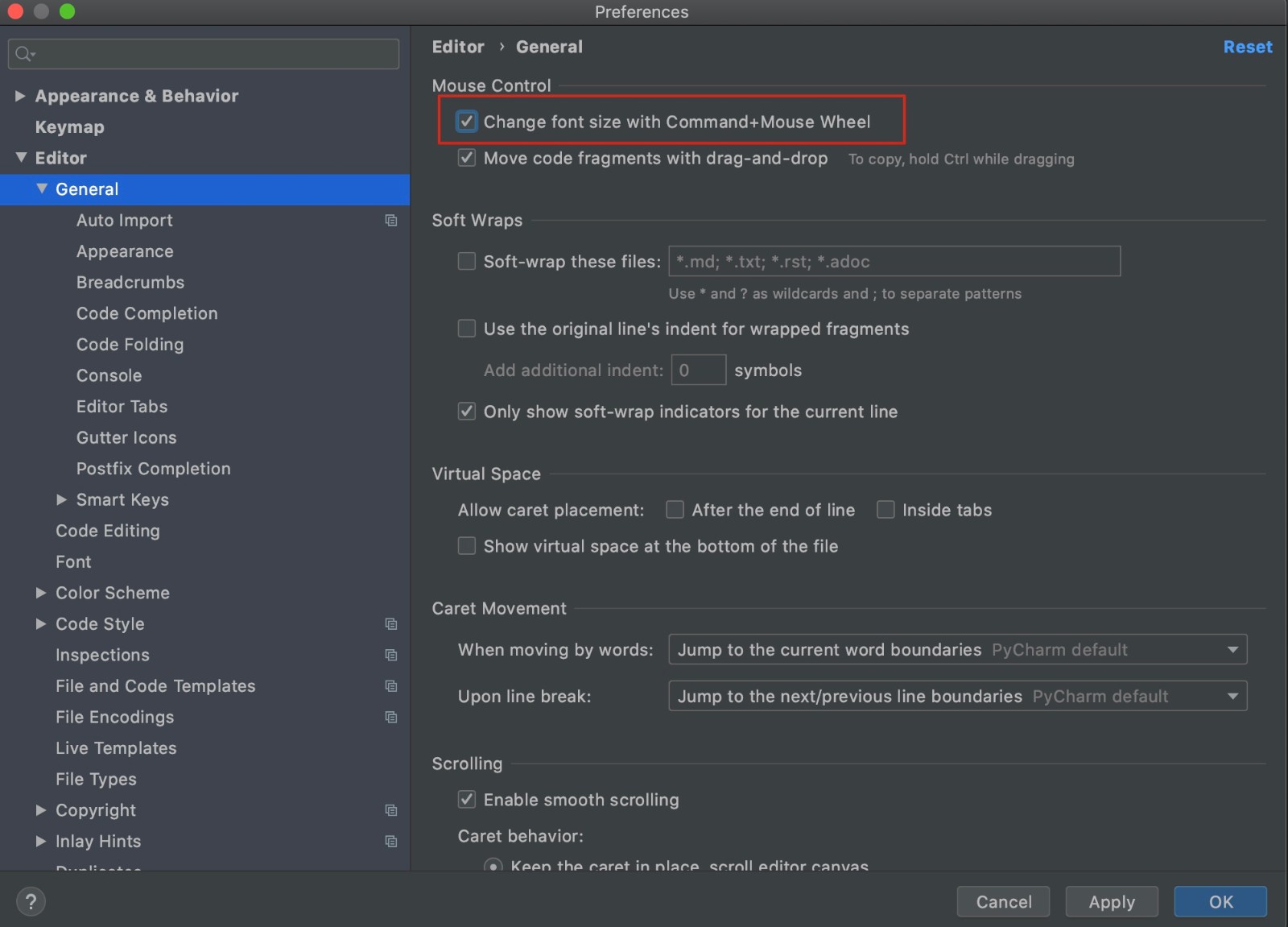
返回到编辑器,按住⌘,并使用鼠标滚轮,调整字体大小。
配置代码完成选项
菜单File/PyCharm -> Settings/Preferences -> Editor -> General -> Code Competion。在这里,您可以配置匹配规则、自动显示选项、 及显示排序等。
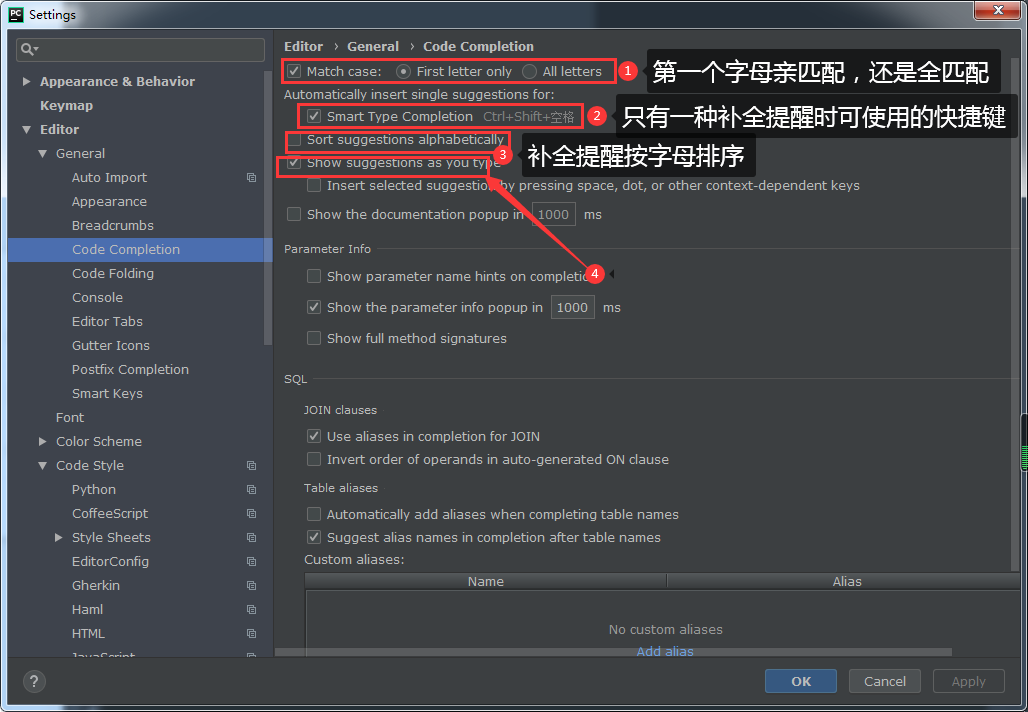
如果编辑器没有补全提示,如下图,将红框中“Power Save Mode”前的勾去掉
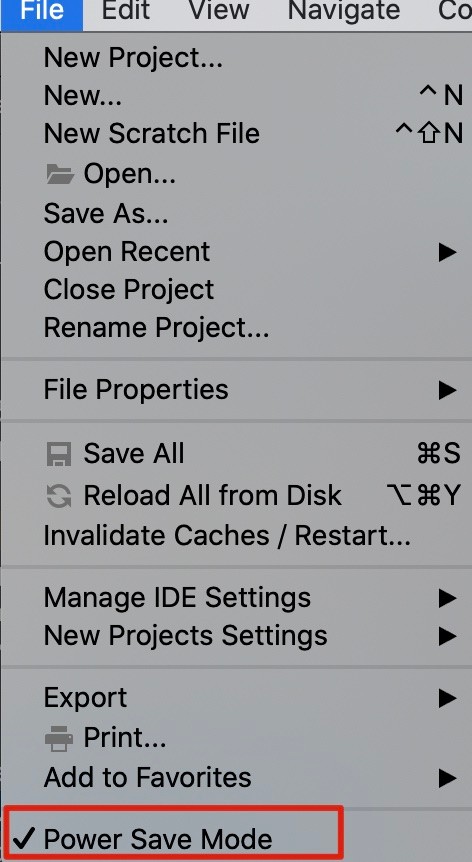
PyCharm 的 CPU 使用率有时可能相当高,主要是由于各种代码检查功能造成的,包括自动补全、语法错误检查等等。在这种情况下,如果使用Power Save Mode,这将禁用应用程序范围的所有检查和其他 CPU 密集型任务。所以取消上面的选项,才能打开代码提示。
5. 小结
这节主要介绍了编辑器布局及一些常用操作与相关配置,相对比较简单,但也是以后学习工作中几乎每天都要用到的操作。在实际操作过程中,能使用快捷键的,就不建议用菜单进行操作,逐渐养成使用快捷键的习惯。
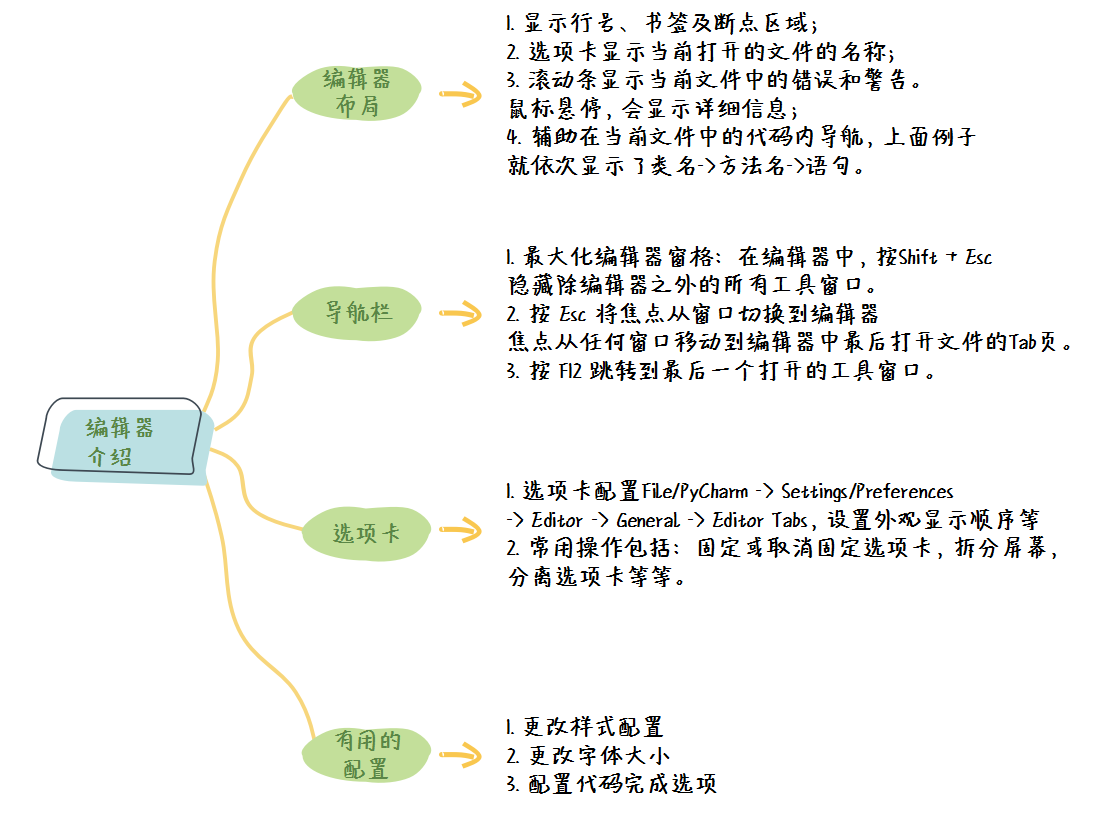

































































 XuXinHong ·
XuXinHong ·
 2025 imooc.com All Rights Reserved |
2025 imooc.com All Rights Reserved |