安装 Linux 操作系统
通过前面的小节学习,我们已经对 Linux 操作系统有了简单的了解,同时也在 Windows 下安装了虚拟机软件 VMware ,那么本节课我们就介绍下如何使用虚拟机软件安装 Linux 操作系统。
通过第一小节的学习我们知道 Linux 有很多的发行版本,本小节以 CentOS 8 为例来介绍 Linux 操作系统的安装步骤。学习本小节之后读者可以按照本小节的介绍步骤,安装其他的 Linux 操作系统,本小节的目的主要是学习如何在虚拟机中安装 Linux 操作系统,方便后面学习 Linux 相关基础知识。
1. 下载 CentOS 镜像
来到 CentOs官网 下载 CentOs 操作系统 .iso 文件,这里选择阿里云的镜像文件:
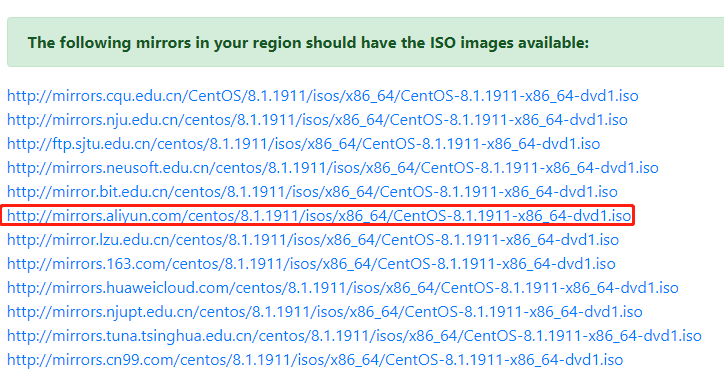
视频演示 CentOS 下载过程:
2. 创建新的虚拟机
打开安装好的 VMware 虚拟机,选择 创建新的虚拟机 :
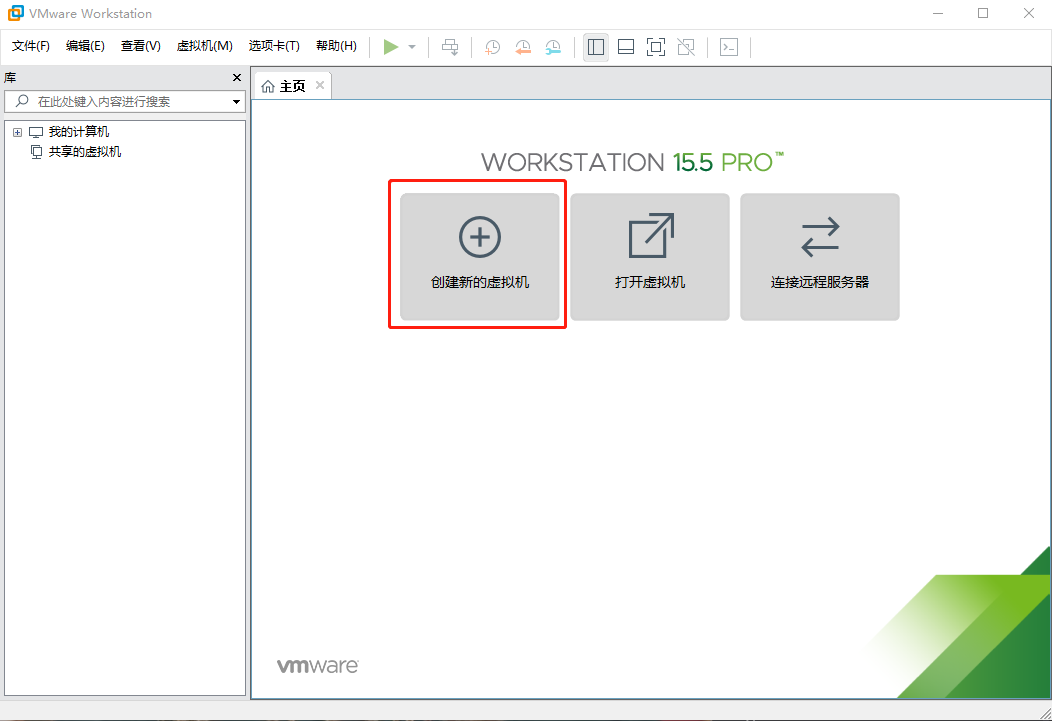
选择勾选 自定义,点击 下一步,继续安装:
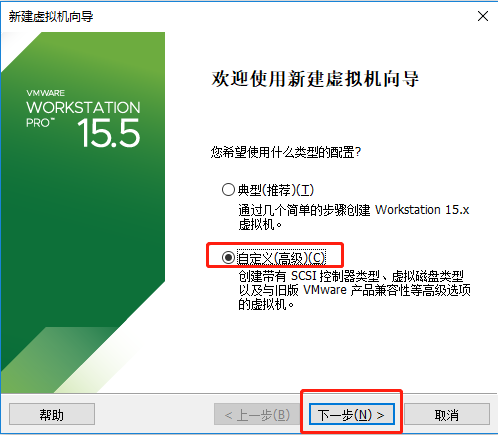
选择 Workstation 15.x,点击 下一步 继续安装:
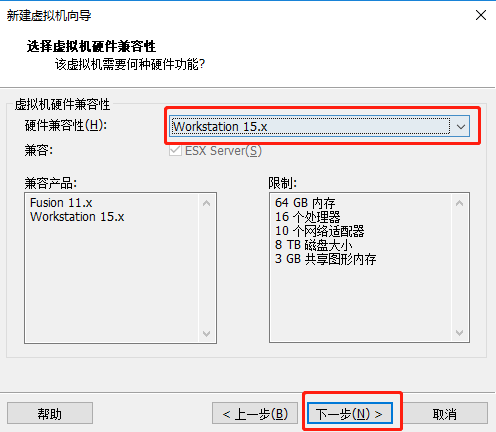
选择 稍后安装操作系统 ,点击 下一步 继续安装:
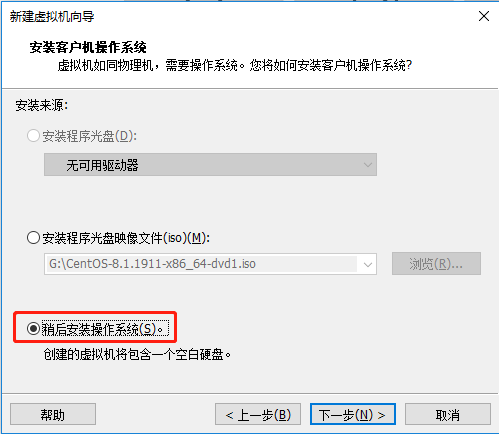
选择 Linux,点击 下一步 继续安装:
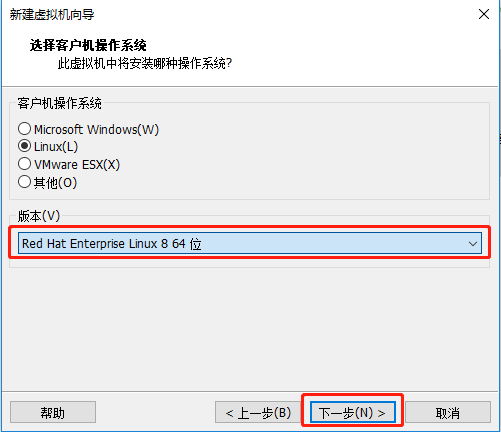
填写虚拟机名称和安装操作系统的目录:
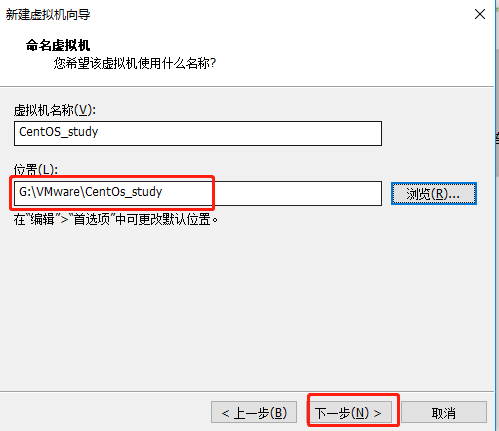
根据自己电脑配置情况自行选择虚拟机操作系统的 处理器数 和 内核数:
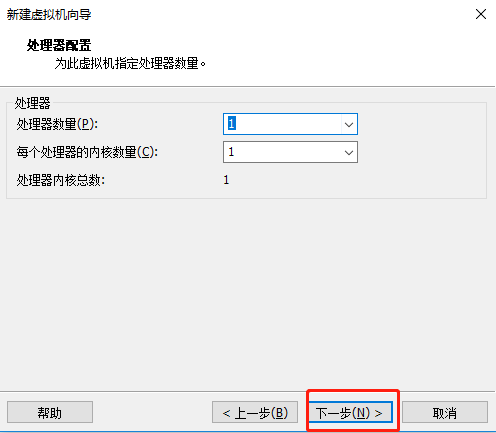
选择虚拟机操作系统的内存大小,使用默认值即可:
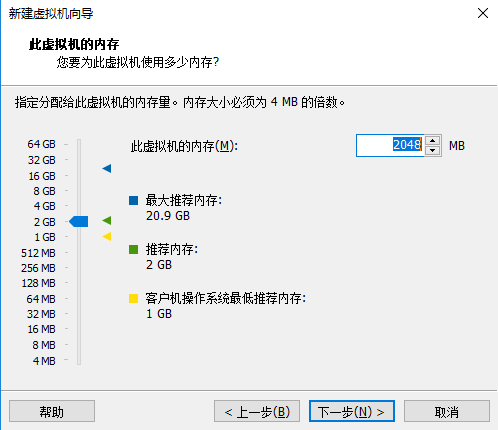
接下来选择 使用桥接网络:
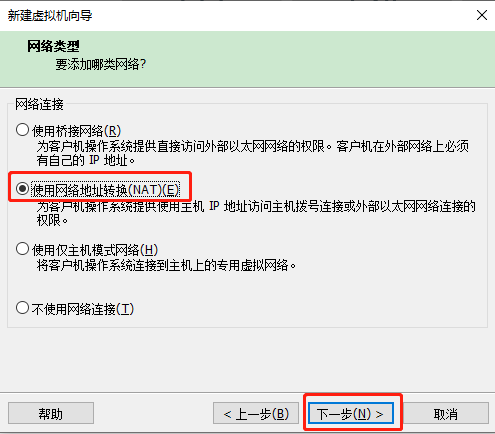
接下来选择 LSI Logic(L),点击 下一步 继续安装:
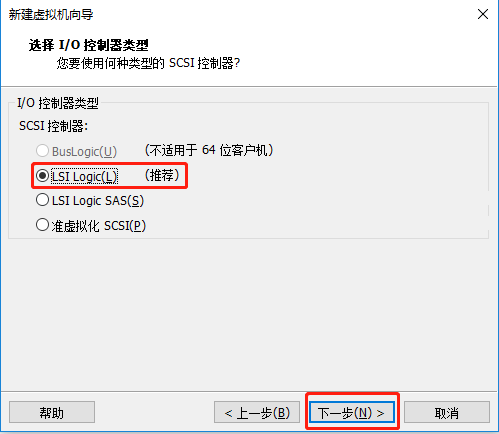
接下来选择 SCSI(S),点击 下一步 继续安装:
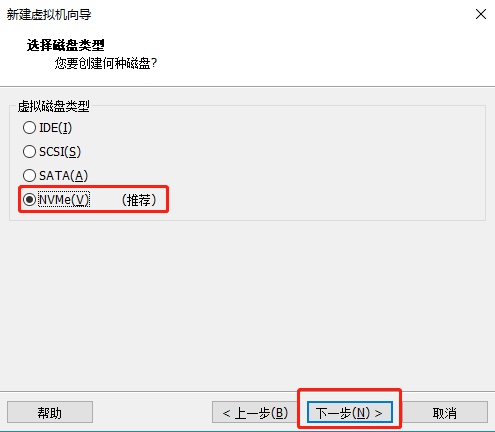
接下来选择 创建新虚拟磁盘 ,点击 下一步 继续安装:
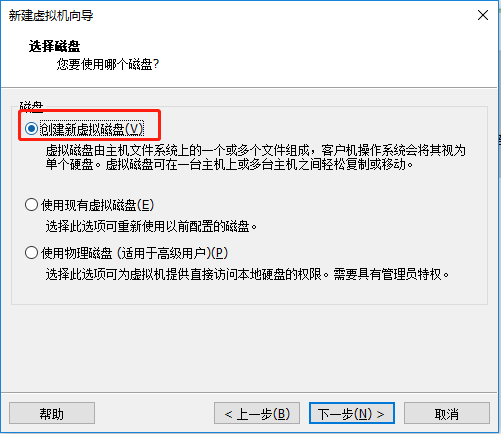
接下来分配磁盘空间大小,点击 下一步 继续安装:
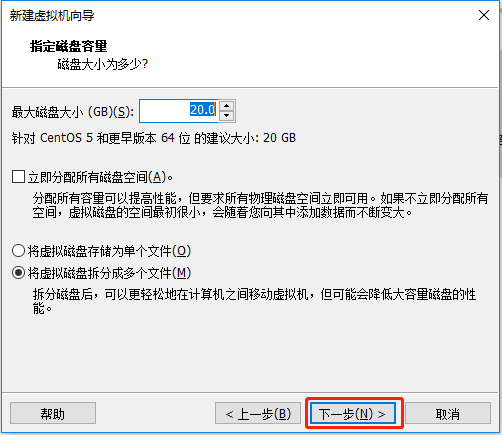
接下来指定磁盘文件自定义目录,点击 下一步 继续安装:
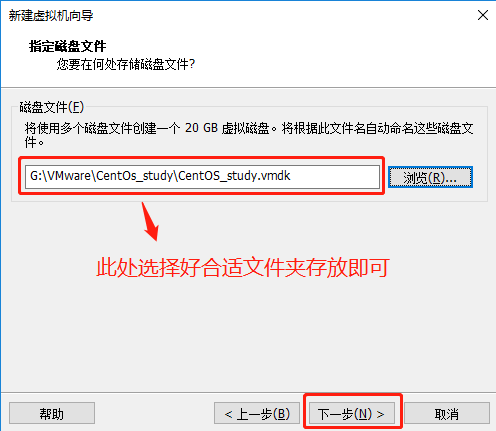
接下来点击 自定义硬件:
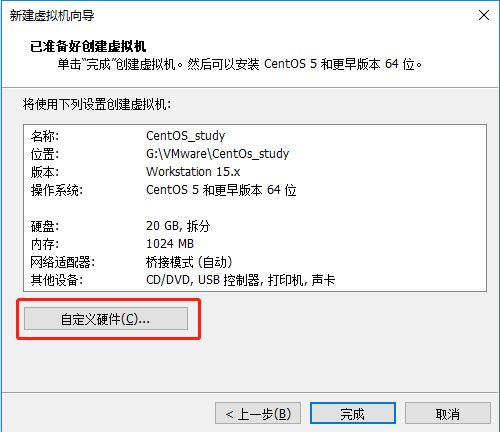
选择 新CD/DVD(IDE) ,然后勾选 使用ISO映像文件 ,点击 关闭 即可:
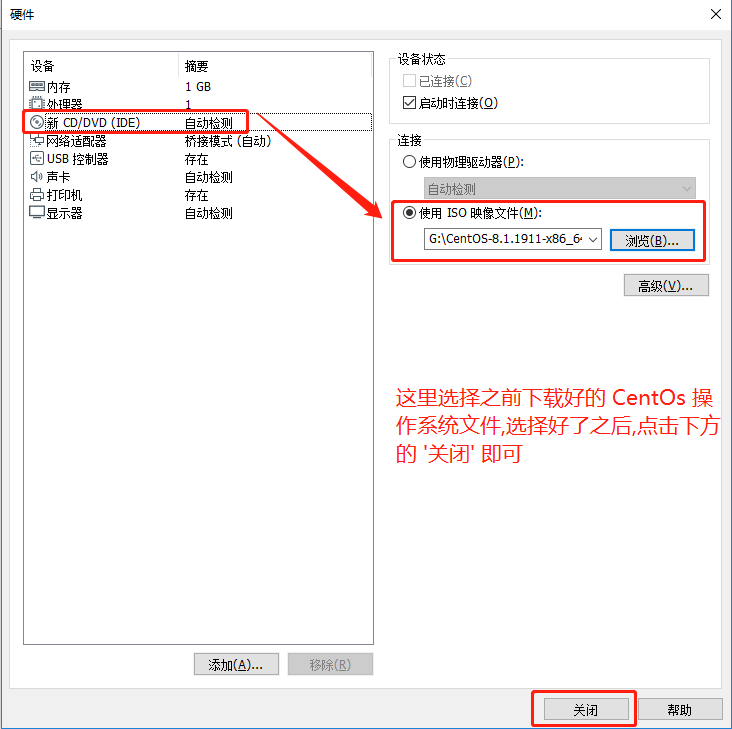
检查网络适配器是否为 NAT :
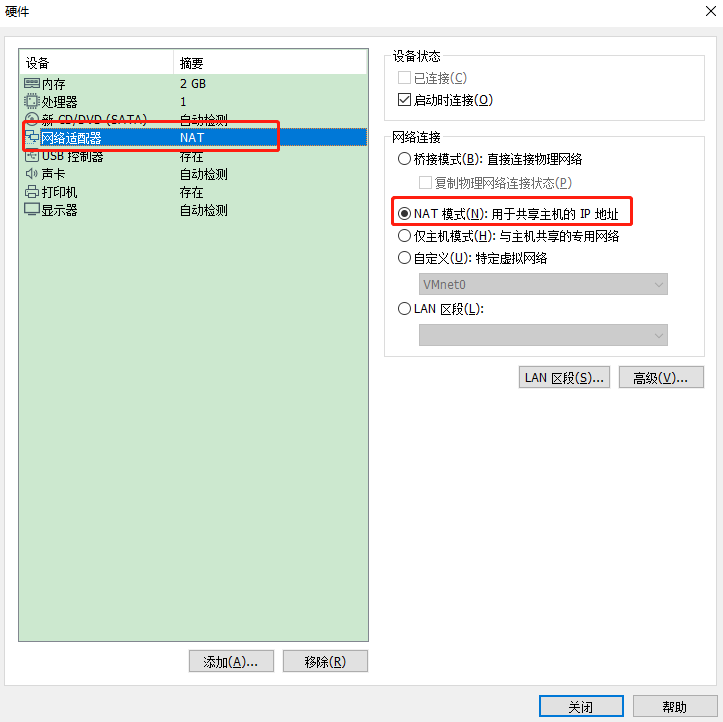
接下来点击 完成 继续安装:
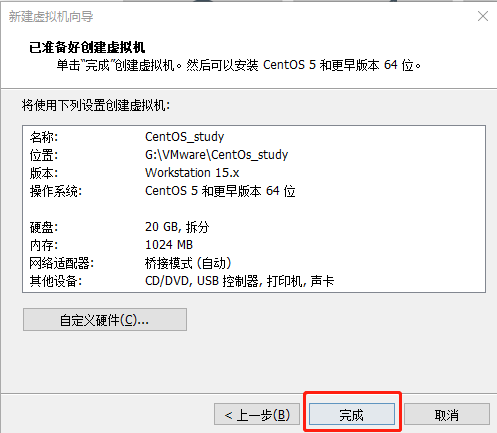
3. 打开新的虚拟机
接下来选择刚才的操作系统,点击 开启此虚拟机 :
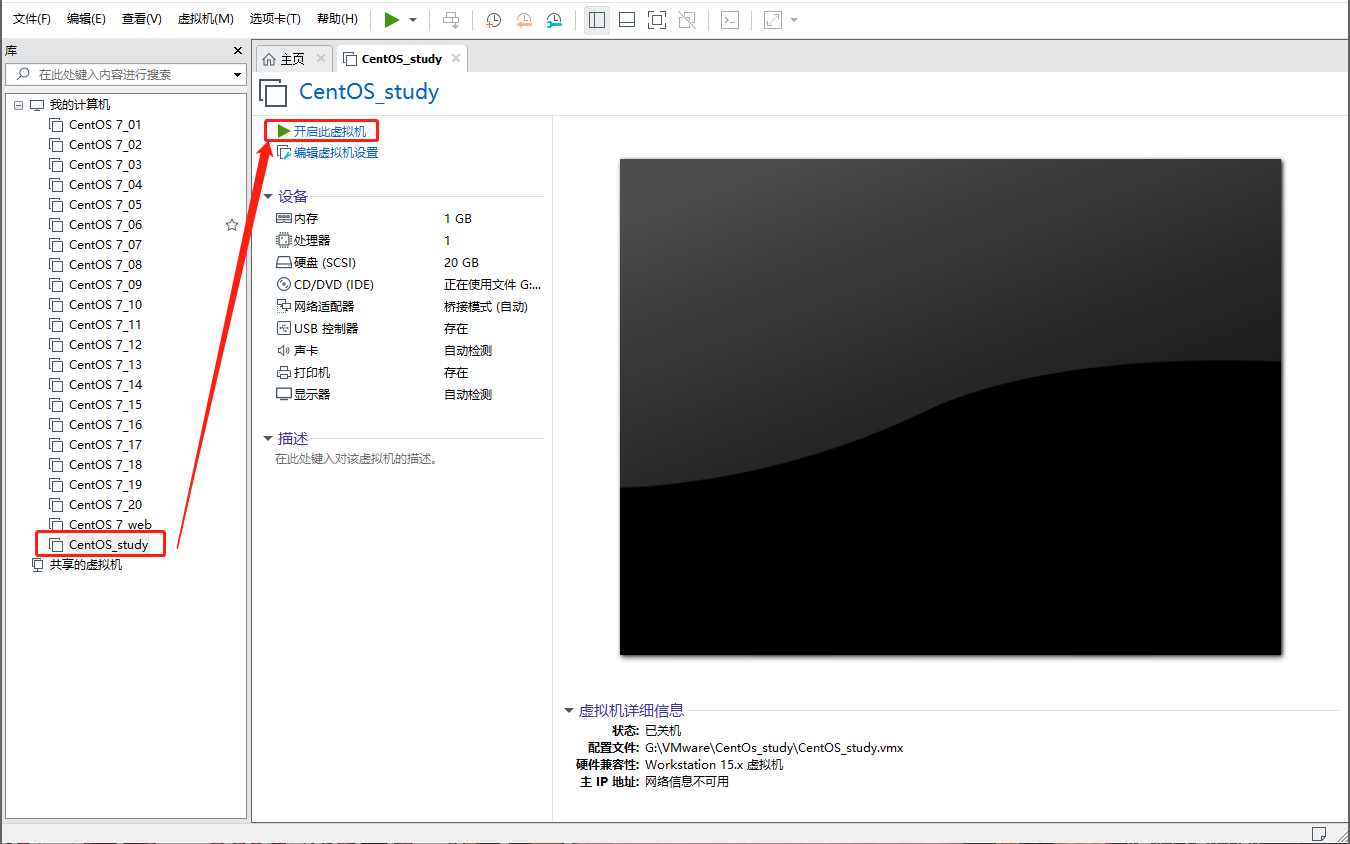
进入界面之后,按 回车键 即可开始安装,并耐心等待:
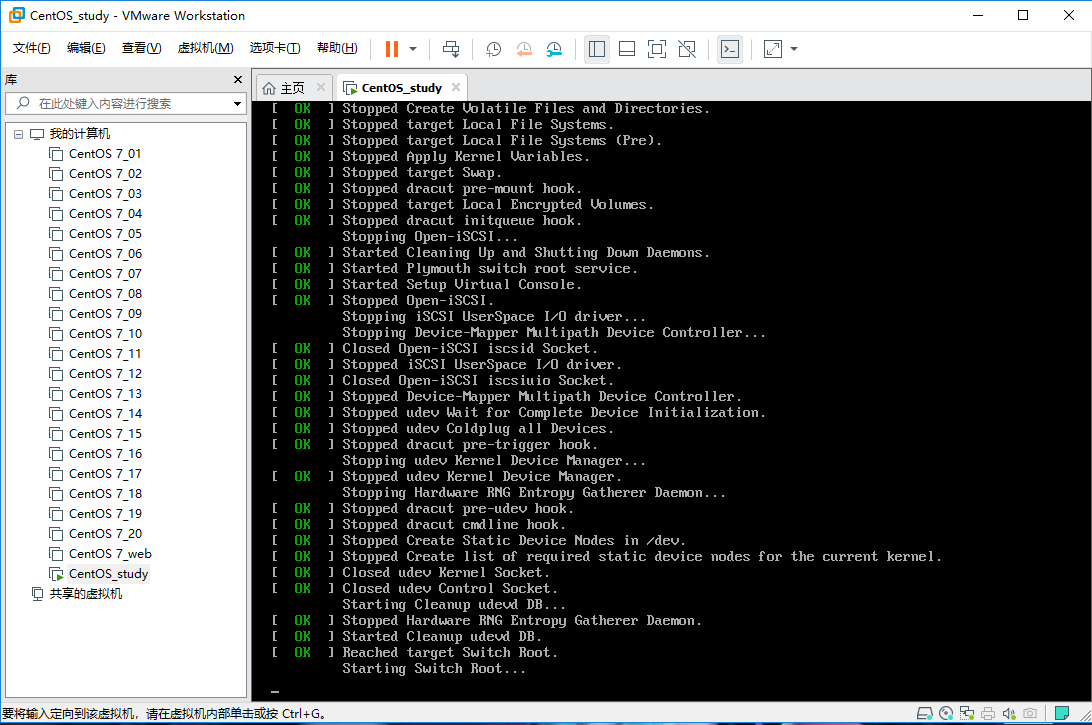
Tips:按住
Ctrl + Alt键即可释放你的鼠标。
接下来进入安装界面:选择 中文 和 简体中文 ,点击 继续 即可:
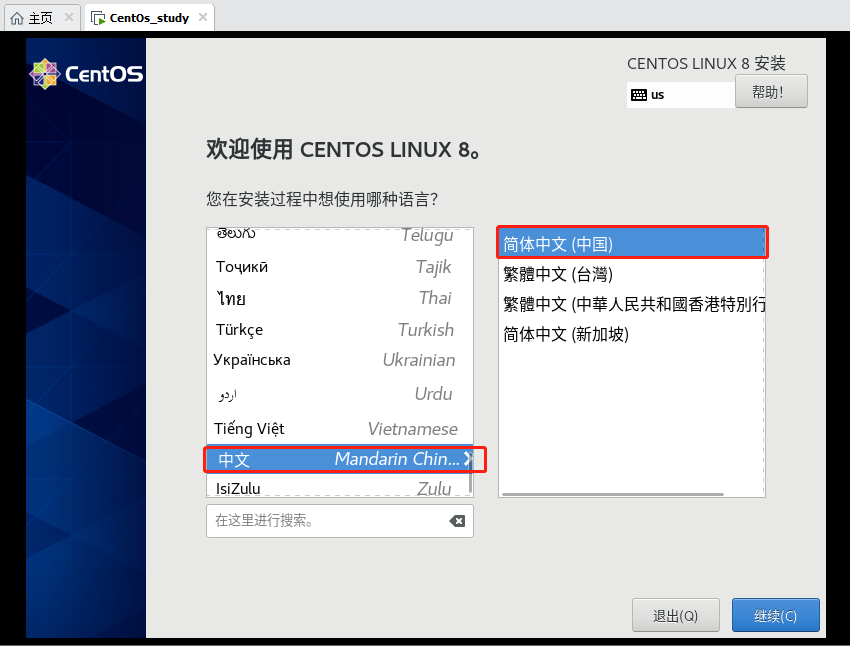
接下来点击 安装的目的地:
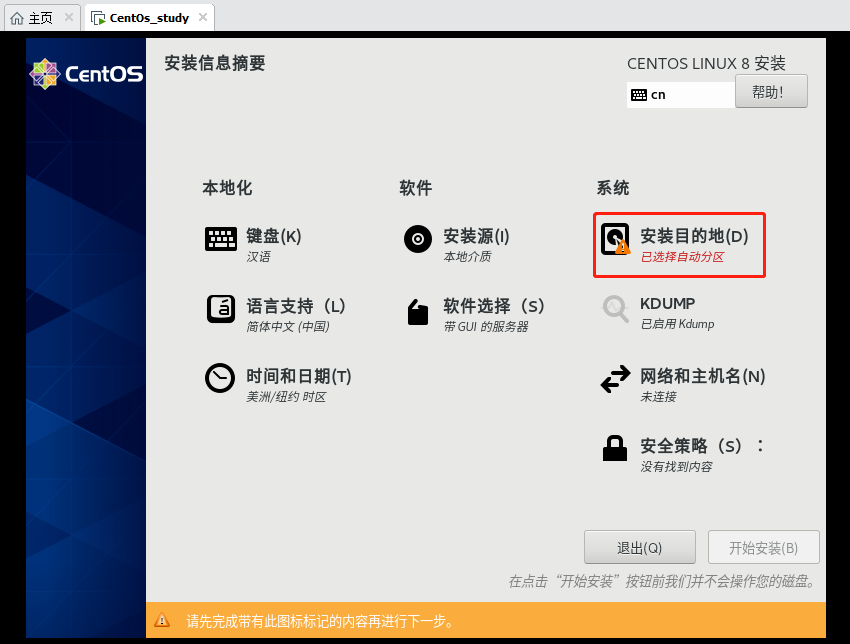
直接点击 完成 即可:
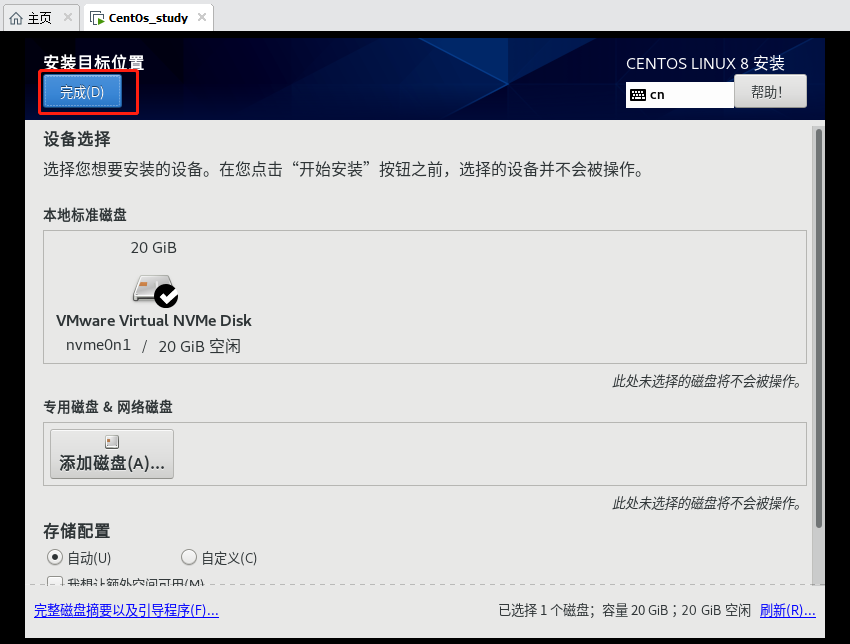
接下来点击 开始安装 继续安装:
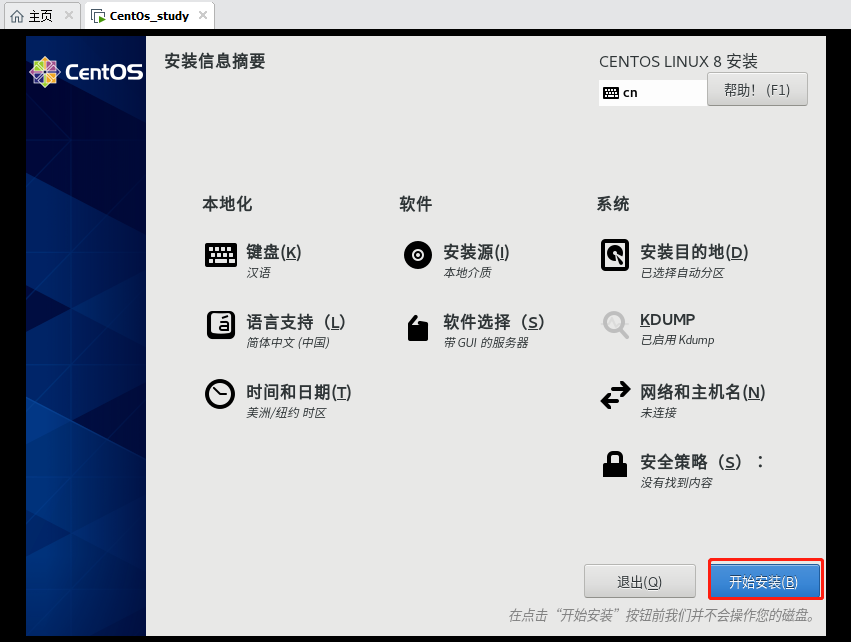
接下来选择 根密码 设置操作系统密码:
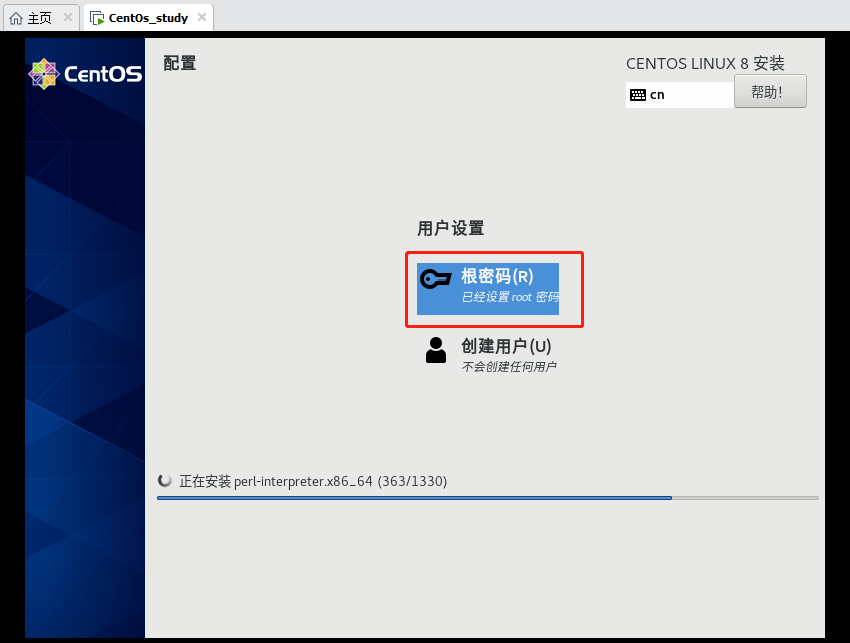
如下图所示,填写 root 账户密码:
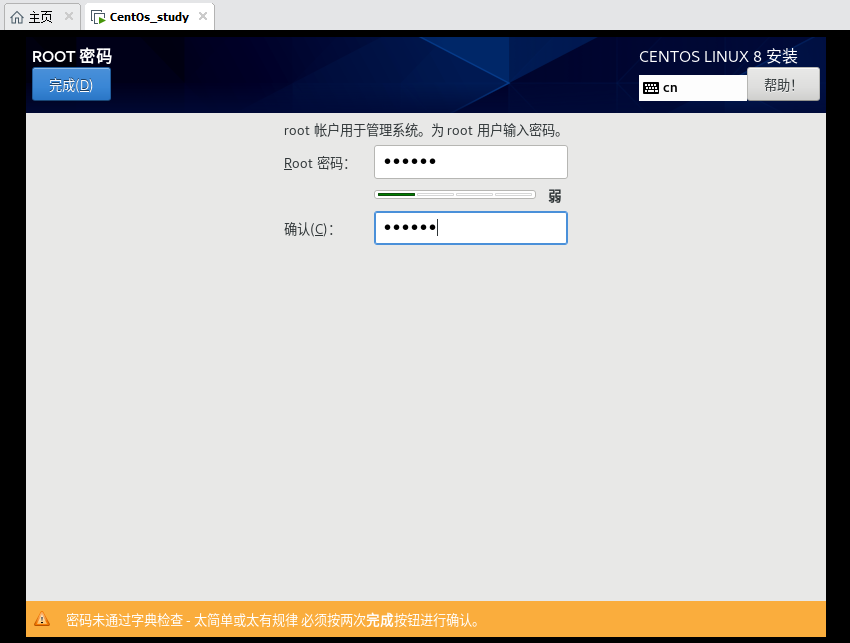
Tips:注意在输入密码的时候,观察键盘第一个指示灯是否熄灭,否则可能右侧的数字键盘部分不能输入。
等待操作系统安装完成,安装完成之后点击 重启 即可:
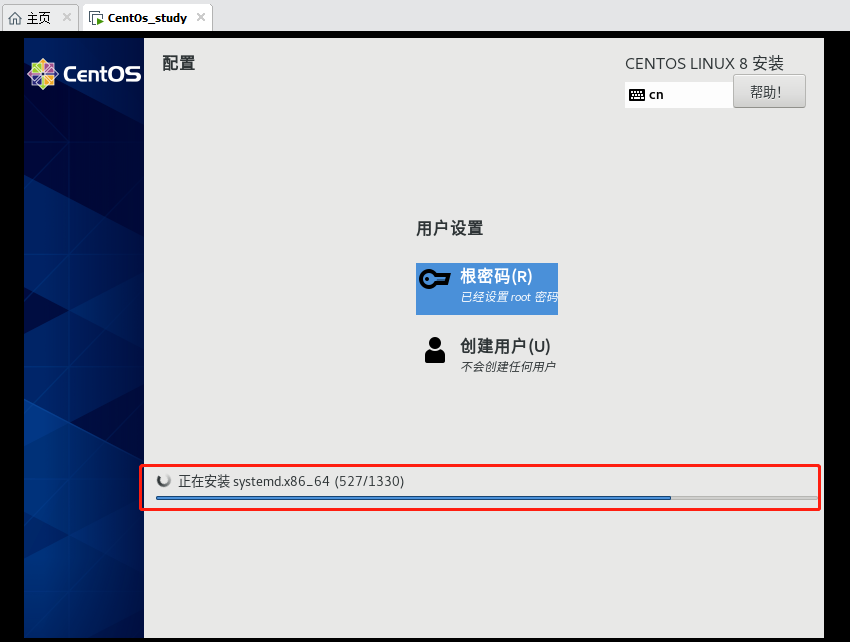
接下来点击如下图所示选项:

勾选我同意许可协议,然后点击 完成 即可完成安装:
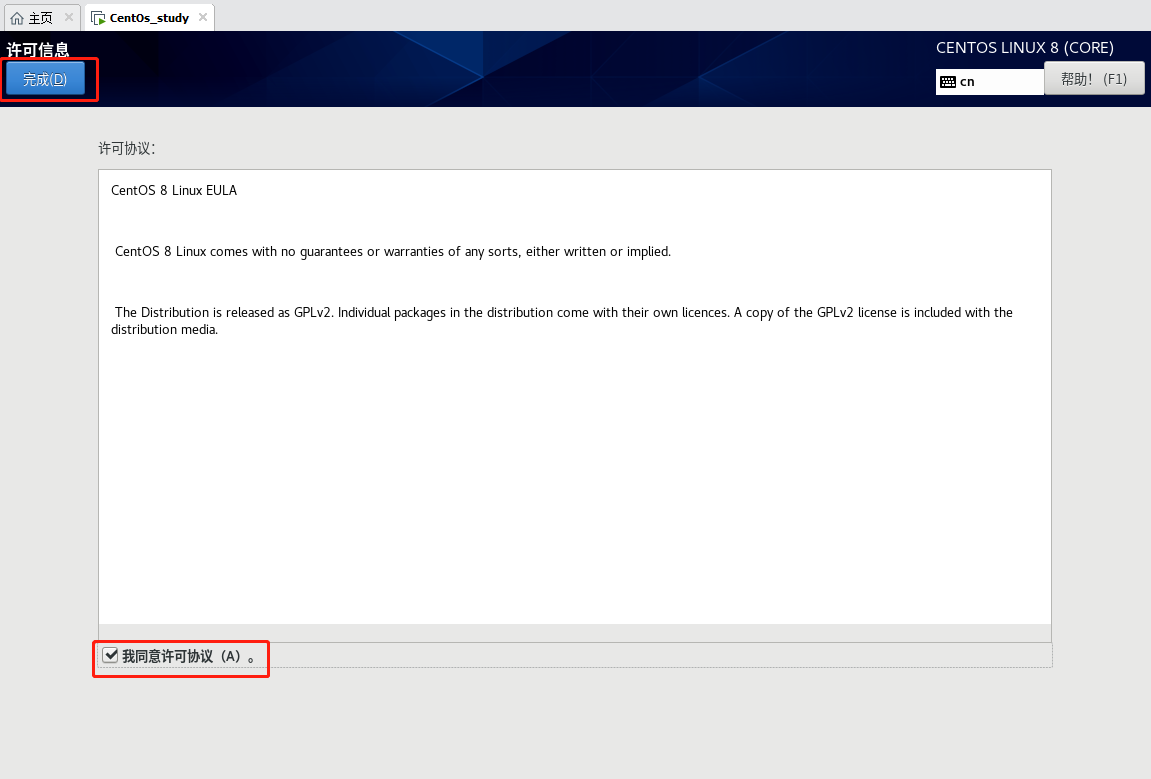
4. 视频演示 CentOS 操作系统安装过程
5. 小结
本小节介绍了如何在虚拟机中安装 CentOs 操作系统,读者可以根据自己的喜好安装其他的 Linux 操作系统,但是为了和本教程演示结果一致,建议读者尽量也使用 CentOs 操作系统。课程后面有部分章节中也使用 Debian 和 Ubuntu 这两个发行版,到时候按照本小节方法安装即可。

































































 爱因诗贤 ·
爱因诗贤 ·
 2025 imooc.com All Rights Reserved |
2025 imooc.com All Rights Reserved |