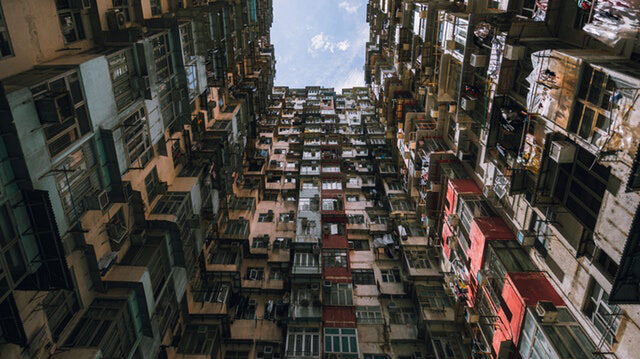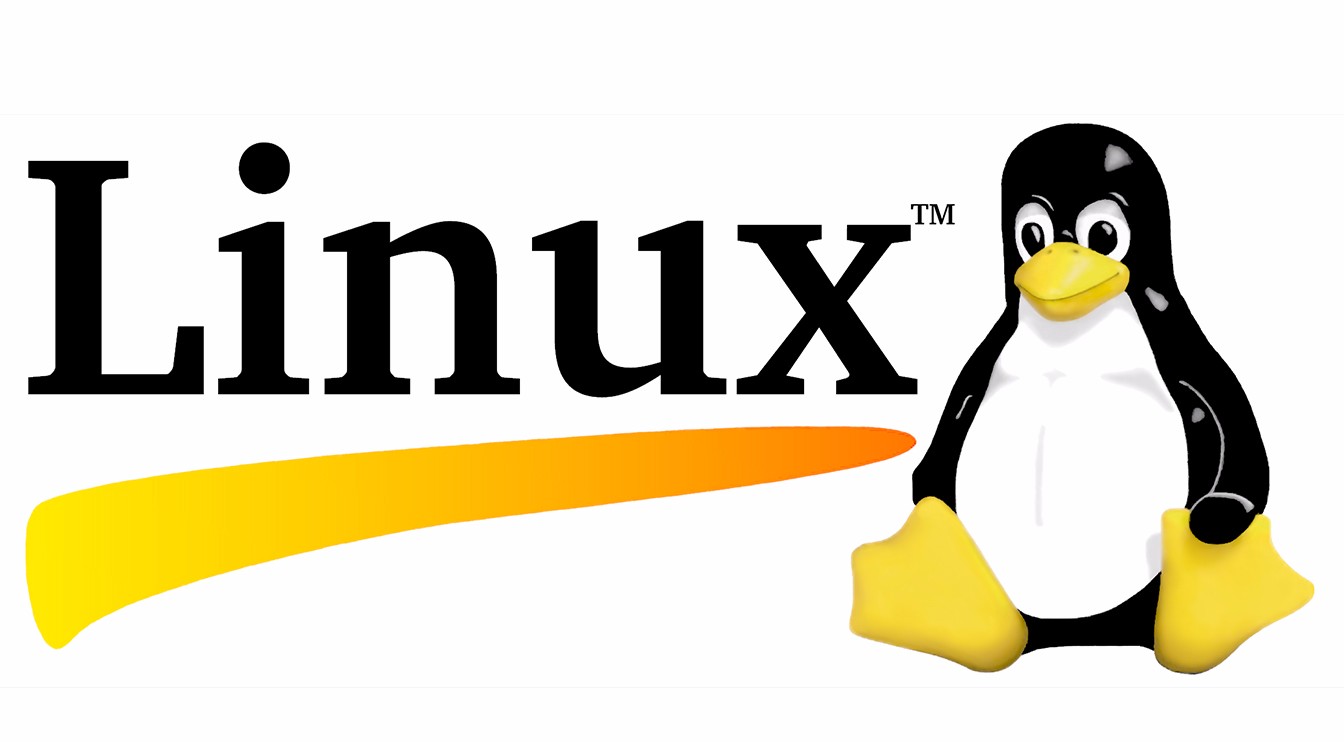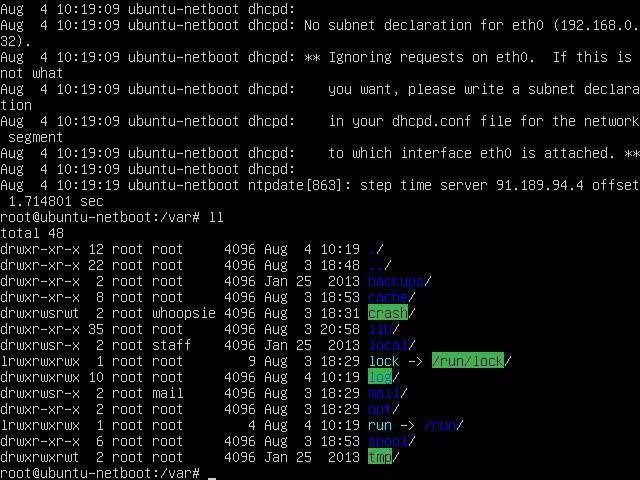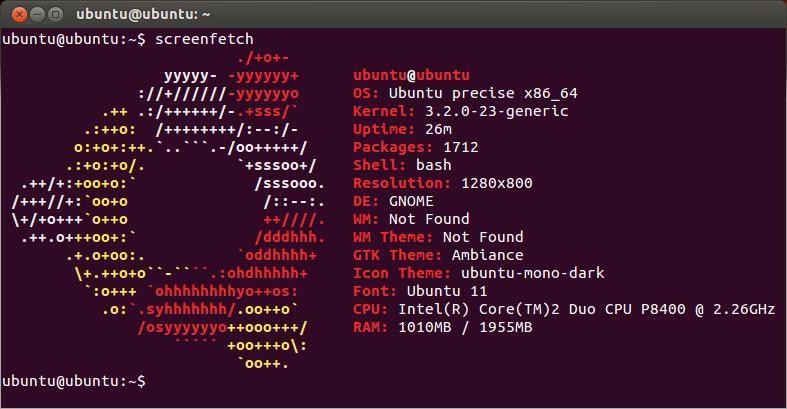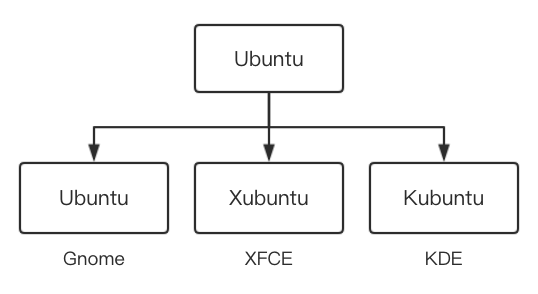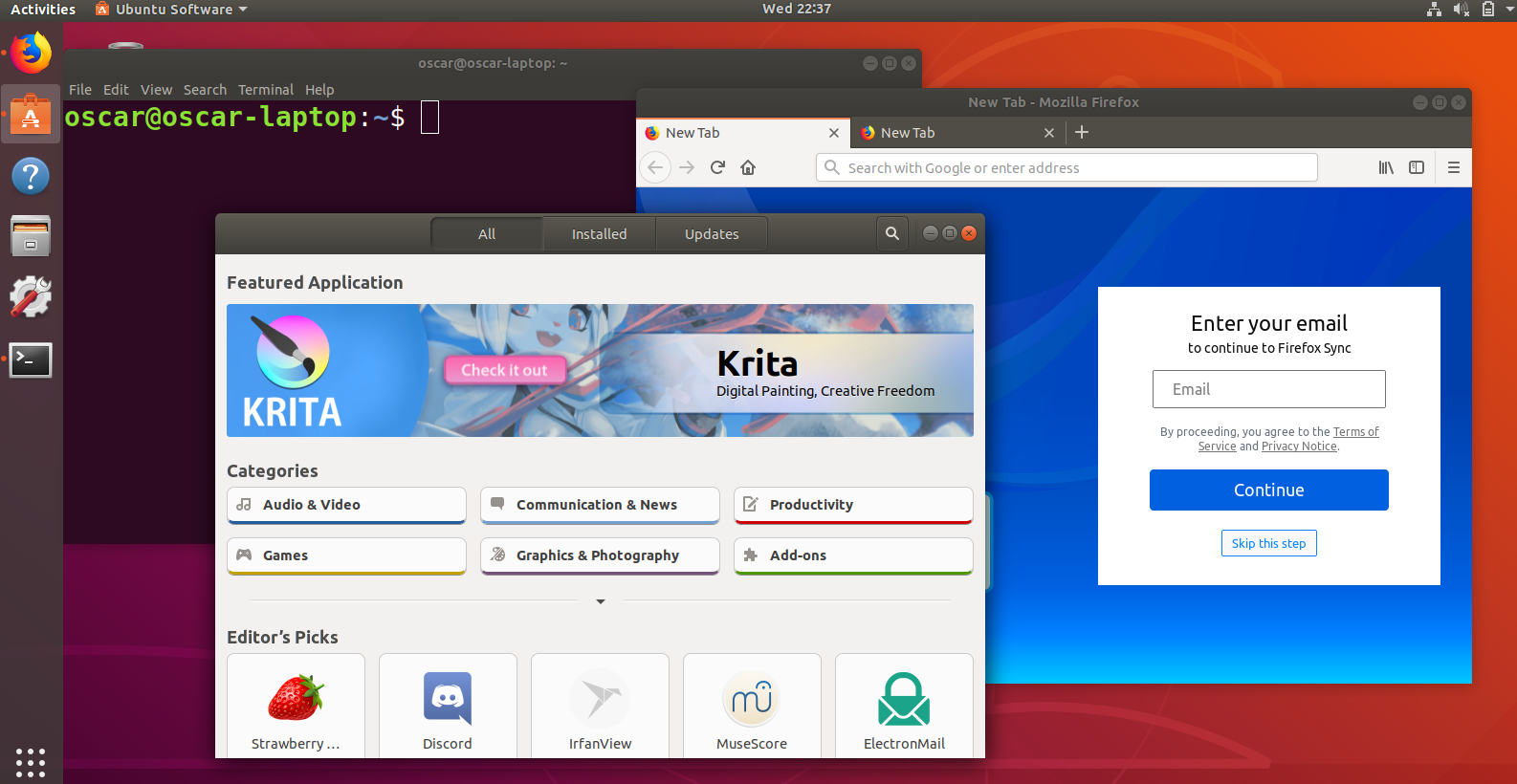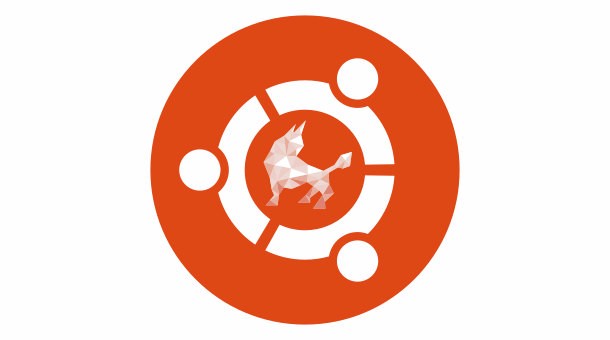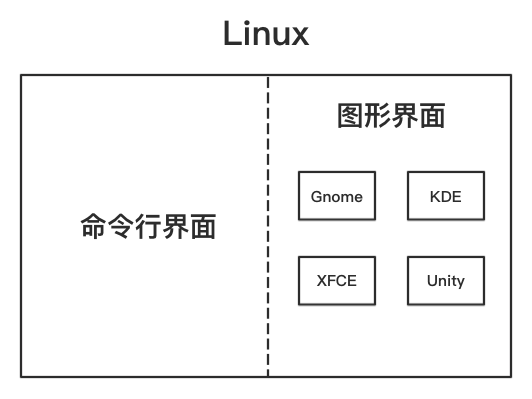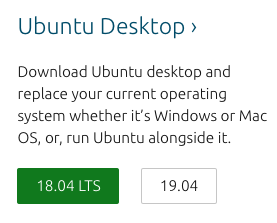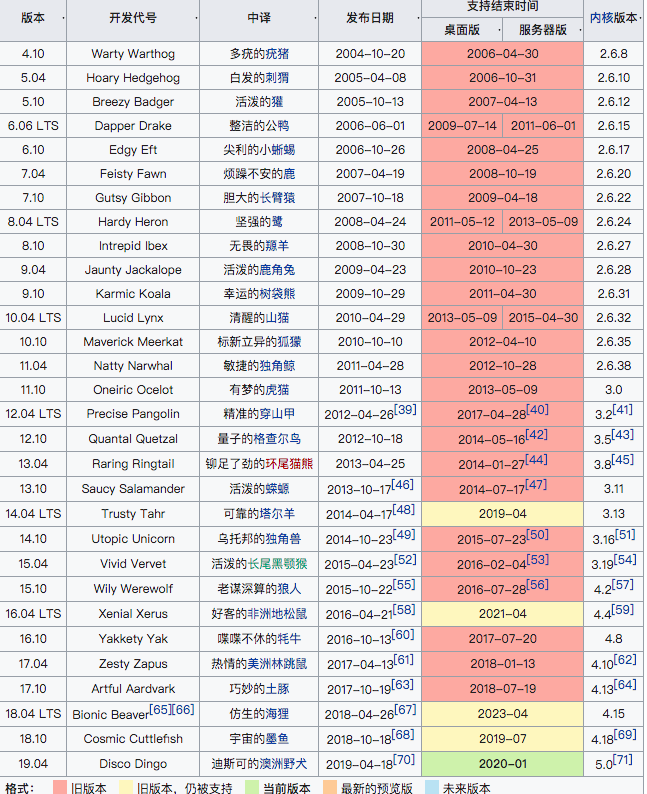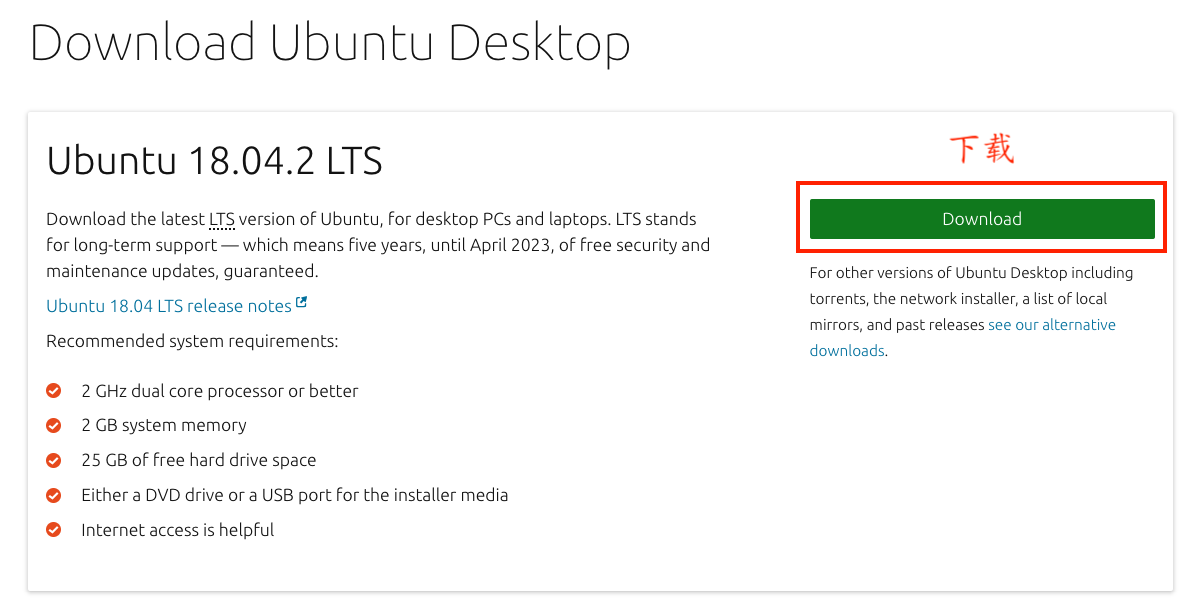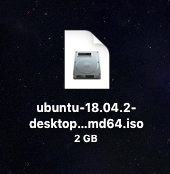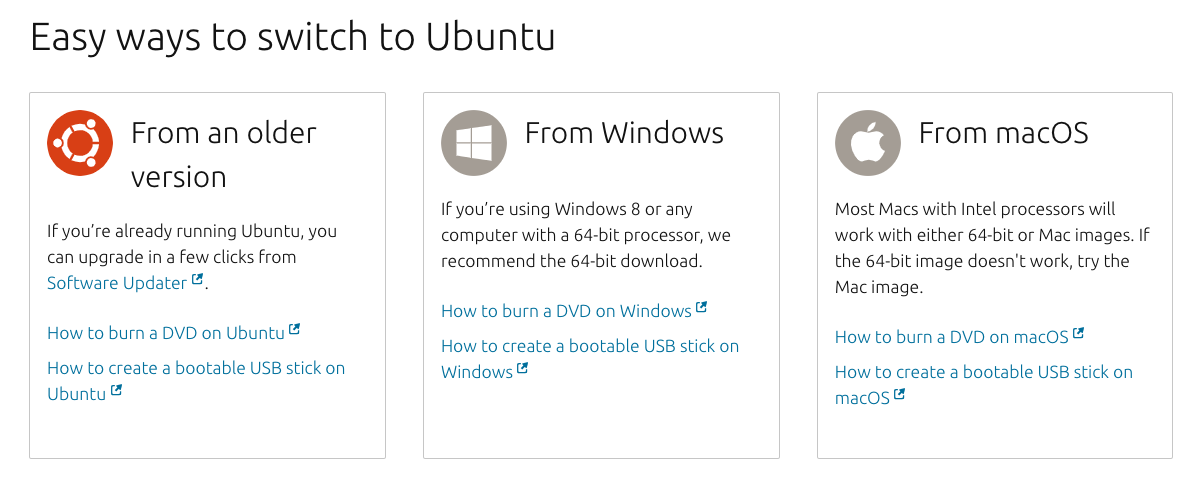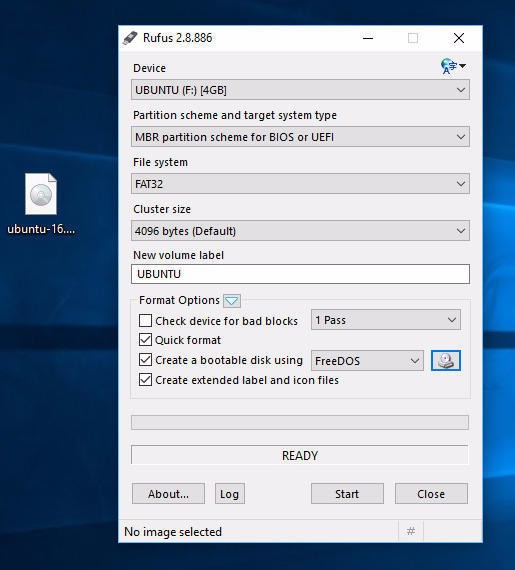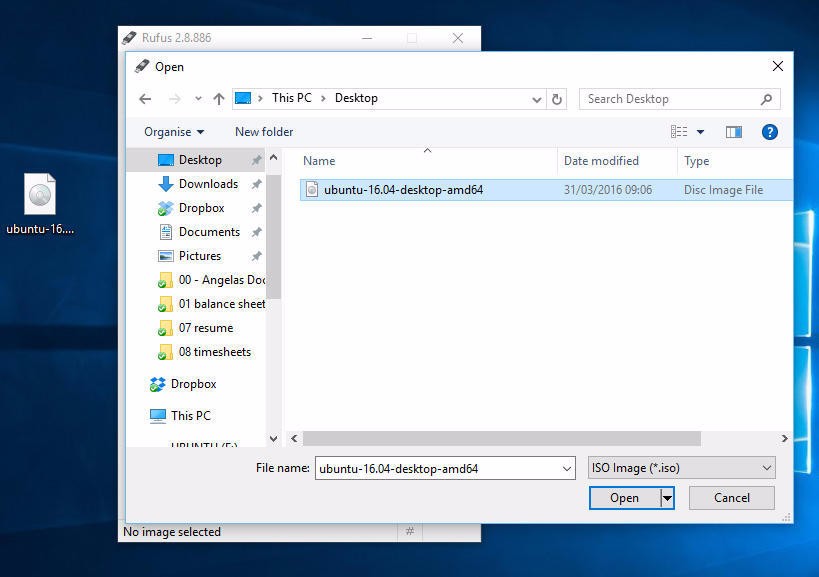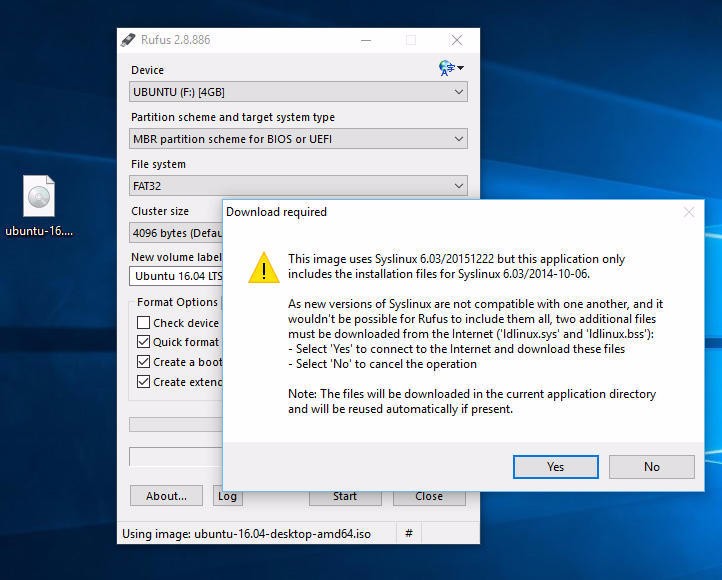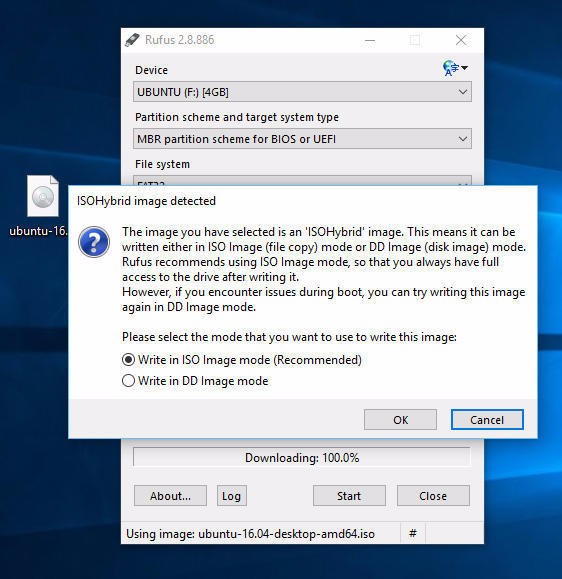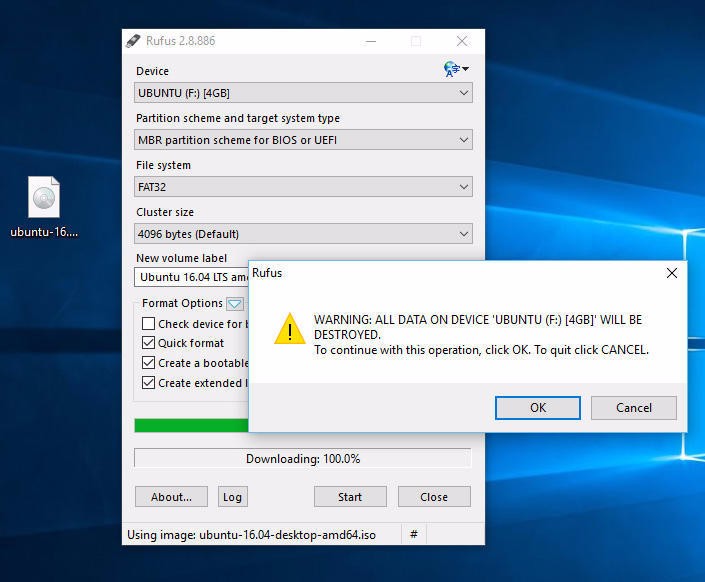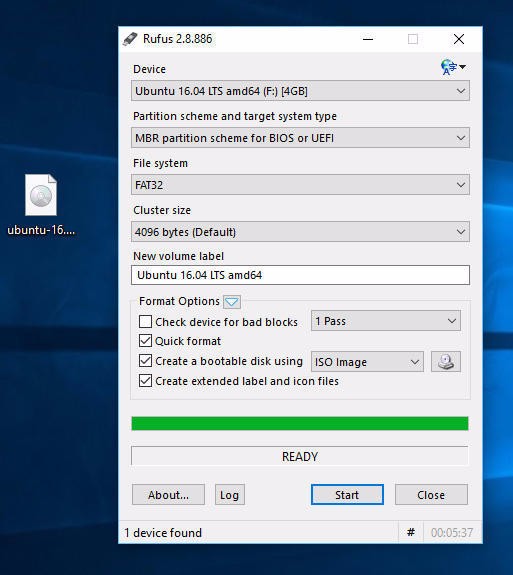内容简介
- 前言
- Linux 的多面性
- 下载 Ubuntu,烧写之
- 总结
1. 前言
大家好,上两课 掀起你的盖头来,Linux之初见 和GNU项目和Linux的不同发行版,摩登时代中,我们认识了“霸气侧漏”的 Linux 操作系统。
也知道了它的吉祥物:企鹅,叫 Tux("燕尾服"的意思),而且它是一只雄性的企鹅,爷们,24K,纯的。
我们还学习了什么是操作系统、Linux 的历史和不同的 Linux 发行版。也确定了我们后续课程要使用的 Linux 发行版:Ubuntu。
幸好,在各个 Linux 发行版(每个发行版还有不同版本号)之间,一般我们的程序都是可移植的。因此,你也可以用自己喜欢的 Linux 发行版来学习本课程,不一定非要用 Ubuntu。
那么,这一课我们继续来感受 Linux 的“霸气”。
2. Linux 的多面性
说起 Linux 的一个霸气点,不能不再提到它的免费性啊。
“贪婪”的微软 Windows 可是很贵的,一个操作系统要几百美元。再来几个如 Office 那样动辄几百美元的软件,难怪比尔·盖茨笑不动了。
我们的 Linux 却是免费的,就是这么狂拽酷炫。
那什么是 Linux 的多面性呢?
第一面已经说了:免费。
那么其它方面呢?
首先,如果你之前看过一些 Linux 系统的使用截图,那么你会发现,相比 Windows 系统的易辨认性,Linux 系统可是“千奇百怪”。因为 Linux 是开源的么,你可以定制。
如果你还没看过 Linux 的使用截图,你可能没太多概念,就可能会问这样一个问题:“Linux 比 Windows 好看还是难看啊?”
毕竟当今时代,“颜值”是很重要的。我们必须重视内"芯",也要注重打扮得体。
这个问题也难回答,因为你会发现,有些人的 Linux 系统界面很美观、大方,貌似比 Windows 好看;但有些人的 Linux 界面就呆板一些,没有那么绚丽。
我们很容易改变 Linux 的外观,虽然你说 Windows 也可以随意改变外观啊。但是 Windows 改变的不过是颜色,图标之类,不是“彻底”的改变。
不论你安装的是哪一个 Linux 发行版(Ubuntu、CentOS、Fedora、RedHat、Mint等等),你都会发现有两种使用 Linux 的方式:
- 命令行界面(类似 DOS 操作系统);
- 图形界面(类似 Windows 操作系统)。
命令行界面
命令行界面对于初学者来说,是有点“令人生畏”的,因为它看上去并不那么“友好”。可以见下图:
命令行界面的背景颜色一般是黑色,不过也不一定。我们可以配置其他颜色。
不过有一点特别令 Linux 初学者头痛的就是:命令行界面里鼠标几乎不起作用,基本操作都是用键盘来完成。
那你要问了:“难道我必须要用这么‘坑爹’的命令行界面吗?”
当然不是啦。之前不是介绍了,Linux 下有两种模式吗?还有一种图形界面模式。这是 Linux 的两面性,有点类似奥斯卡得奖影片《双面俏佳人》。
现在一般的 Linux 发行版,默认安装的都是图形界面了,而图形界面中你也可以调出命令行界面来操作,也就是我们平时所说的“终端”(Terminal),不是电影《终结者》(Terminator)。
我很喜欢 Ubuntu 的终端,默认的颜色是有点紫红色的,很美:
相比黑不溜秋的传统命令行界面,紫红色的美物是不是令人爱不释手呢。我每次用 Ubuntu 的终端心情都很好。
那问题来了:既然有那么方便绚丽的图形界面,为什么我们还要用命令行界面或终端呢?为什么要“一入终端深似海,一夜回到解放前”呢?
那是因为命令行很强大。很多时候,特别是 Linux 程序员(你也马上要成为了… 快趁还没沦为 Linuxer 时在 Windows 上多玩几盘 Dota、LOL 吧),不用终端还真不行。
有些工作,就是要用命令行才能做,而且快捷方便。
命令行也是提升“B格”的利器,之后的课程会看到这一点。
图形界面
对于从 Windows 操作系统转过来的初学的朋友来说,Linux 的图形界面就友好得多了。而且也很相似,都是用鼠标来操作窗口,而左上角或右上角都会有一个叉叉供你关闭窗口。
但是 Linux 却存在不少种图形界面。虽然种类不少,但是它们都基于一个程序:X(是的,就叫 X)。X 程序是 Linux 图形界面的基石,不禁让我想起了《X 战警》里的 X 教授。
在 X 程序之上,插入了另一个程序,叫做“桌面管理器”。桌面管理器的作用是管理窗口,以及它们的外观、选项等等。
注意:在Windows 下并没有“桌面管理器”这个概念。虽然我们可以改变 Windows 的外观,但很局限不是吗?我们只能换换 Windows 的“皮肤”。
对于 Linux,基于不同的“桌面管理器”,外观和功能就大相径庭。
主流的桌面管理器
按照惯例,我们不会一次性把所有的桌面管理器都列出来,因为数目很多。我们只介绍四个最常用的:
- Gnome
- KDE
- XFCE
- Unity(已经停止开发)
上面的 Gnome、KDE 和 Unity 是三个使用最广泛的桌面管理器,功能全面,比较耗系统资源。
而 XFCE 是一个轻量级的开源桌面系统,使用率仅次于 KDE 与 Gnome,可以运行在配置不高的电脑上。
如果你的电脑可以运行 Windows 系统,那么运行 Unity、KDE 或 Gnome 应该是不成问题的。如果电脑不是那么强大,可以试试 XFCE。
为什么我们要说到桌面管理器(或者称为“桌面系统”)呢?因为 Ubuntu 给了我们一些选择的余地,而我们需要从中选择一个最适合自己的。
Ubuntu 18.04 默认用的是 Gnome 桌面管理器(我刚开始用 Ubuntu 的时候,用的是 Ubuntu 10.04,那时还没有 Unity,是 Gnome。从 Ubuntu 11.04 开始,Ubuntu 团队自研的 Unity 取代了 Gnome 作为默认桌面管理器。从 17.10 版开始又改回了 Gnome,因为 Ubuntu 放弃了 Unity 桌面管理器项目)。
目前 Ubuntu 18.04 的桌面管理器,我感觉是融合了 Unity 和 Gnome 的样式,颜值还是很在线的,也有点类似苹果 macOS 的风格。
但是,Ubuntu 还有其他版本,基于 KDE 桌面系统的称为 KUbuntu,基于 XFCE 桌面系统的称为 XUbuntu。
不过本课只讨论基于 Gnome 的 Ubuntu,原因有以下几点:
- Kubuntu 和 Xubuntu 不是官方版本;
- Gnome 是 Ubuntu 默认的桌面环境,而其它的只是变体;
- Gnome 使用人数最多,容易得到技术支持。
下图是 Ubuntu 18.04 的 Gnome 桌面大致印象:
Ubuntu Kylin
目前,对于我们中国用户,Ubuntu 已经有一个专门的中文版本,称为“优麒麟”,Ubuntu Kylin。
之前国人自己研发了一个麒麟操作系统(Kylin OS),虽说是自己研发,但其实很大程度上参考了 FreeBSD 操作系统。
Ubuntu Kylin 是由 CSIP(软件与集成电路促进中心)、Canonical(发布和维护 Ubuntu 社区的公司)和中国国防科技大学联合组建的 CCN 开源创新联合实验室开发的一款为中国市场定制的增强版 Ubuntu 桌面系统,和 Kylin OS 没有太多直接关系。
Ubuntu Kylin 本质上是 Ubuntu 的官方中国定制版本,它的目标是为了给中国用户更好的操作体验。
- Ubuntu 的官方网站是:https://www.ubuntu.com;
- Ubuntu 的中文网站:https://cn.ubuntu.com;
- 优麒麟的官网: http://www.ubuntukylin.com。
当然了,我们也不要在选哪个桌面管理器上花费太多精力,用默认的 Gnome 就好了。
毕竟,不同版本的 Ubuntu,其桌面管理器不尽相同,命令行界面却是一样的。
3. 下载 Ubuntu,烧写之
要获得 Ubuntu,可以去 Ubuntu 的官网下载。
- Ubuntu 的下载页面:https://www.ubuntu.com/download ;
- 优麒麟的下载页面:http://www.ubuntukylin.com/downloads 。
LTS
截止到 2019 年 4 月 24 日,最新的 Ubuntu版本是19.04。不过最新的 LTS 版本是18.04。
那么什么是 LTS 呢?
请看以下表格:
上面表格中我们可以看到,直到目前为止,Ubuntu 一共有 7 个 LTS 版本(版本号后面标注 LTS 的):
6.06、8.04、10.04、12.04、14.04、16.04、18.04
长期支持版本的维护年份一般是 3~5 年:桌面版 3 年,服务器版 5 年。但从 12.04 版开始,LTS 的桌面版和服务器版都有 5 年的维护。
LTS 是 Long Term Support(长期支持)的意思。其它非 LTS 版本则没有那么久的维护和支持。比如 15.04 和 15.10 就只有 9 个月的维护期。
Ubuntu 版本的命名规则是根据正式版发行的年月命名,例如 Ubuntu 18.04 就意味着 2018 年 4 月发行的 Ubuntu。
Ubuntu 各版本的代号是形容词加上动物名称,而且这 2 个词的英文首字母一定是相同的。从 Ubuntu 6.06 开始,两个词的首字母按照英文字母表的排列顺序取用。
老外真的很有趣,软件命名都这么萌。
目前 Ubuntu 有 4 个版本(是不是有点晕了,不急,慢慢理解):
- 云版(Cloud)
- 服务器版(Server)
- 桌面版(Desktop)
- 物联网版(IOT)
我们本课程只学习和讨论桌面版,也就是我们平时桌面电脑的版本。
烧写/刻录 Ubuntu
在 Ubuntu 官网的下载页面,我们可以下载 Ubuntu 的桌面版,就下载 Ubuntu 18.04 好了,毕竟是 LTS 版,有 5 年的支持和维护呢。
我们先进入 Ubuntu 桌面版的下载页面:https://www.ubuntu.com/download/desktop
点击 Download(英语“下载”的意思)标签,稍等一会就自动开始下载了。
下载之后,得到一个 .iso (镜像文件)文件,大概 2 GB。
然后我们就可以开始制作 Ubuntu 安装盘了(为我们下一课介绍如何硬盘安装 Ubuntu 做准备。再下一课我们会介绍比较简单的在虚拟机中安装 Ubuntu,不需要制作安装盘。如果你只想用虚拟机安装 Ubuntu 的方法来方便快速地开启本课程的学习,那么下面的内容就可以略过,而且下一课“硬盘安装 Ubuntu”也只需要看一下磁盘分区的原理即可),安装盘有两种形式:
- 光盘
- U盘
以前可能用光盘形式的多一些,因为安装 Ubuntu 用光盘更方便。我以前安装 Ubuntu 10.04 就是用的光盘形式。
但是,现在 U 盘安装更可取。因为新的电脑很多都没有光驱了,比如苹果的 MacBook。而且现在 U 盘安装也很方便了。
而且有的光盘是不能反复刻录的,你刻录(或称“烧写”)了 Ubuntu 系统,以后就不能刻其他东西了,很浪费。
不像 U 盘,你不需要 Ubuntu 系统了,还可以格式化,另作他用。
至于怎么制作光盘或 U 盘的安装盘,Ubuntu 的官网都给出对应图文教程了,只可惜全是英语… 在 https://www.ubuntu.com/download/desktop 这个页面的最下面:
“How to burn a DVD on xxx”是如何制作光盘安装盘的教程,而“How to create a bootable USB stick on xxx”是如何制作 U 盘安装盘的教程。
因为目前一般都是 U 盘安装,我们就来看一下 U 盘安装如何烧写好了。光盘安装的请自行百度。
英语好的朋友直接看官网教程就好了,以下是给英语不是那么好的朋友(以 Windows 为例)。
比如,如何在 Windows 系统上制作一个 USB 安装盘:
如果你是 macOS,那么对应教程在 https://tutorials.ubuntu.com/tutorial/tutorial-create-a-usb-stick-on-macos
我们来看看如何烧录 Ubuntu 到 USB 中:
- 首先,在电脑中插入一个空白的 U 盘(不空白也行,反正之后都要格式化的),大小至少 2 GB;
- 要将 Ubuntu 的镜像文件(还记得我们之前下载好的ubuntu-18.04.2-desktop-amd64.iso 文件吗?)烧写入 U 盘,有一个很好用的软件可以帮助我们,名叫:Rufus。官方网站是 https://rufus.ie 我们下载它并且安装;
有的朋友喜欢用 UltraISO 或 Universal USB Installer,也是很棒的软件;
下面的图示中用的是 Rufus 配合 Ubuntu 16.04,但是 Ubuntu 18.04 也是一样操作。
-
打开 Rufus 这个软件,在"Device"下拉菜单中选择你的 U 盘,如下图:
-
点击上图中光碟图样的小按钮(就在那个 Create a bootable disk using 右边),然后选择你下载的 ubuntu-18.04.2-desktop-amd64.iso 文件:
点击 Open(打开),再点击 Start(开始)。
- 会弹出要安装 Syslinux 软件的确认窗口,点击 Yes:
- 然后选择要写入的模式,是从 ISO 格式写入,因此选择默认的 Write in ISO Image mode (Recommended):
- 它会提示你 USB 首先会被格式化,里面的数据会先被抹除,选择“OK”:
- 最后,它就会开始烧录 Ubuntu 系统到你的 USB 中了,耐心等待一会即可:
成功将 Ubuntu 烧录到 U 盘之后,下一课我们就可以演示如何将 Ubuntu 安装到你主机的硬盘里了。
- Linux 是免费的,这是相比 Windows 和 macOS 的最大优势之一;
- Linux 有两种不同的使用方式:命令行界面和图形界面;
- 命令行界面很强大(之后会看到)但是难以“驯服”,初学者一般会从图形界面开始着手;
- 图形界面就和 Windows 与 macOS 下的操作比较类似了,我们可以用鼠标来操作各种窗口;
- 图形界面有不同的变体,我们称之为“桌面管理器”,比较常用的有:Gnome、KDE、Unity、XFCE 等;
- 要获得 Ubuntu 系统很简单,只需要下载 .iso 文件(磁盘镜像)。如果你要用硬盘安装的形式来安装 Ubuntu,就把它烧写(或称“刻录”)到光盘或者 U 盘中。如果要用虚拟机的方式来安装 Ubuntu,则不必烧写到光盘或 U 盘中。
今天的课就到这里,一起加油吧!