Android Studio 常用配置
Android Studio 提供了诸多向导和模板,可用于验证系统要求和配置默认设置。本节课程主要介绍可能需要使用的其他配置设置,以便我们自定义对 Android Studio 的使用方式。比如配置文件有哪些,各自作用是什么?如何修改虚拟机参数选项?如何配置配置 JDK 版本?如何配置代理?如何优化配置等。
1. 如何查找配置文件
我们可以通过 Android Studio 的 Help 菜单访问下面两个配置文件:
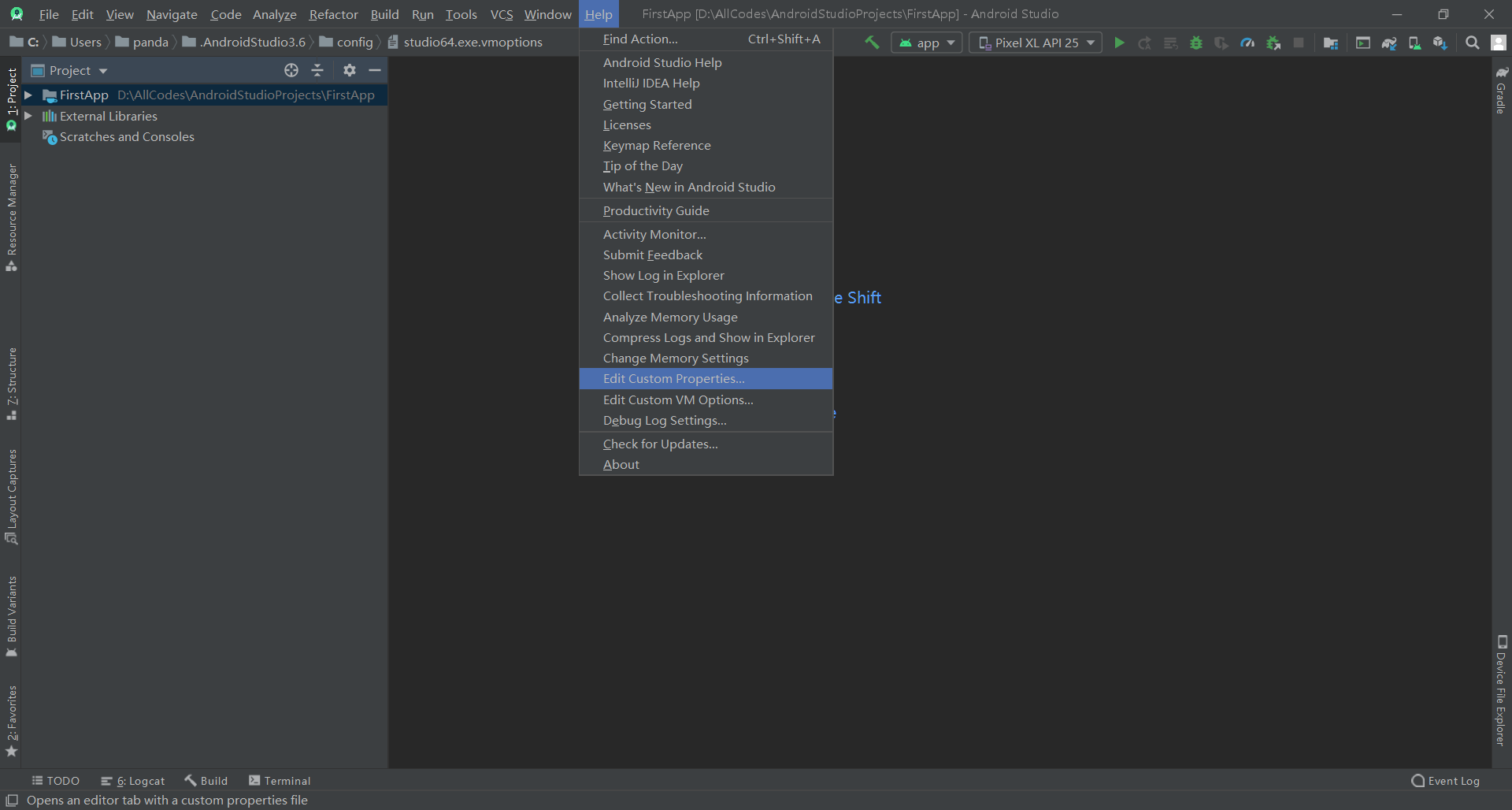
-
studio.vmoptions:自定义 Studio 的 Java 虚拟机 (JVM) 选项,例如堆大小和缓存大小。请注意,在 Linux 计算机上,此文件可能会命名为 studio64.vmoptions,具体取决于安装的 Android Studio 版本;
-
idea.properties:自定义 Android Studio 的属性,例如插件文件夹路径或支持的文件大小上限;
这两个配置文件都存储在 Android Studio 的配置文件夹中。文件夹名称取决于安装的 Studio 版本。例如,Android Studio 3.6 的文件夹名称为 AndroidStudio3.6。此文件夹的位置取决于操作系统:
- Windows:
%USERPROFILE%\.CONFIGURATION_FOLDER; - macOS:
~/Library/Preferences/CONFIGURATION_FOLDER; - Linux:
~/.CONFIGURATION_FOLDER。
我们也可以使用以下环境变量指向其他位置的特定替换文件:
- STUDIO_VM_OPTIONS:设置 .vmoptions 文件的名称和位置;
- STUDIO_PROPERTIES:设置 .properties 文件的名称和位置;
- STUDIO_JDK:设置运行 Studio 所使用的 JDK。
2. 如何自定义虚拟机选项
2.1 创建自定义配置文件
通过 studio.vmoptions 文件,我们可以自定义 Android Studio 的 JVM 的选项。为了提高 Studio 的性能,最常用的调节选项是最大堆大小,但我们也可以使用 studio.vmoptions 文件替换其他默认设置(例如初始堆大小、缓存大小和 Java 垃圾回收开关)。
要创建新的 studio.vmoptions 文件或打开现有文件,请按以下步骤操作:
- 依次点击 Help > Edit Custom VM Options。如果之前从未修改过 Android Studio 的虚拟机选项,Android Studio 将提示新建一个 studio.vmoptions 文件。点击 Create 以创建文件。
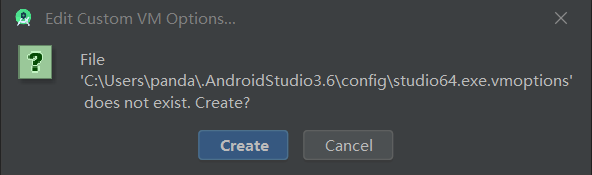
2. studio.vmoptions 文件会在 Android Studio 的编辑器窗口中打开。修改该文件以添加我们自己的自定义虚拟机选项。如需可自定义 JVM 选项的完整列表,请参阅 Oracle 的 Java HotSpot 虚拟机选项页面。
我们创建的 studio.vmoptions 文件将添加到默认的 studio.vmoptions 文件中,后者位于 Android Studio 安装文件夹内的 bin/ 目录中。
Tips:请注意,切勿直接修改 Android Studio 程序文件夹内的 studio.vmoptions 文件。尽管我们可以访问该文件来查看 Studio 的默认虚拟机选项,但仅修改自己的 studio.vmoptions 文件可确保不会替换 Android Studio 的重要默认设置。因此,在自己的 studio.vmoptions 文件中,请仅替换我们需要修改的属性,以便 Android Studio 可继续为未更改的所有属性使用默认值。
2.2 修改最大堆大小
默认情况下,Android Studio 的最大堆大小为 1280MB。如果我们处理的是大项目,或者我们的系统有大量 RAM 可用,我们可以通过增大 Android Studio 进程(例如核心 IDE、Gradle 守护进程和 Kotlin 守护进程)的最大堆大小来提升性能。
Android Studio 会自动检查可采取的堆大小优化措施,并在检测到性能有提升空间时会通知我们。
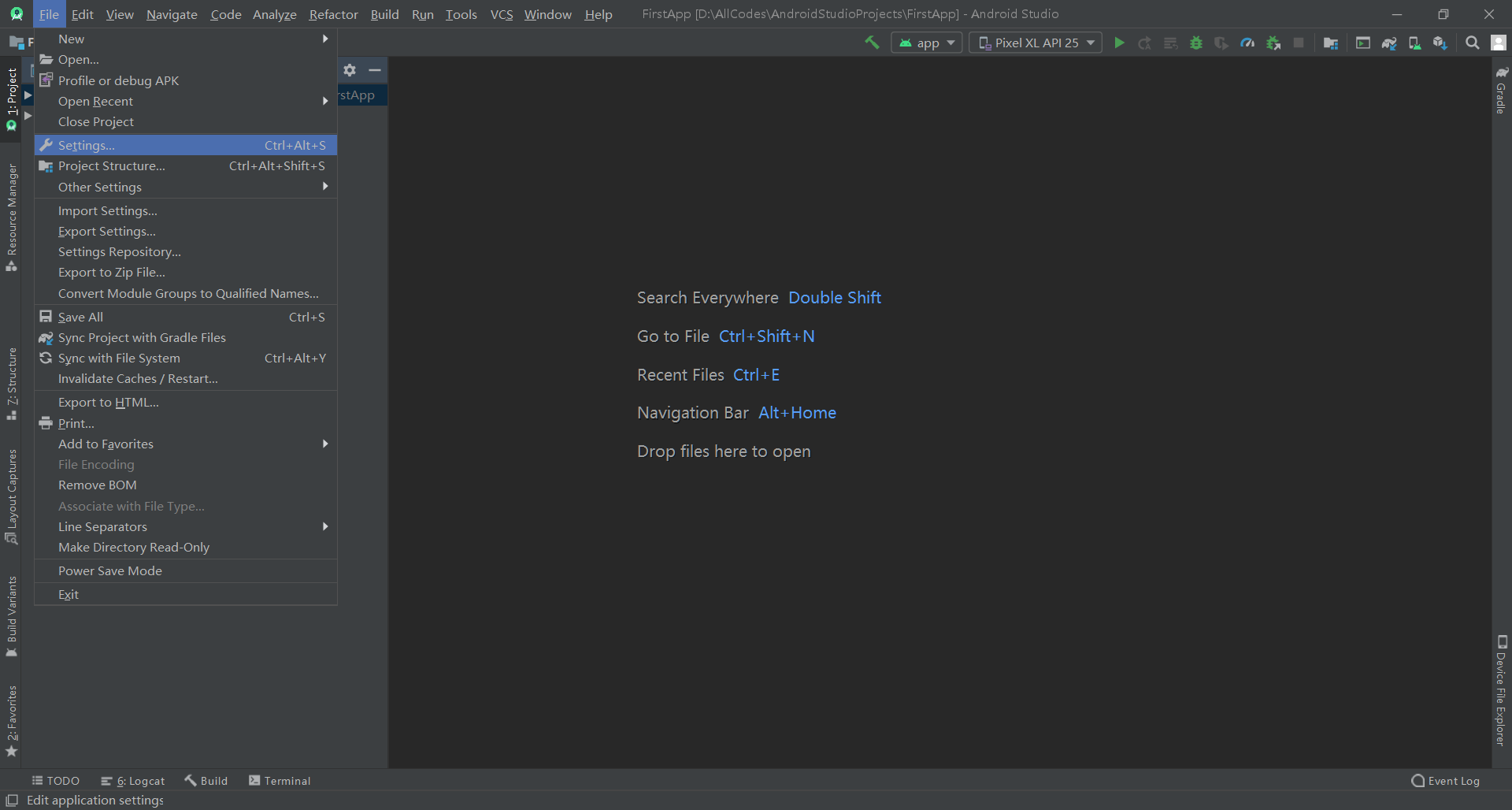
如果我们使用的是 64 位系统并配有不少于 5 GB 的 RAM,我们可以手动调整项目的堆大小。
为此,请按以下步骤操作:
- 从菜单栏中依次点击 File > Settings(或在 macOS 上,依次点击 Android Studio > Preferences)。
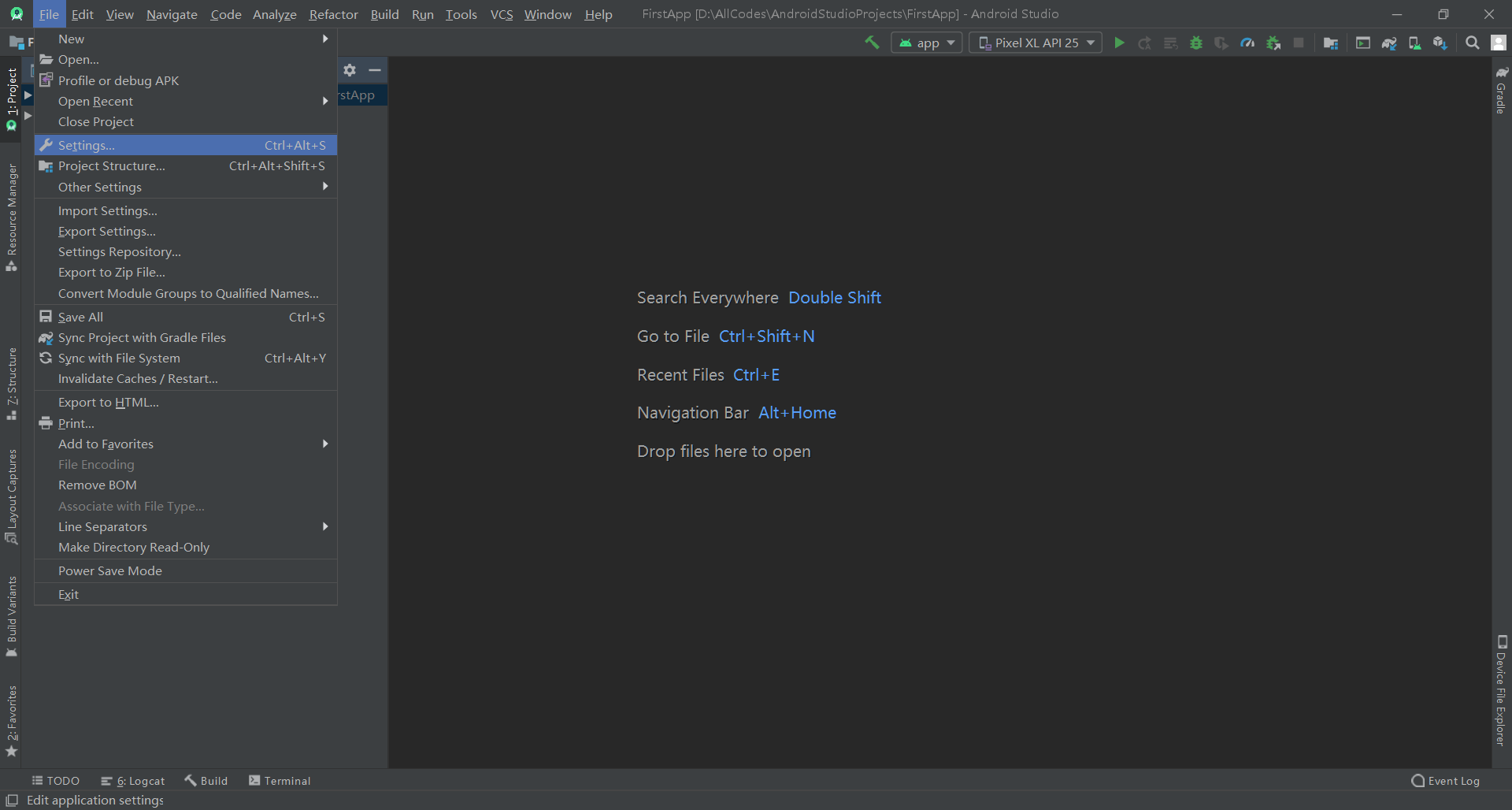
- 依次点击 Appearance & Behavior > System Settings > Memory Settings。
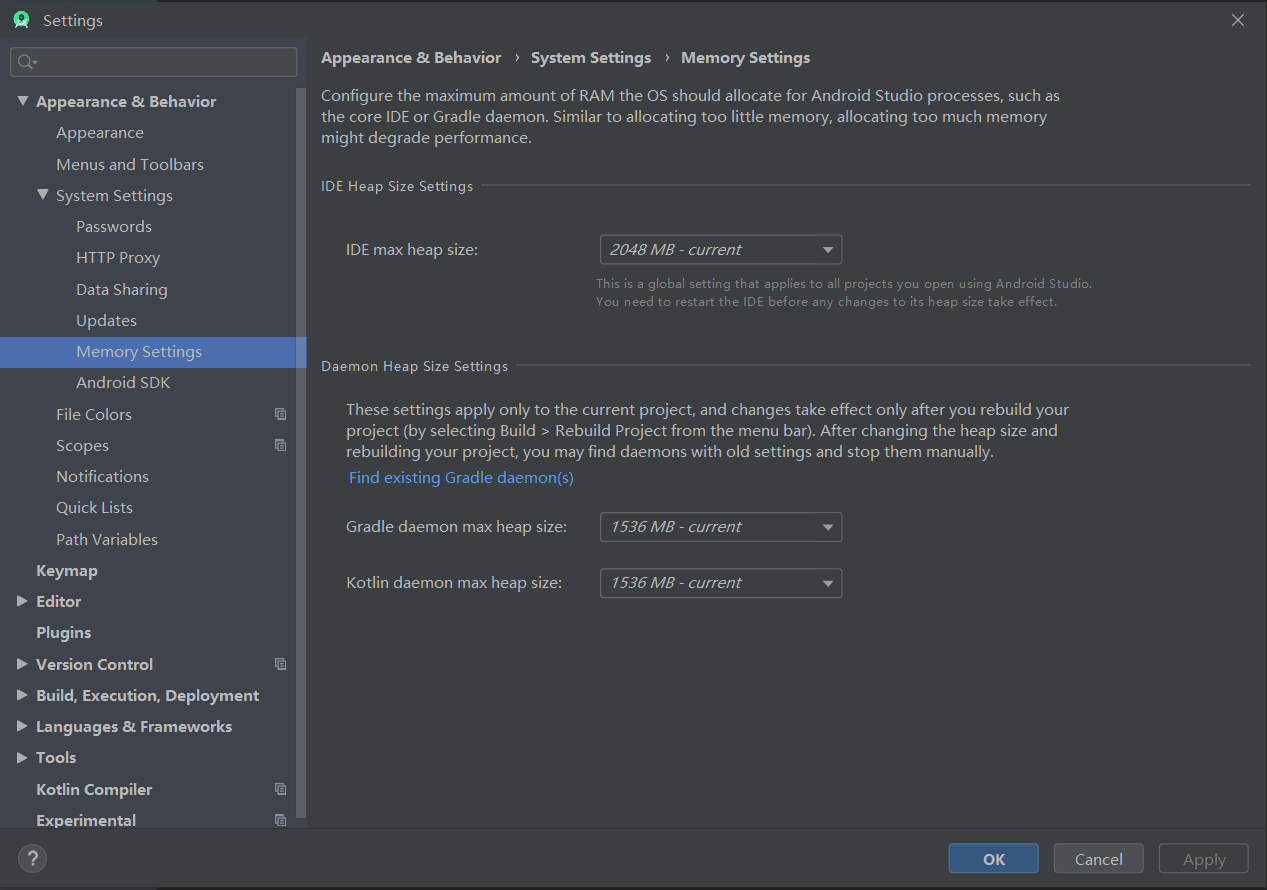
- 调整堆大小以匹配所需的容量。
- 点击 Apply。
- 如果我们更改了 Android Studio 的堆大小,则必须重启 Android Studio 才能让新的设置生效。
Tips:分配过多内存会降低性能。
3. 如何配置 JDK 版本
Android Studio 自身提供了 JRE,这是建议用于 Android 项目的 JRE 版本,Android Studio 默认使用自带的 JRE。
如果好使用自己安装的 JDK,请执行以下操作:
- 在 Android Studio 中打开项目,然后在菜单栏中依次选择 File > Project Structure。
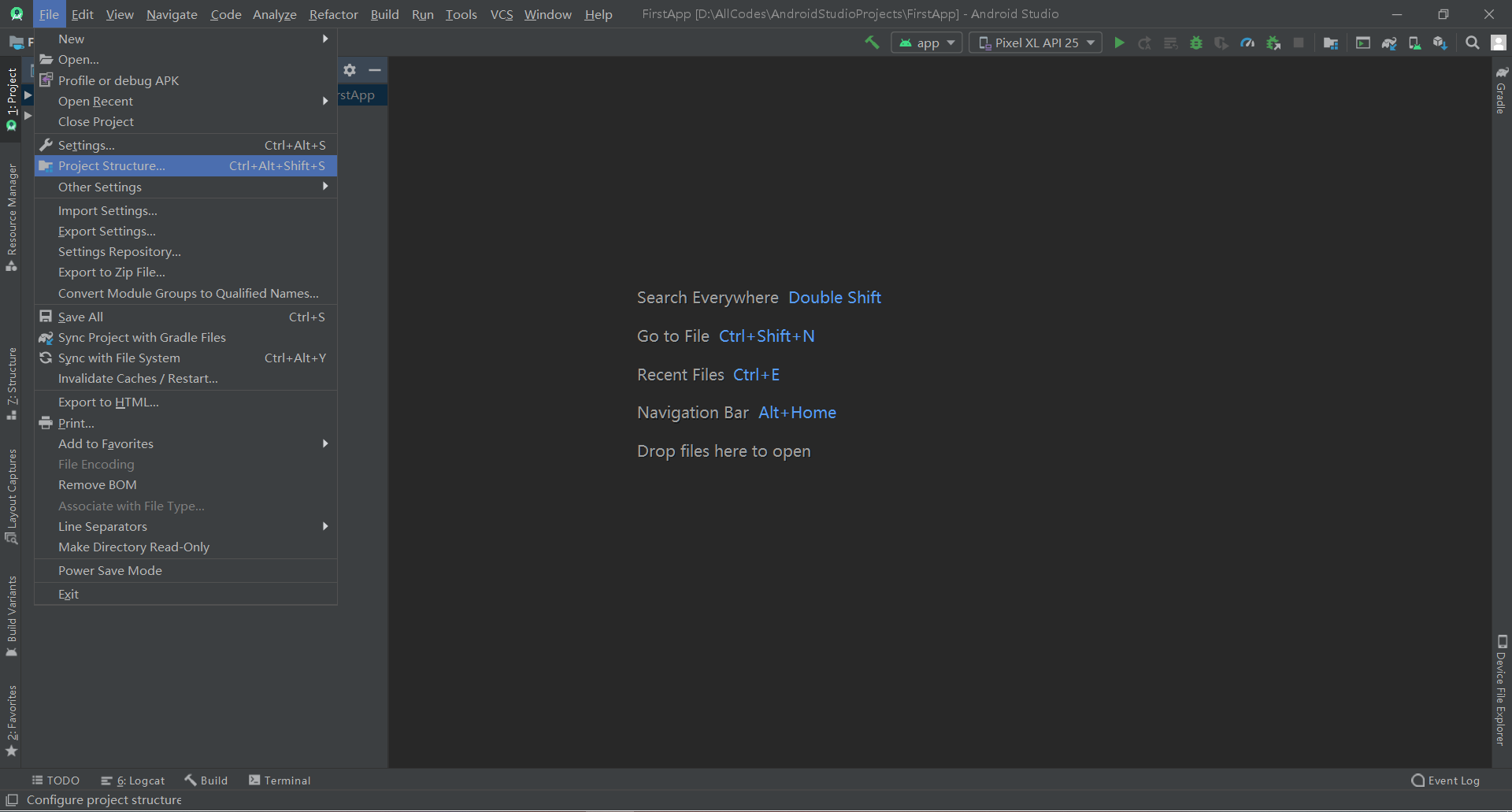
- 在 SDK Location 页面中的 JDK location 中选择自己 JDK 的安装目录。
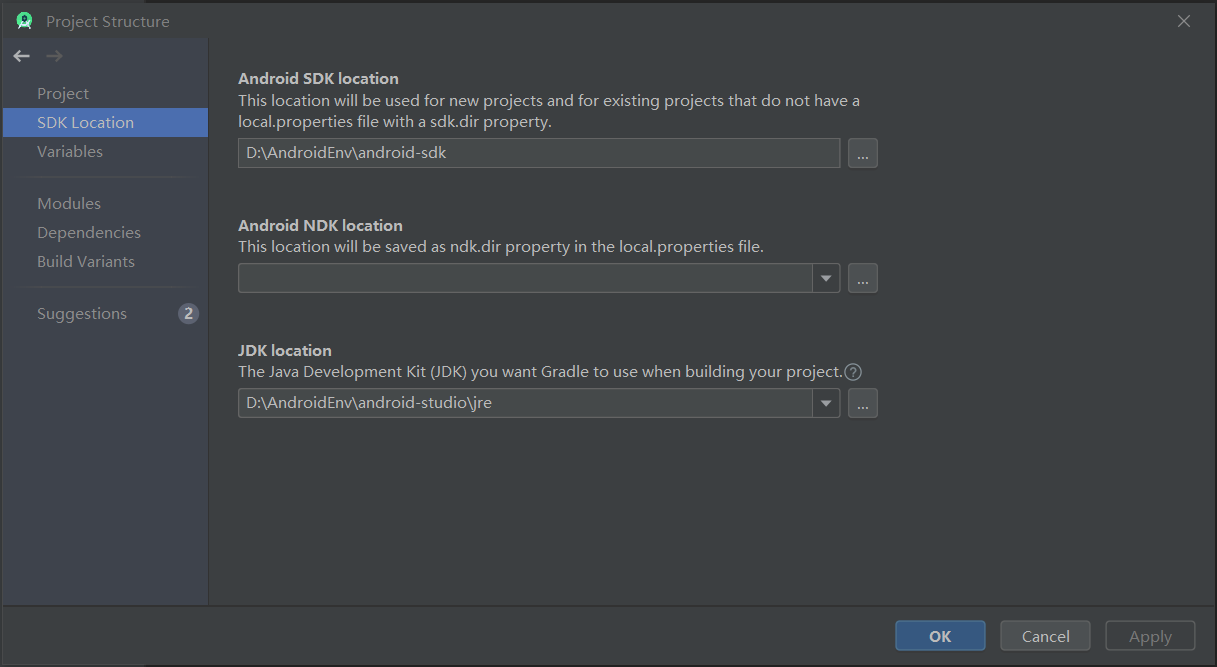
- 点击 OK。
默认情况下,用于编译项目的 Java 语言版本基于项目的 compileSdkVersion(因为不同版本的 Android 支持不同版本的 Java)。如有必要,我们可以通过将以下 CompileOptions {} 代码块添加到 build.gradle 文件来替换此默认 Java 版本:
android {
compileOptions {
sourceCompatibility JavaVersion.VERSION\_1\_6
targetCompatibility JavaVersion.VERSION\_1\_6
}
}
4. 如何配置代理设置
代理作为 HTTP 客户端和网络服务器之间的中间连接点,可提高互联网连接的安全性和隐私性。
-
要支持在防火墙后面运行 Android Studio,就要为 Android Studio IDE 设置代理设置。使用 Android Studio IDE HTTP 代理设置页面可为 Android Studio 设置 HTTP 代理设置;
-
若从命令行或在未安装 Android Studio 的计算机上运行 Android Plugin for Gradle,就要在 Gradle 编译文件中设置代理设置。
4.1 Android Studio IDE 代理设置
Android Studio 支持 HTTP 代理设置,因此我们可以在防火墙后面或使用安全网络运行 Android Studio。要在 Android Studio 中设置 HTTP 代理设置,请执行以下操作:
- 在菜单栏中,依次点击 File > Settings(在 macOS 上,依次点击 Android Studio > Preferences)。
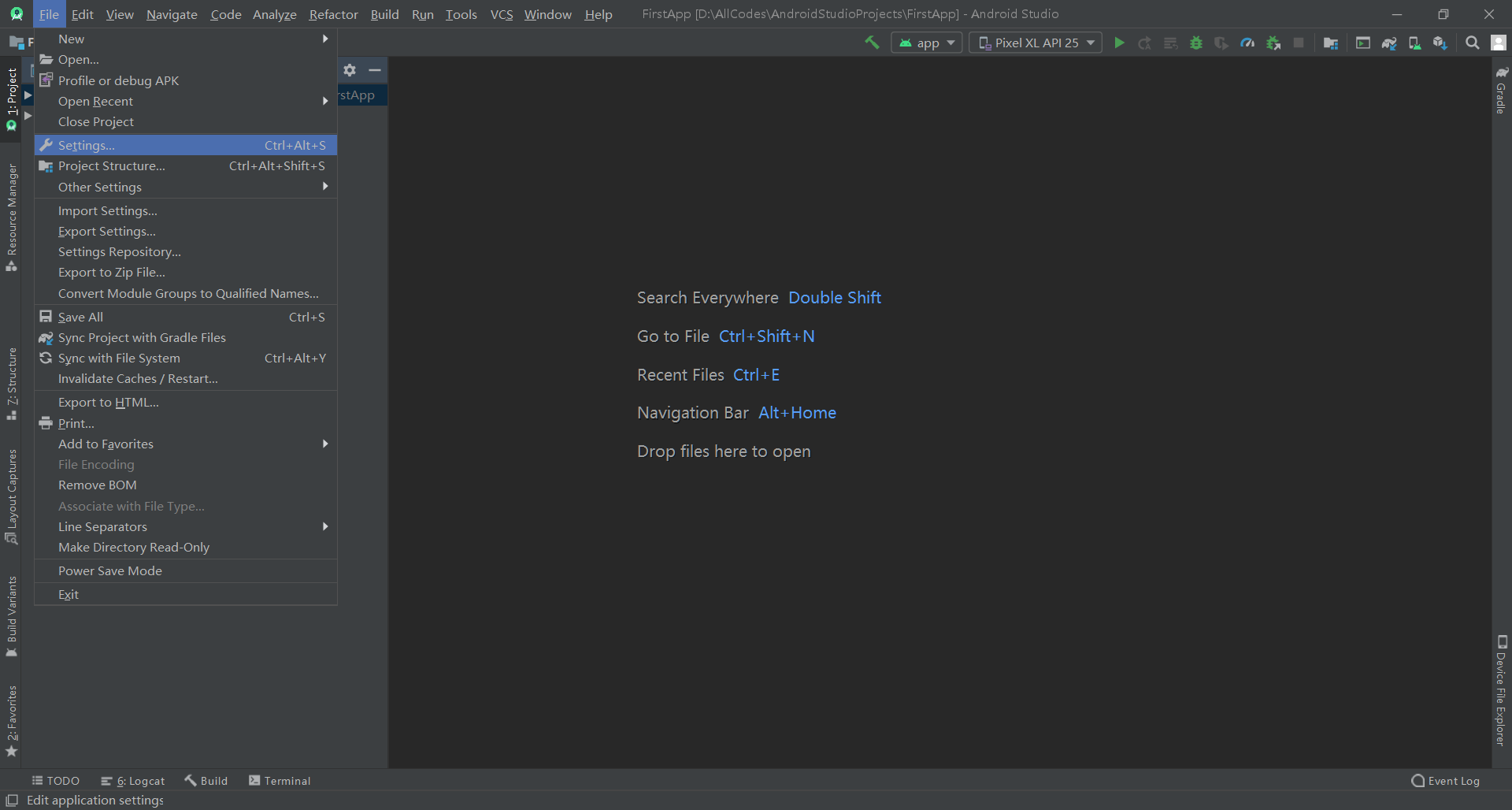
-
在左侧窗格中,依次点击 Appearance & Behavior > System Settings > HTTP Proxy。此时将显示 HTTP Proxy 页面。
-
选择 Auto-detect proxy settings 以使用自动代理配置网址来配置代理设置,或选择 Manual proxy configuration 以自行输入每一项设置。有关这些设置的详细说明,请参阅 HTTP 代理。
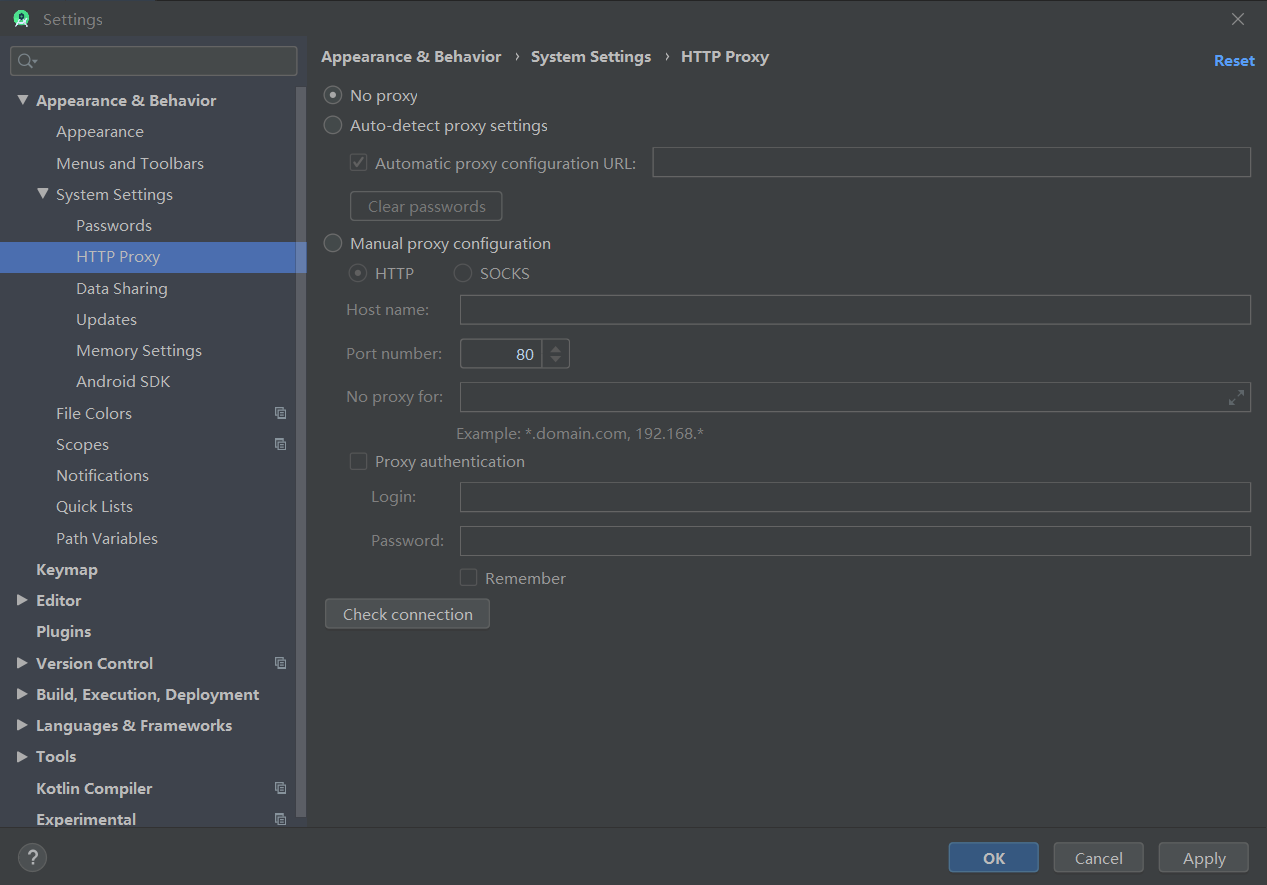
- 点击 OK 以保存所做的更改。
4.2 Android Plugin for Gradle HTTP 代理设置
若从命令行或在未安装 Android Studio 的计算机上运行 Android 插件,则应在 Gradle 编译文件中设置 Android Plugin for Gradle 代理设置。
对于特定于应用的 HTTP 代理设置,请根据各应用模块的要求在 build.gradle 文件中设置代理设置。
apply plugin: 'com.android.application'
android {
...
defaultConfig {
...
systemProp.http.proxyHost=proxy.company.com
systemProp.http.proxyPort=443
systemProp.http.proxyUser=userid
systemProp.http.proxyPassword=password
systemProp.http.auth.ntlm.domain=domain
}
...
}
对于整个项目的 HTTP 代理设置,请在 gradle/gradle.properties 文件中设置代理设置。
Project-wide Gradle settings.
...
systemProp.http.proxyHost=proxy.company.com
systemProp.http.proxyPort=443
systemProp.http.proxyUser=username
systemProp.http.proxyPassword=password
systemProp.http.auth.ntlm.domain=domain
systemProp.https.proxyHost=proxy.company.com
systemProp.https.proxyPort=443
systemProp.https.proxyUser=username
systemProp.https.proxyPassword=password
systemProp.https.auth.ntlm.domain=domain
...
```
5. 低配置计算机如何优化配置
如果想要在低配置的计算机上运行 Android Studio,则可以按如下方式自定义 IDE 以提升计算机性能:
-
减小 Android Studio 可用的最大堆大小:将 Android Studio 的最大堆大小减小至 512Mb。
-
更新 Gradle 和 Android Plugin for Gradle:更新至最新版本的 Gradle 和 Android Plugin for Gradle,以确保能利用最新的性能改进。
-
启用节能模式:启用节能模式会关闭一系列消耗大量内存和电池的后台操作,包括错误突出显示和动态检查、自动弹出式代码完成和自动增量式后台编译。要开启节能模式,请依次点击 File > Power Save Mode。
-
停用不必要的 lint 检查:要更改 Android Studio 在代码上运行的 lint 检查,请执行以下操作:
- 依次点击 File > Settings(在 macOS 上,依次点击 Android Studio > Preferences)以打开 Settings 对话框。
- 在左侧窗格中,展开 Editor 部分,然后点击 Inspections。
- 点击相应的复选框以选中或取消选中适合项目的 lint 检查。
- 点击 OK 以保存所做的更改。
-
减少可用于 Gradle 的最大堆大小:Gradle 的默认最大堆大小为 1536 MB。我们可以通过替换 gradle.properties 文件中的 org.gradle.jvmargs 属性来减小此值,如下所示:
org.gradle.jvmargs = -Xmx1536m
- 不要启用并行编译:Android Studio 可以并行编译独立模块,但如果使用的是低内存系统,则不应启用此功能。要检查此设置,请执行以下操作:
- 依次点击 File > Settings(在 macOS 上,依次点击 Android Studio > Preferences)以打开 Settings 对话框。
- 在左侧窗格中,展开 Build, Execution, Deployment,然后点击 Compiler。
- 确保 Compile independent modules in parallel 选项未选中。
- 点击 OK 以使更改生效。
6. 导入导出配置
我们可以导出一个 Settings.jar 文件,其中包含项目的全部或部分首选 IDE 设置。然后,我们可以将该 JAR 文件导入其他项目,或将该文件共享给同事,以便他们将其导入到自己的项目中。
如需了解详情,请参阅 IntelliJ IDEA 中的导出和导入设置。
7. 小结
本节课程我们主要学习了 Android Studio 的很多配置项。本节课程的重点如下:
- 如何自定义配置文件及导入导出配置;
- 如何在低配置计算机上优化配置;
- 如何进行代理设置。

































































 PT950 ·
PT950 ·
 2025 imooc.com All Rights Reserved |
2025 imooc.com All Rights Reserved |